FAQページを作成する
最終更新日:2025年06月18日
スパイラルでFAQページを作成する方法をご案内します。
下図のように、お客様はFAQが一覧になったWebページ(一覧表)を閲覧し、気になる質問をクリックするとそれに対する回答(単票)を確認することができます。また、数あるFAQから特定の文字列やカテゴリなどを指定して検索することもできます。
一方、FAQを管理する管理者は、FAQ情報をDB(FAQ DB)に登録することでWebページ(一覧表)に公開することができます。また、公開したFAQについて変更や削除をしたい場合も、DBに登録した情報を操作することで即時に反映することができます。
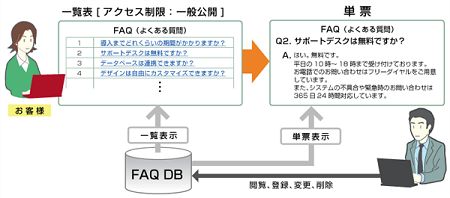
操作手順
1.アプリを作成する
FAQページのアプリを作成します。
アプリを作成することで、FAQページに関連したオブジェクトを一つにまとめて管理することができます。
2.FAQ DBを作成する
FAQのデータを管理するためのDBを作成します。
3.FAQ情報(質問と回答)を登録する
作成したFAQ DBに、公開したい質問と回答を登録します。
4.FAQページを作成する
以下の手順で、作成したFAQ DBに対してFAQページを作成します。
(1)一覧表・単票を作成する
DBに登録した情報をWebページ上に表示することができる「一覧表・単票」を使ってFAQページを作成します。
(2)デザインを設定する
作成した一覧表・単票にデザインを設定します。
(3)検索フォームを設定する
一覧表に表示する検索フォームを設定します。
(4)アクセス権限を設定する
設定した一覧表について、アクセス権限の設定をします。
5.FAQページを公開する
設定したFAQページを公開し、運用を始めます。
1.アプリを作成する
FAQページのアプリを作成します。
アプリを作成することで、FAQページに関連したオブジェクトを一つにまとめて管理することができます。
操作画面上「アプリ」のトップページより、画面中央「アプリ作成」ボタン、あるいはアプリの「+」マークをクリックします。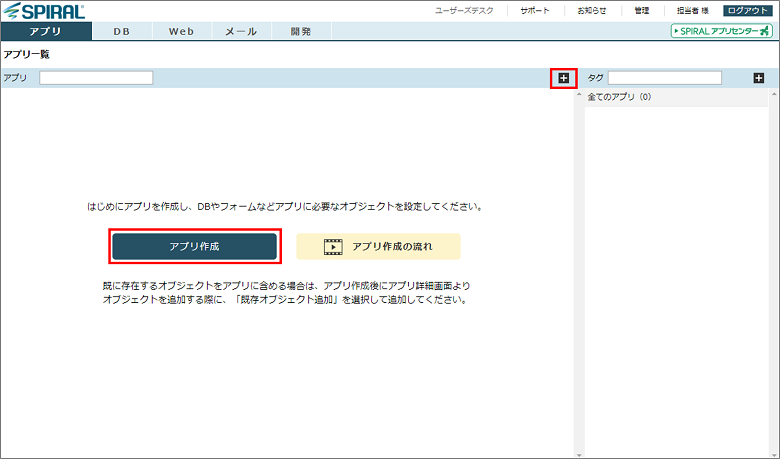
「新規作成」ボタンをクリックします。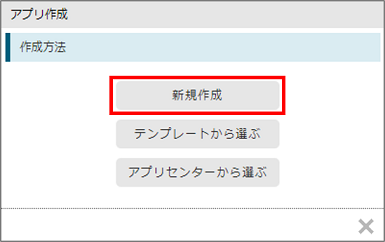
アプリの基本設定を行います。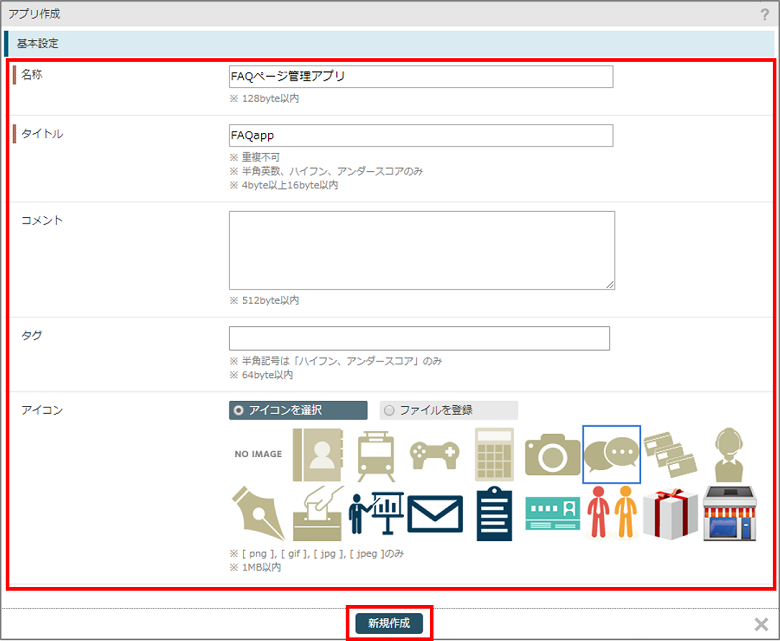
今回作成するFAQページのアプリであることがわかるよう、「名称」「タイトル」を入力します。
「アイコン」では、既存の「アイコンを選択」する、もしくは「ファイルを登録」で任意の画像ファイルをアップロードすることができます。
(拡張子「png」「gif」「jpg」「jpeg」、容量「1MB」までのファイルを登録することができます)
設定後、「新規作成」ボタンをクリックします。
以上でアプリの作成が完了です。「引き続き設定を行う」ボタンをクリックして、FAQ DBの作成に進みます。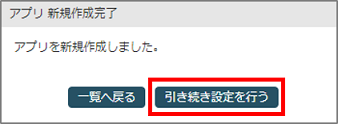
2.FAQ DBを作成する
FAQのデータを管理するためのDBを作成します。
作成したアプリの設定画面にて、「DB作成」ボタン、あるいはDBの「+」マークをクリックします。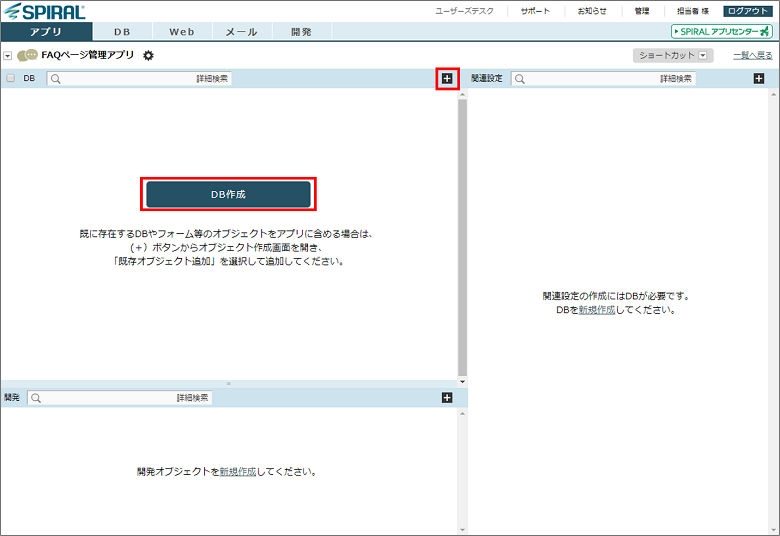
「通常DB」ボタンをクリックします。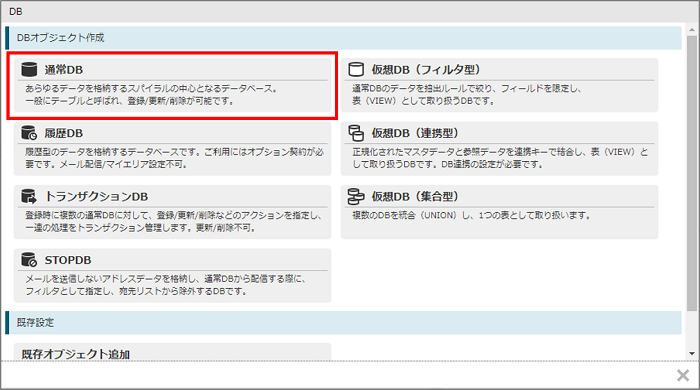
DBの基本設定を行います。
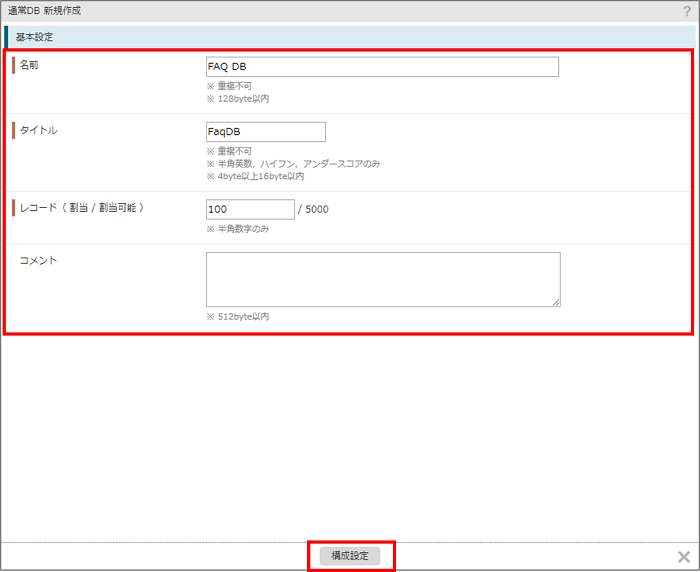
今回作成するFAQページ用のDBであることがわかるよう、「名前」「タイトル」を入力します。
「レコード」には、FAQの数を想定した数字を設定します。
※ 質問と回答の組み合わせで1レコードとなります。
※ 割当のレコード数は後から変更することも可能です。詳しくはこちらをご参照ください。
設定後、「構成設定」ボタンをクリックします。
続いて、フィールドの設定を行います。
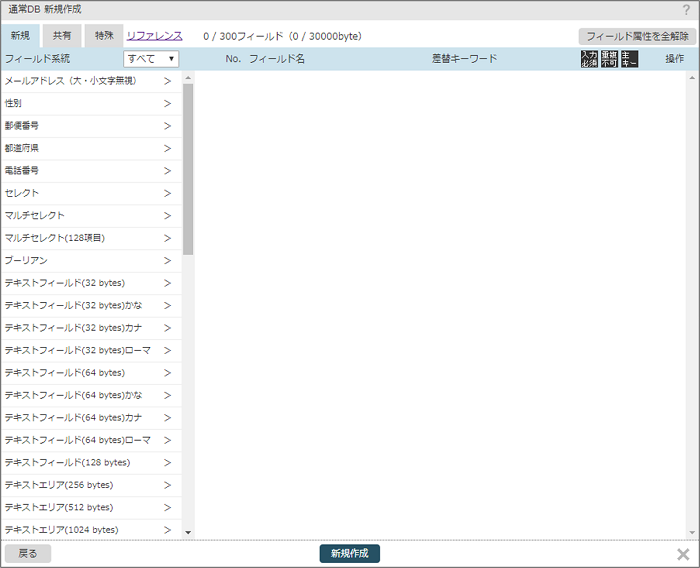
FAQページの運用にあたって必要な項目を検討します。
(FAQ DB 項目例)
| No | フィールド名 | フィールドタイプ | 属性、追加設定など |
|---|---|---|---|
| 1 | 登録日時 | 登録日時 | 属性「入力必須」に設定 |
| 2 | 最終更新日 | 日付(○年○月○日 ○時○分○秒) | -- |
| 3 | FAQ番号 | 数字・記号・アルファベット(32 bytes) | ・属性「主キー」に設定 ・フィールド値自動生成トリガ設定 |
| 4 | カテゴリ | マルチセレクト | ラベル設定 (1:機能 2:サービス 3:その他 など) |
| 5 | 質問 | テキストエリア(1024 bytes) | -- |
| 6 | 回答 | テキストエリア(4096 bytes) | -- |
| 7 | 回答者 | テキストフィールド(64 bytes) | -- |
必要なデータとそれに合ったタイプのフィールドを使用します。
スパイラルで使用できるフィールドについては「フィールドタイプリファレンス」をご参照ください。
項目が決まったら、DBを構成していきます。
画面左側のフィールドタイプ一覧から、使用したいフィールドタイプの「>」をクリックする、あるいはドラッグ&ドロップで右側に含めていきます。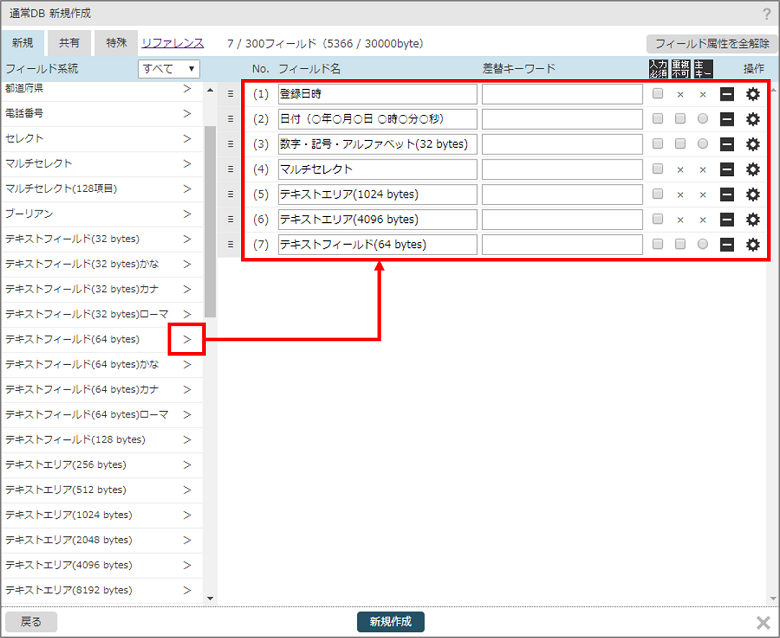
フィールド名、属性について設定します。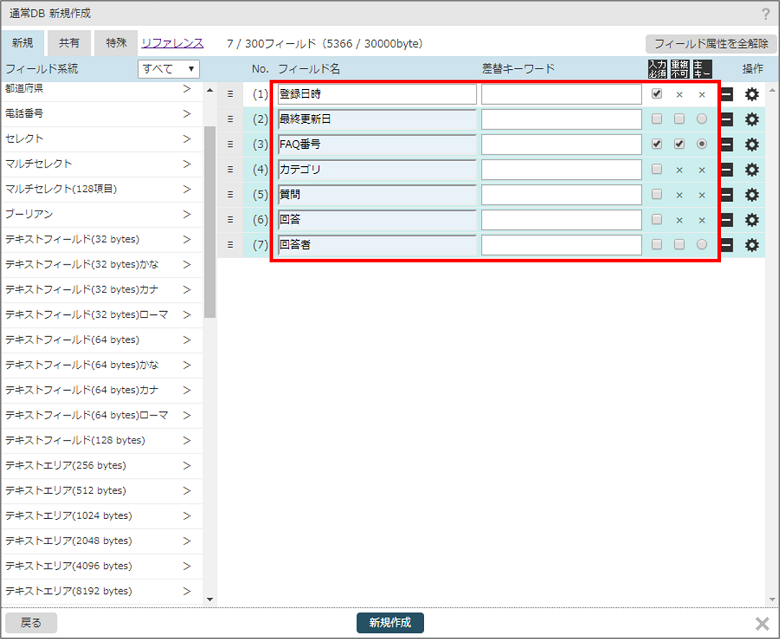
その他、各フィールドにおける詳細な設定を「操作」(歯車マーク)より行います。
(例:「FAQ番号」にフィールド値自動生成トリガを設定する)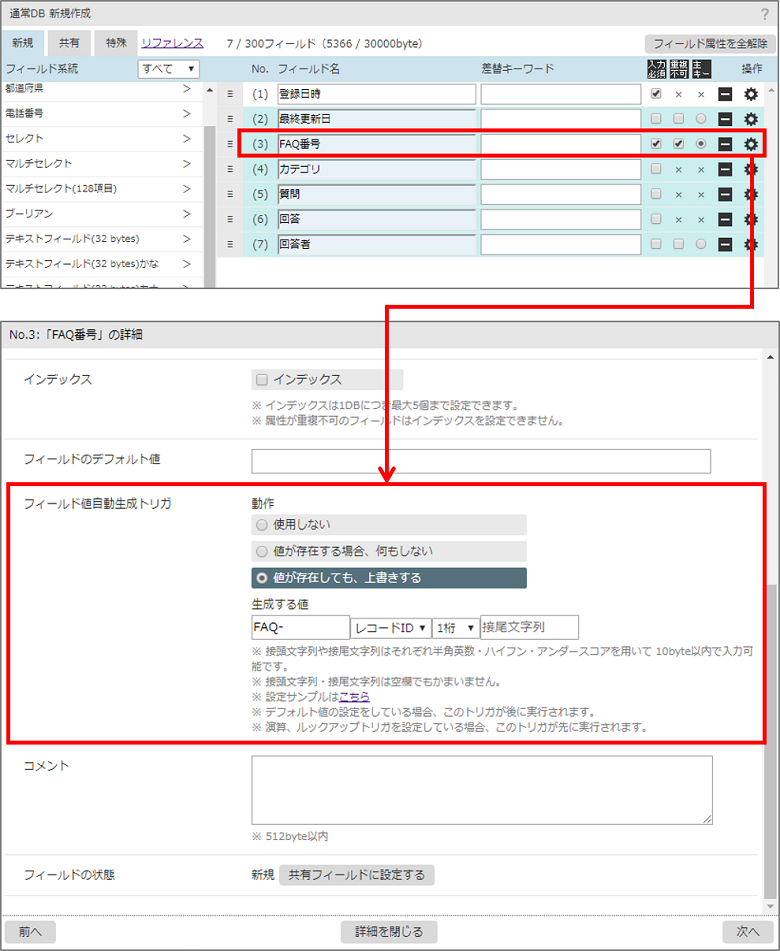
この設定を行うことで、FAQ情報が登録されると自動的に「FAQ-1」「FAQ-2…」と連番で番号が振られるようになります。
関連ページ:フィールド値自動生成トリガ
(例:「カテゴリ」のラベル設定をする)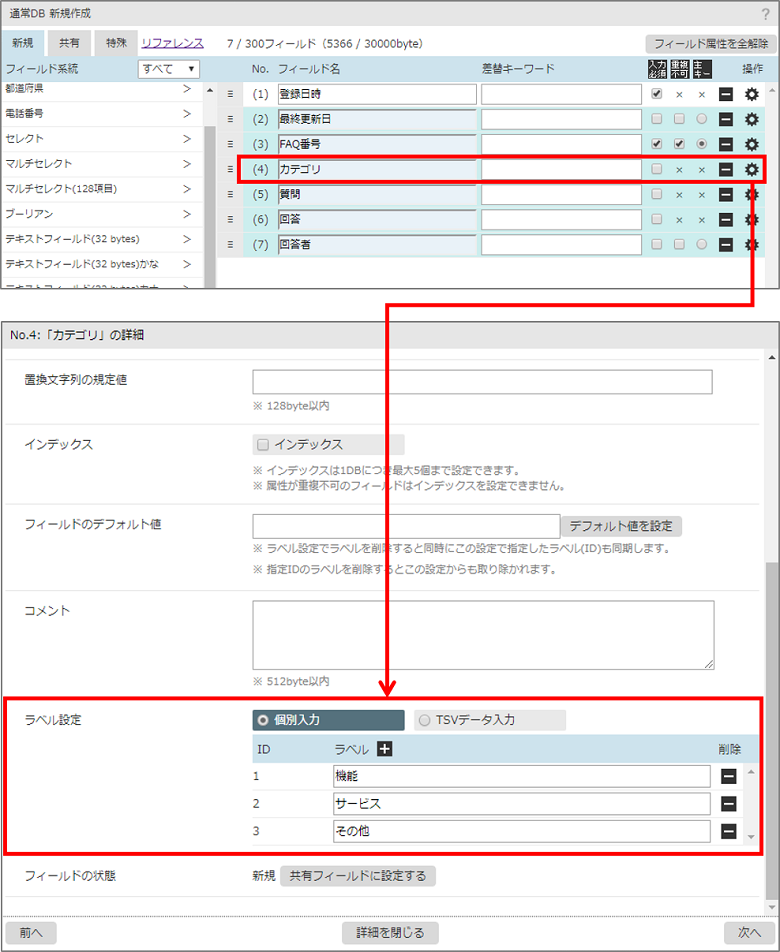
詳細設定が終わったら「詳細を閉じる」ボタンで元の画面に戻ります。
フィールドの設定が完了したら、「新規作成」ボタンをクリックして設定完了です。
「一覧に戻る」をクリックして、アプリにDBが作成されていることを確認します。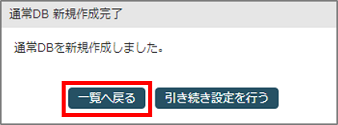
↓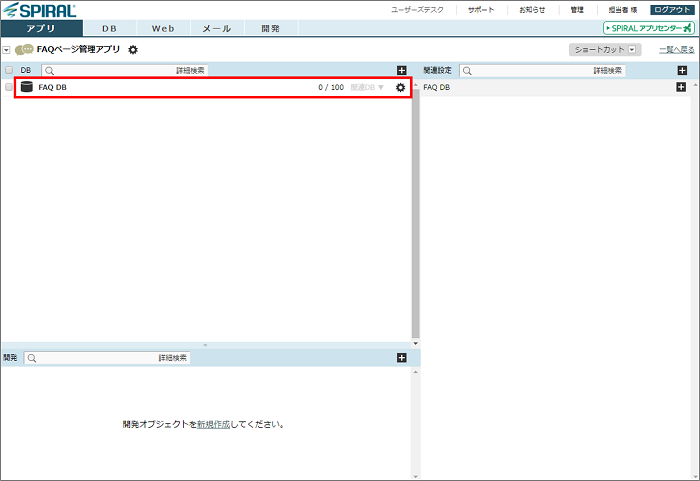
続いて、作成したDBにFAQ情報を登録します。
3.FAQ情報(質問と回答)を登録する
FAQ DBに、FAQ情報(質問と回答)を登録します。
アプリに作成したFAQ DBの歯車マークをクリックし、「データ操作(DBオペレーション)」へ進みます。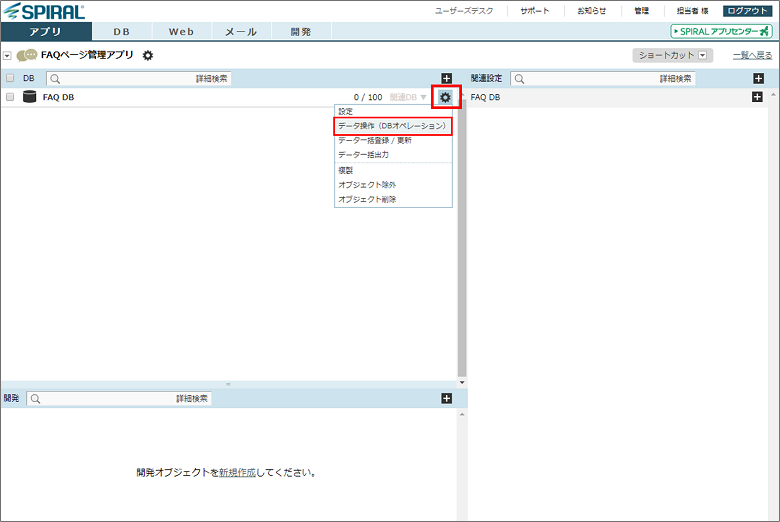
DBオペレーションの画面が開きます。「新規登録」タブをクリックして、データの新規登録画面へ進みます。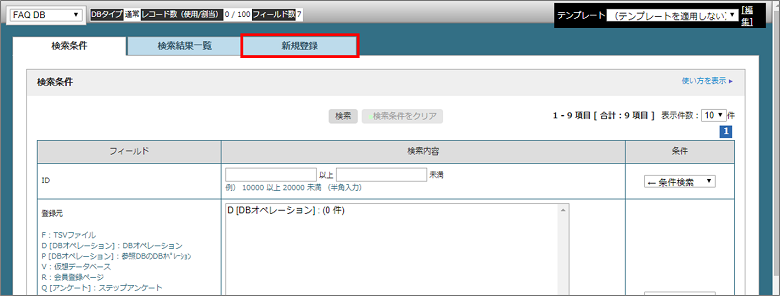
質問や回答などのデータを入力し、「新規登録」ボタンをクリックします。
(フィールド値自動生成トリガを設定した「FAQ番号」は登録時にシステム上で自動的に発番するため、入力する必要はありません)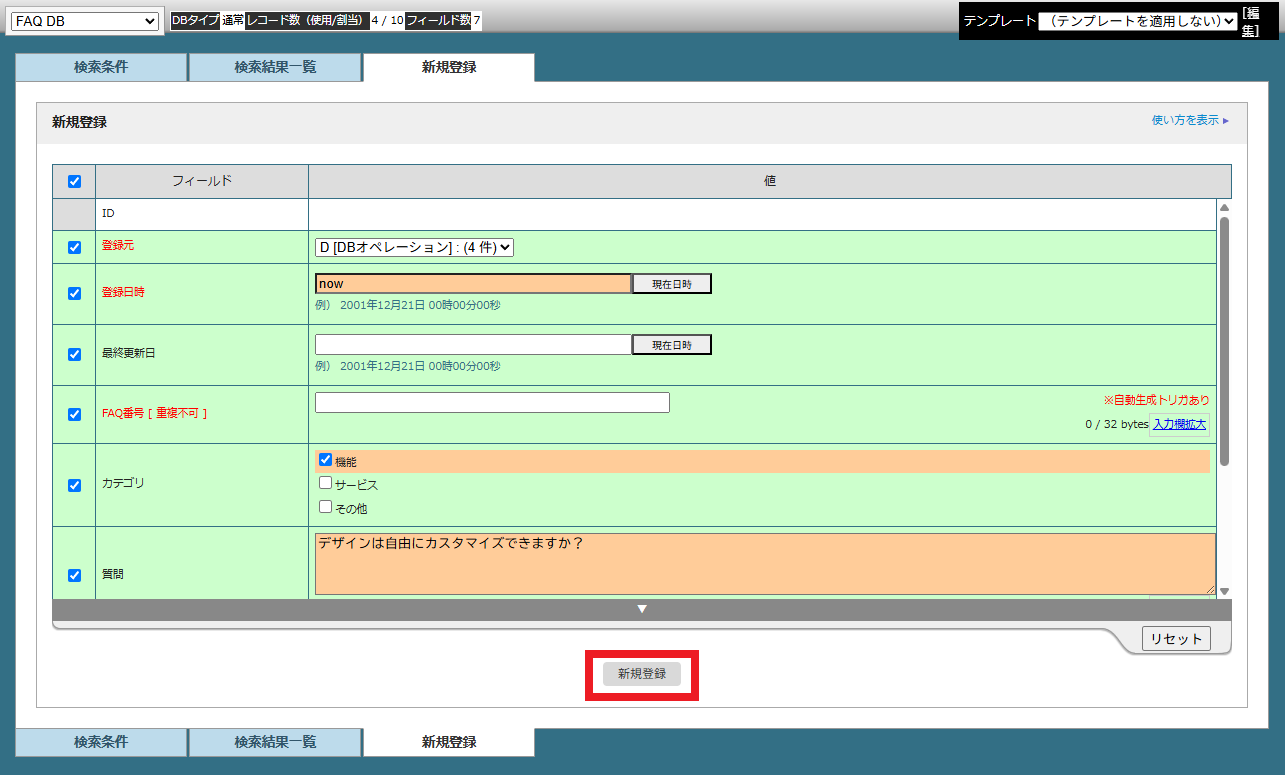
これでFAQの1つが登録完了です。登録後は再度「新規登録」タブに戻って、同様に入力、登録をしていきます。
「検索結果一覧」タブをクリックすると、登録したFAQ情報を確認することができます。
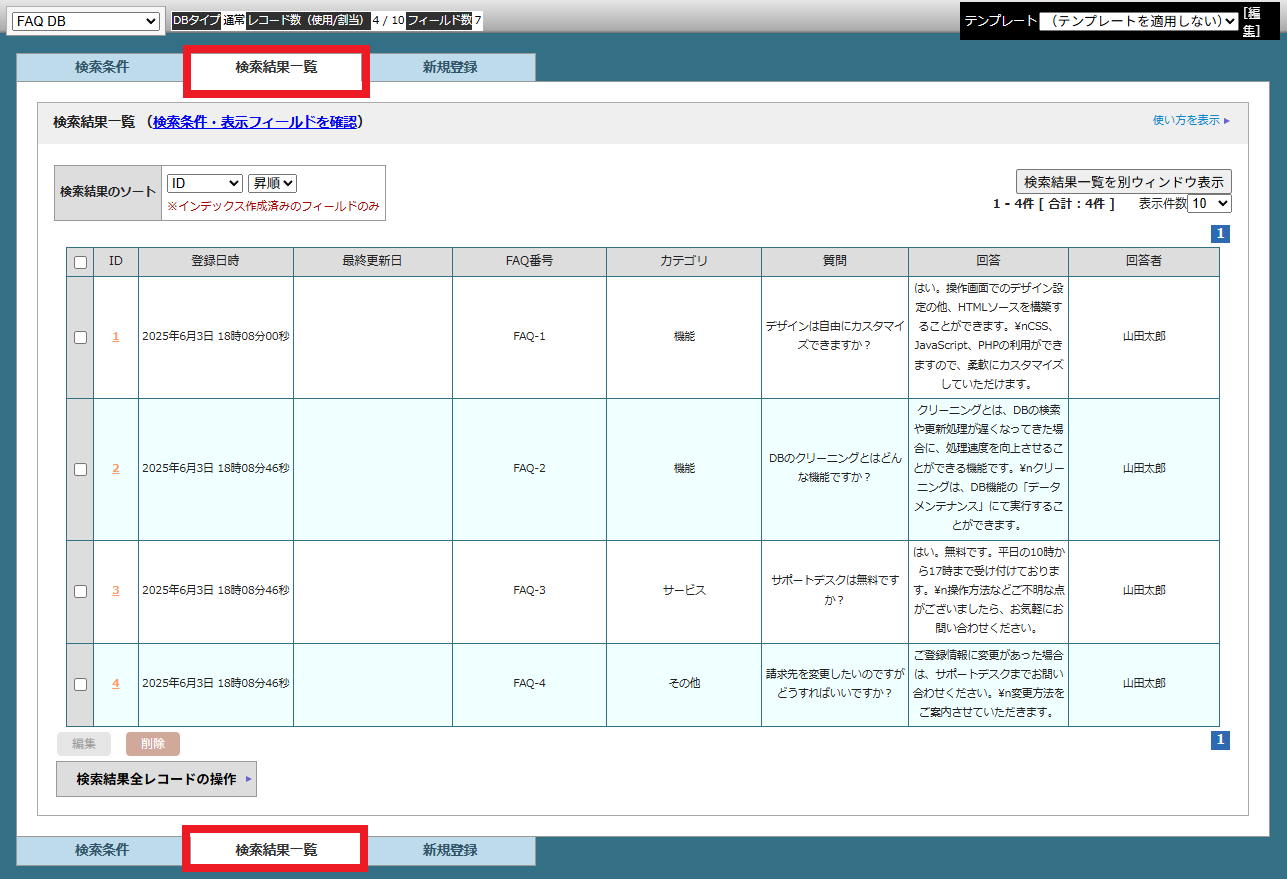
登録したFAQを編集したい場合は「ID」をクリックして編集画面に遷移します。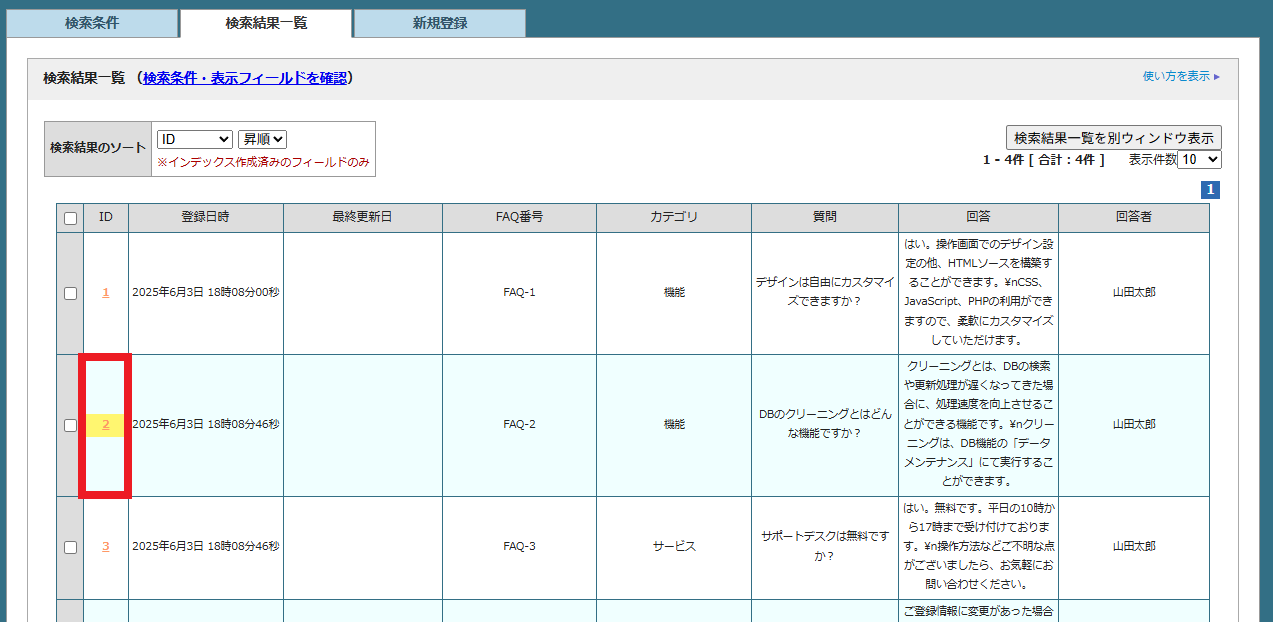
編集後、「更新」ボタンをクリックします。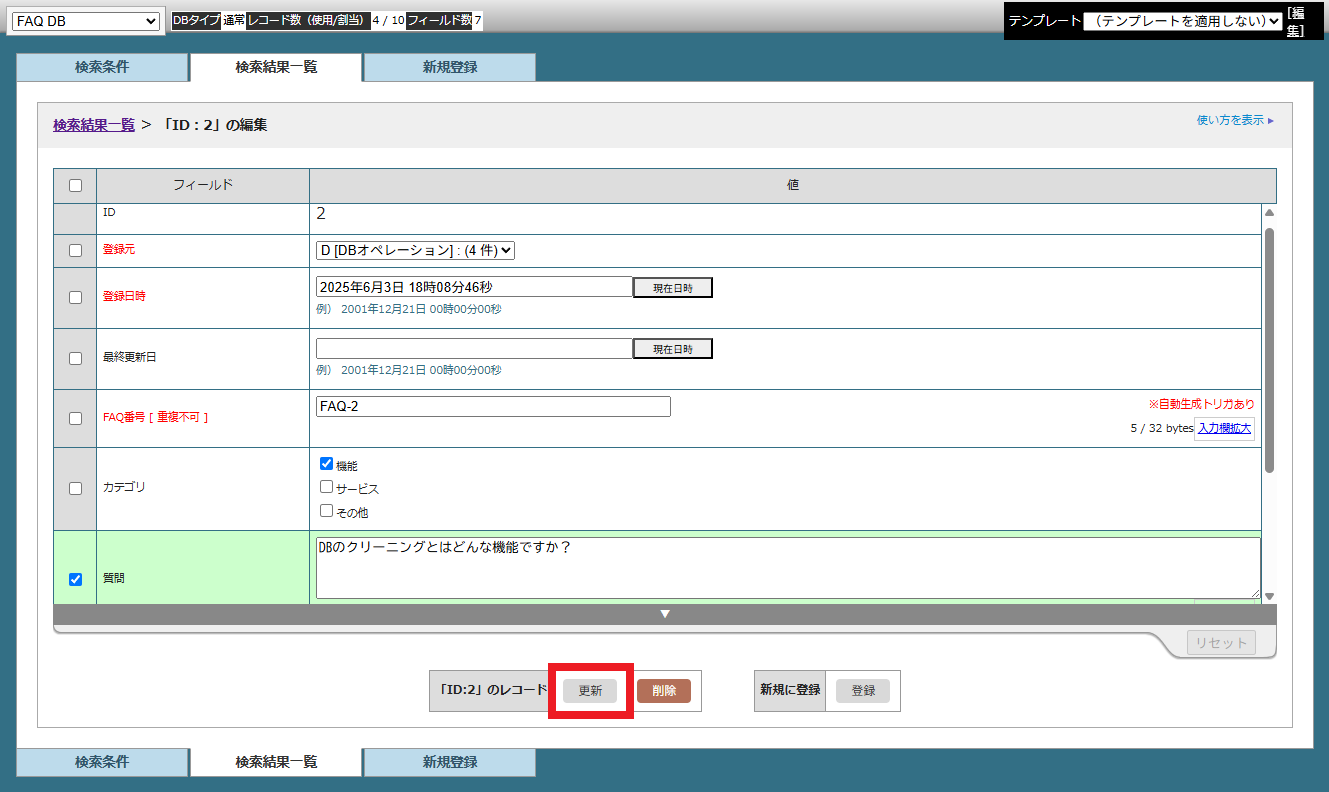
FAQ情報を登録したら続いて、FAQページを作成します。
関連リンク
データ操作(DBオペレーション)
データ一括登録/更新(FAQ情報を一括で登録したい場合はこちらの機能をご利用ください。)
4.FAQページを作成する
(1)一覧表・単票を作成する
FAQページの作成を行います。
「一覧表・単票」機能を使って作成することで、FAQ DBに登録した情報をWebページ上に一覧で公開することができます。 ここでは一覧表の作成方法についてご案内いたします。
アプリ設定画面の右側「関連設定」にて、FAQ DBにある「+」マークをクリックします。
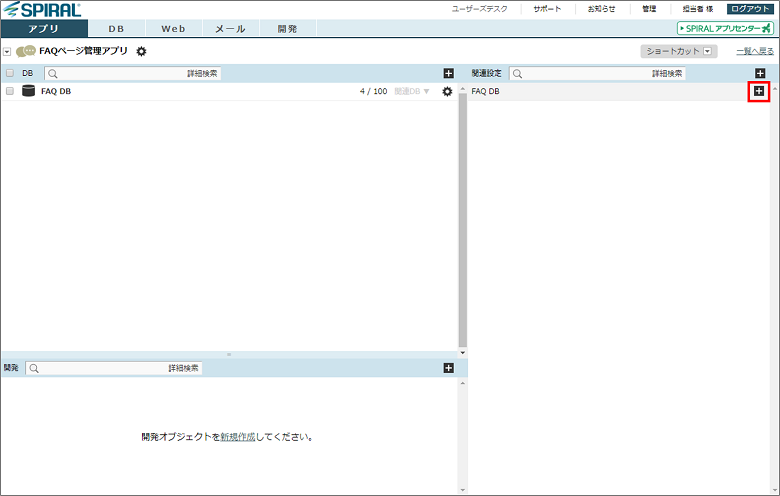
FAQ DBに関連して作成することができるオブジェクトが表示されます。この中の「一覧表」を選択します。
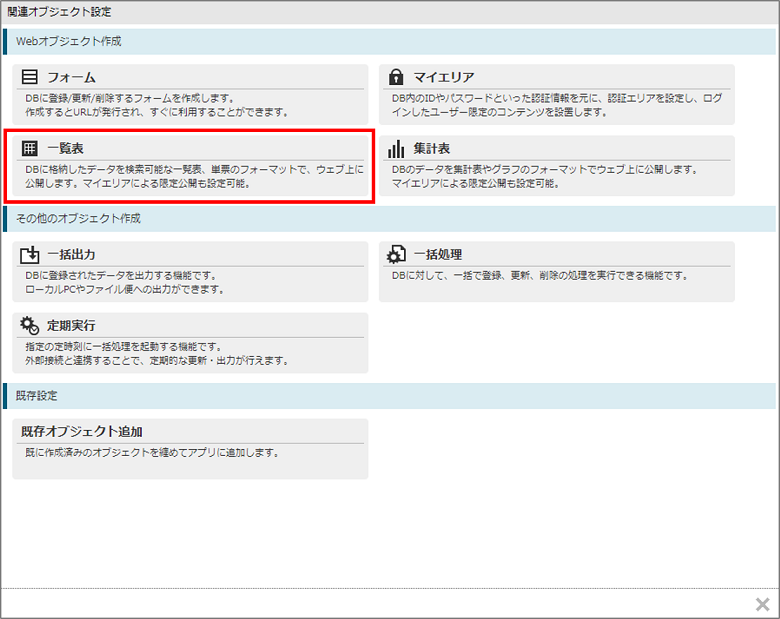
一覧表の新規作成画面が表示されます。
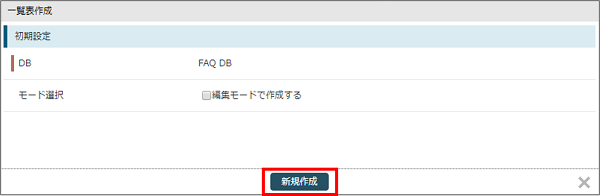
※「編集モードで作成する」とは こちらにチェックを入れて作成した場合、編集モードの一覧表が作成されます。 編集モードの一覧表とは、DBに登録されたデータをWebページに一覧表示するだけでなく、データの更新や削除ができるタイプの一覧表です。 (詳しくは、一覧表・単票の「5.参考情報」>「(1)閲覧/編集 モード切替」をご参照ください。)
今回作成するFAQページには適さないモードとなりますので、チェックは不要です。そのまま「新規作成」ボタンをクリックします。
一覧表が作成できました。
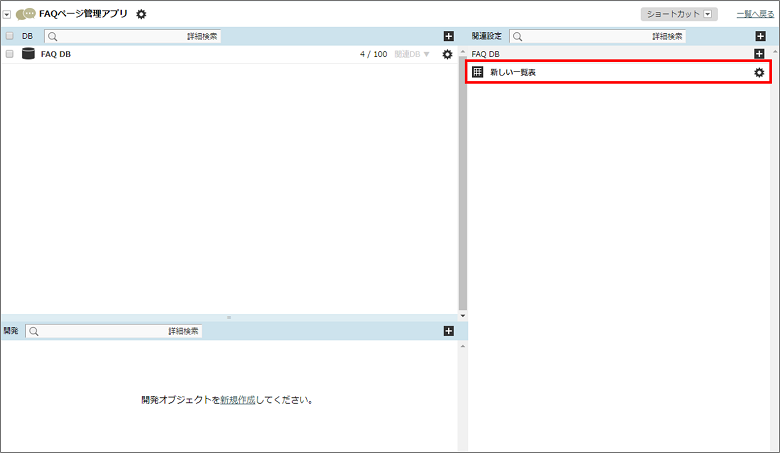
作成された一覧表の歯車マークをクリックし、「設定」へ進むことで一覧表の設定画面へ遷移することができます。
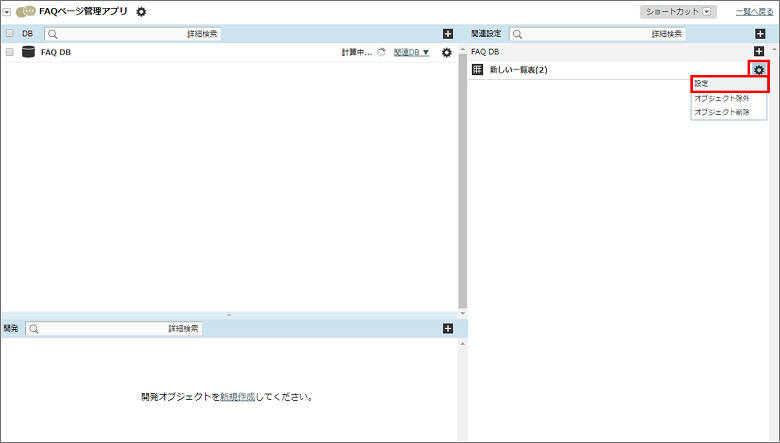
「ページ表示」ボタンをクリックして、FAQページのイメージを確認しましょう。
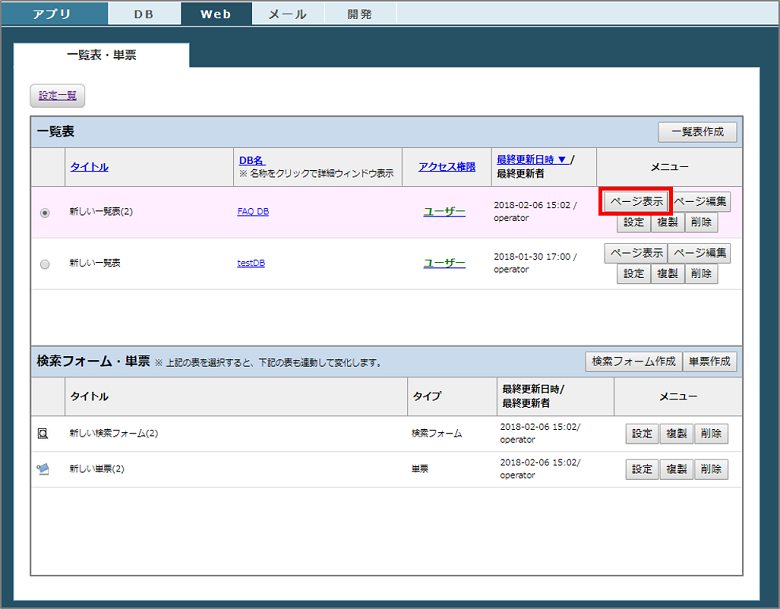
↓
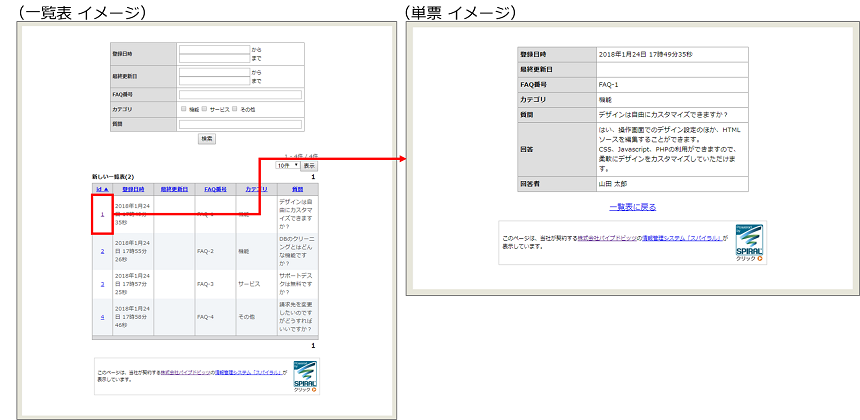
続いて、作成した一覧表にデザインを設定していきます。
関連リンク 一覧表・単票
(2)デザインを設定する
検索フォームを設定FAQページの一覧表にデザインを設定します。
作成した一覧表の「設定」ボタンをクリックします。
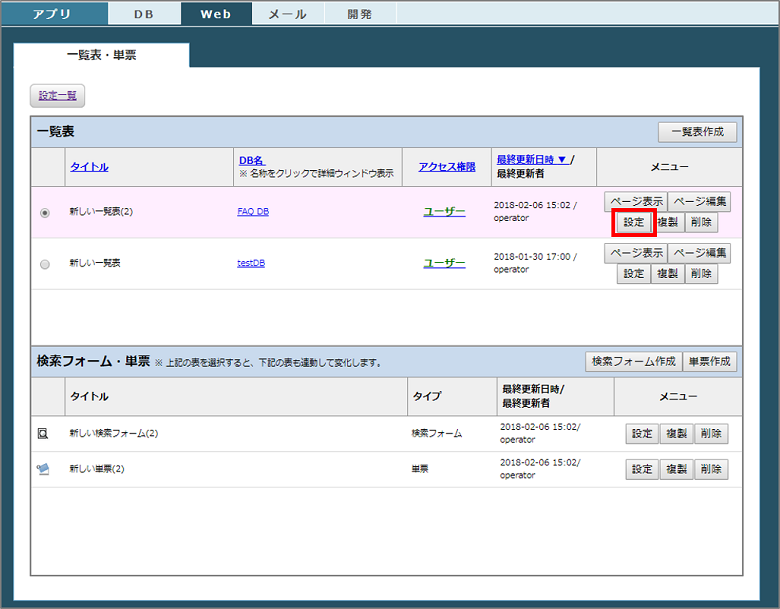
「設定デザイン」(表形式、数値)、「ソースデザイン」いずれかの方法でデザインをしていきます。
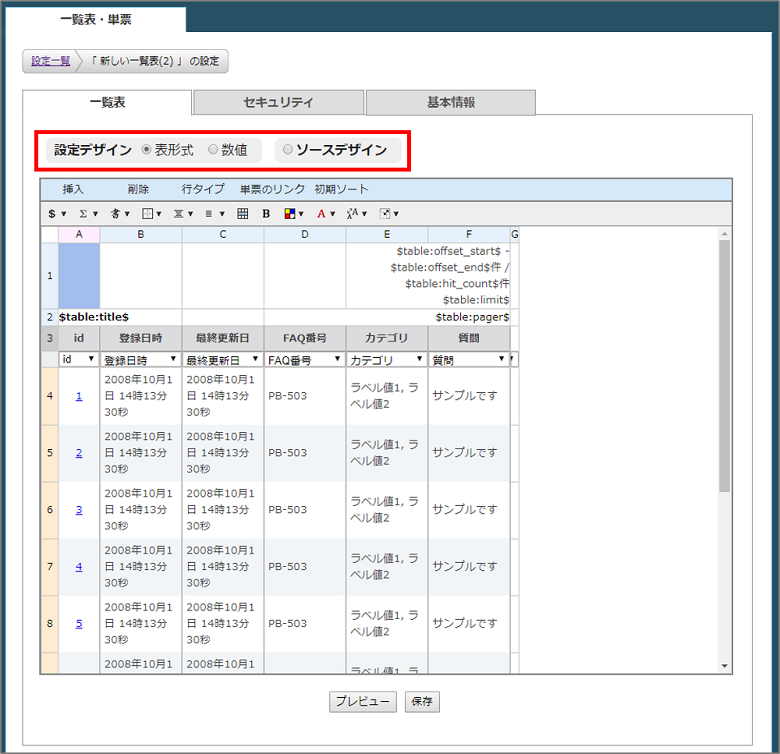
ここでは、直感的に操作できる「設定デザイン(表形式)」で設定する方法をご案内いたします。
表示するフィールドを変更する 各列にあるプルダウンの選択肢をクリックすることで「データフィールド」から表示したい項目を選択することができます。
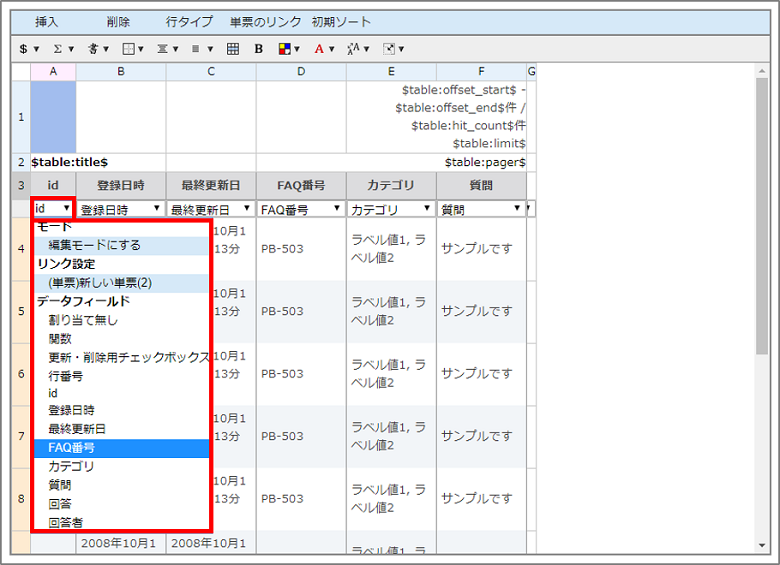
(選択するフィールドのフィールドタイプによって、データ行に表示されるサンプルデータが変化します)
表示する項目名を変更する 項目名のセルをダブルクリックすることで、項目名を編集することができます。
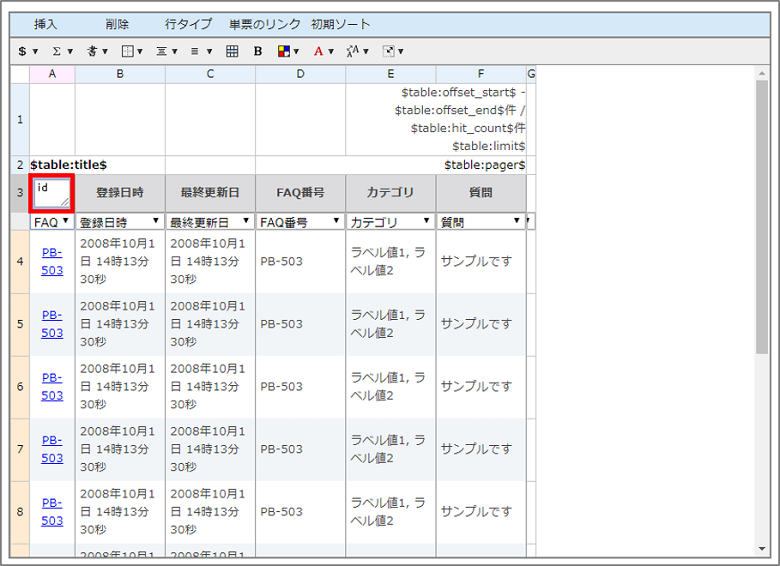
ノーマル行においてはいずれもダブルクリックすることで内容を編集することができます。(データ行は編集できません)
列幅、行間を調整する 各列、各行の間にカーソルを当てドラッグすることで幅を調整することができます。
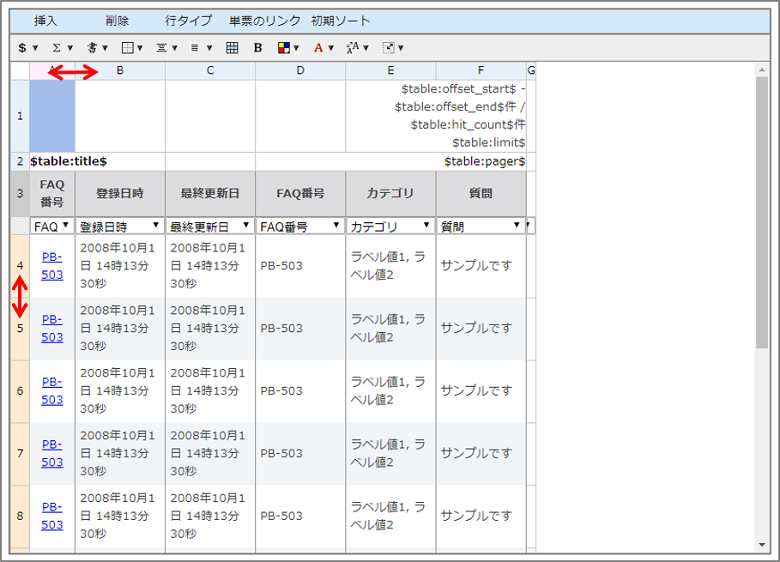
列、行を追加/削除する 「挿入」「削除」メニューより、列、行の追加/削除をすることができます。
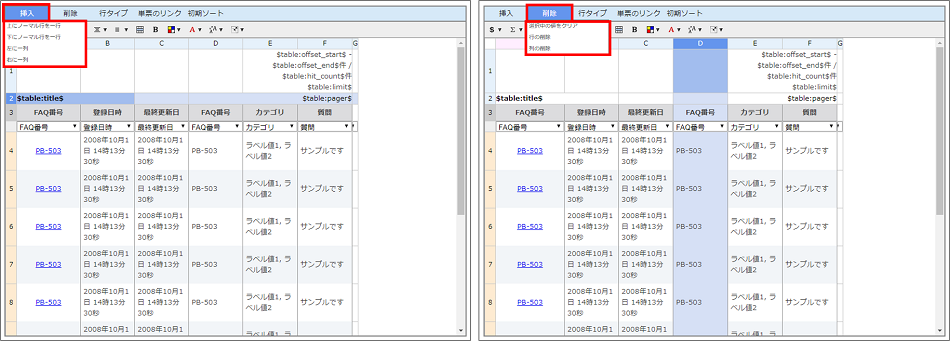
その他、各種アイコンメニューより様々な編集を行っていただけます。是非お試しください。
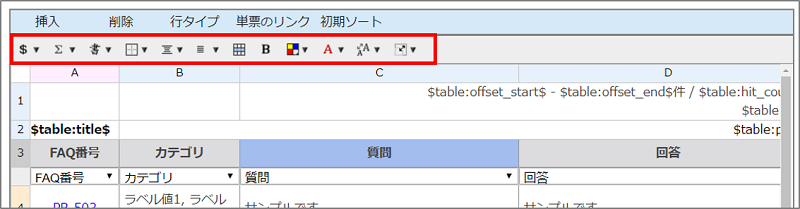
設定後、画面下の「保存」ボタンをクリックして保存します。
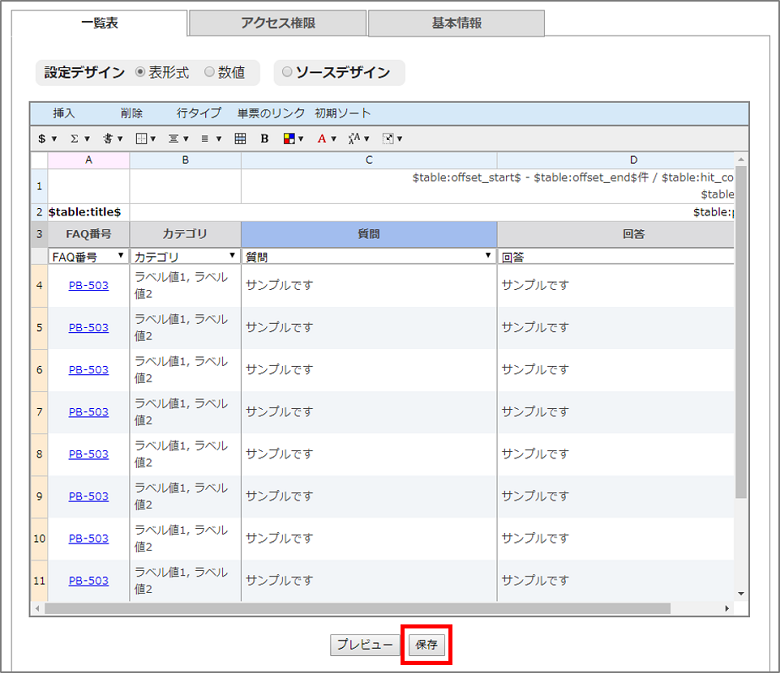
続いて、一覧表に紐づいて作成される検索フォームを設定していきます。
関連リンク 一覧表・単票
(3)検索フォームを設定する
FAQページの一覧表に紐づく検索フォームの設定を行います。
「一覧表・単票」のトップ画面より、作成した一覧表を選択すると画面下に関連設定が表示されます。 このうち「検索フォーム」の「設定」ボタンをクリックします。
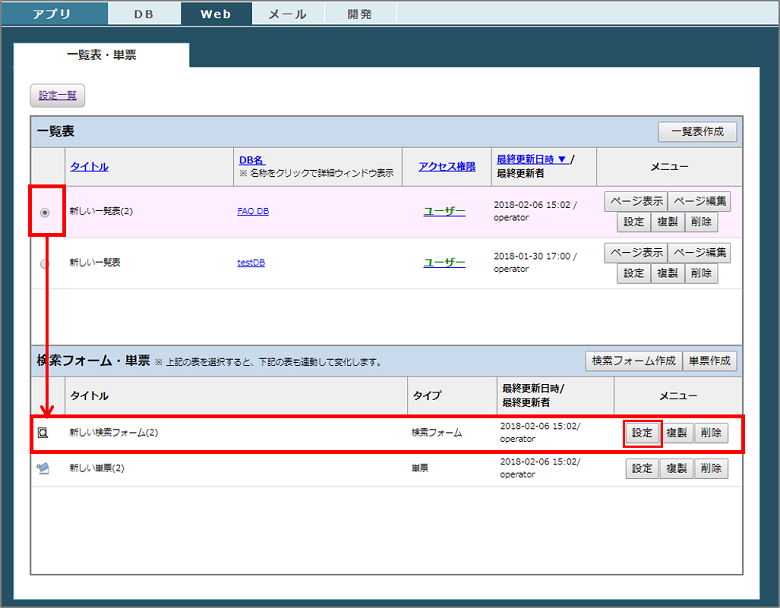
画面下の「3.検索フォーム」にて、「設定デザイン」、「ソースデザイン」いずれかの方法で設定をしていきます。
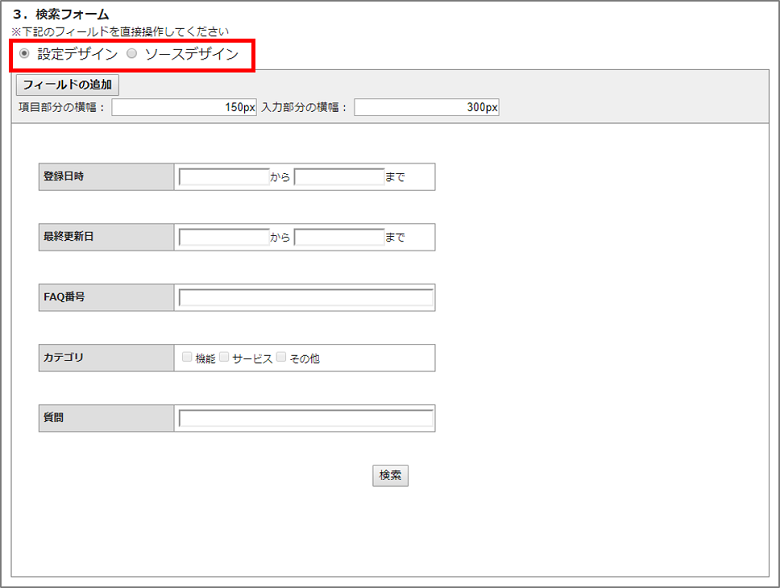
ここでは、直感的に操作できる「設定デザイン」で設定する方法をご案内いたします。
使用するフィールドを追加/削除する 検索フォームに使用するフィールドを追加する場合は「フィールドの追加」ボタンをクリックし、フィールドを選択します。
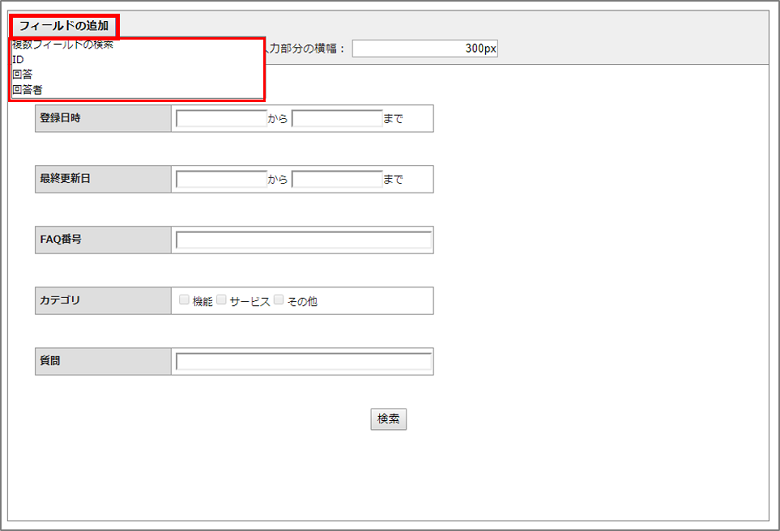
フィールドを削除する場合は、削除したいフィールドにカーソルを合わせ、表示される「×」マークをクリックします。
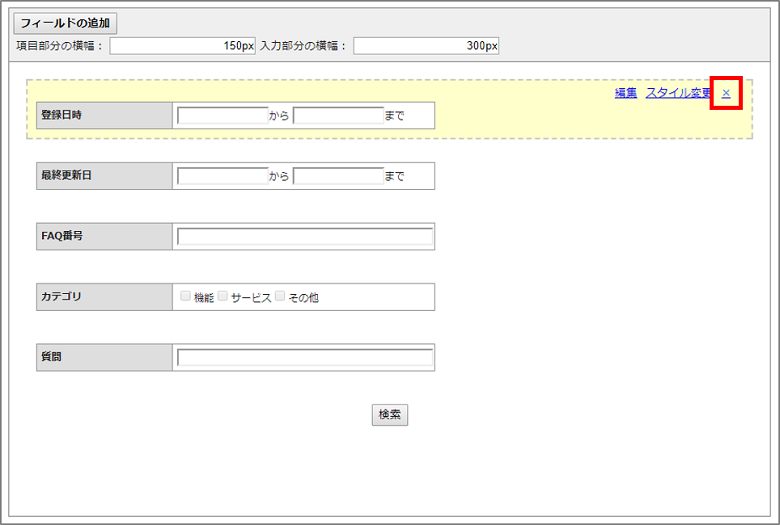
フィールドごとに詳細設定をする 各フィールドにカーソルを合わせ、表示される「編集」をクリックすると、詳細設定を行うことができます。
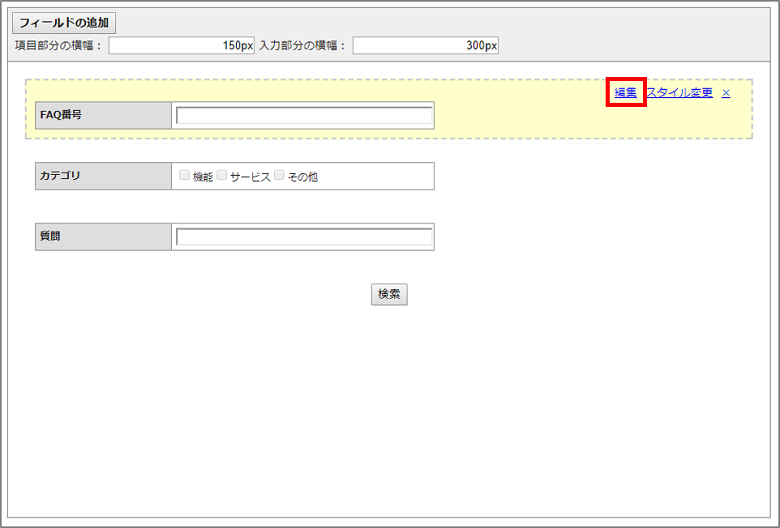
詳細設定では項目名の変更、注意事項の記載、また検索する際の条件設定ができます。
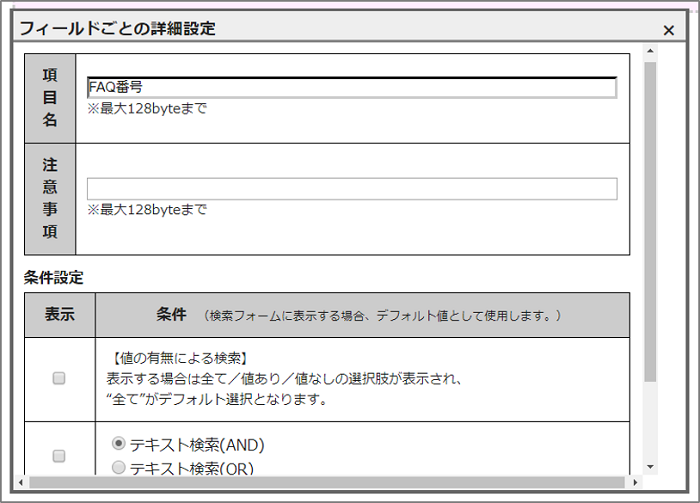
デザインを設定する 各フィールドにカーソルを合わせ、表示される「スタイル変更」をクリックすると、デザインの設定を行うことができます。
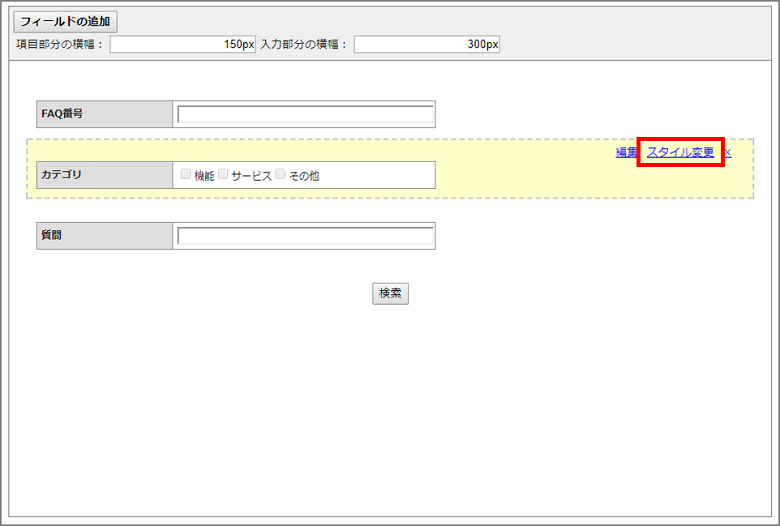
↓
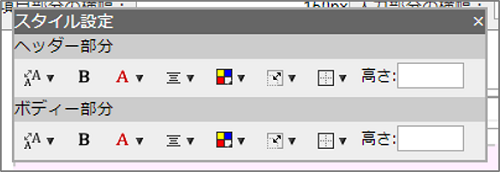
検索フォーム全体の項目部分、入力部分の横幅については一括で指定することもできます。
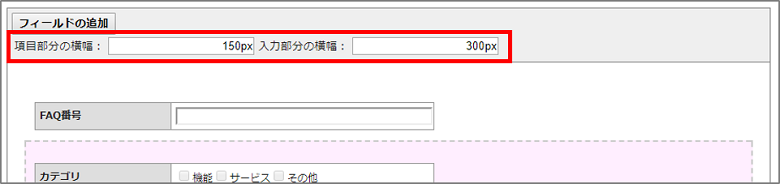
設定後、画面下の「保存」ボタンをクリックして保存します。
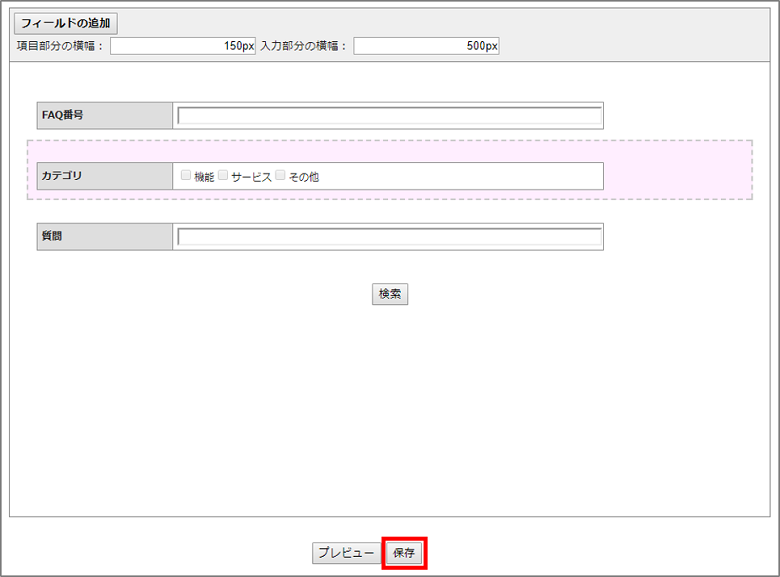
続いて、一覧表に対するアクセス権限を設定していきます。
関連リンク 一覧表・単票
(4)アクセス権限を設定する
FAQページの一覧表についてアクセス権限を設定します。 アクセス権限設定では、一覧表のページにアクセスできる人を設定します。 すべての人が閲覧可能となる「一般公開」権限や、ID、パスワードで認証を求める「マイエリア」権限などが設定できます。 「一覧表・単票」のトップ画面より、作成した一覧表の「設定」ボタンをクリックします。
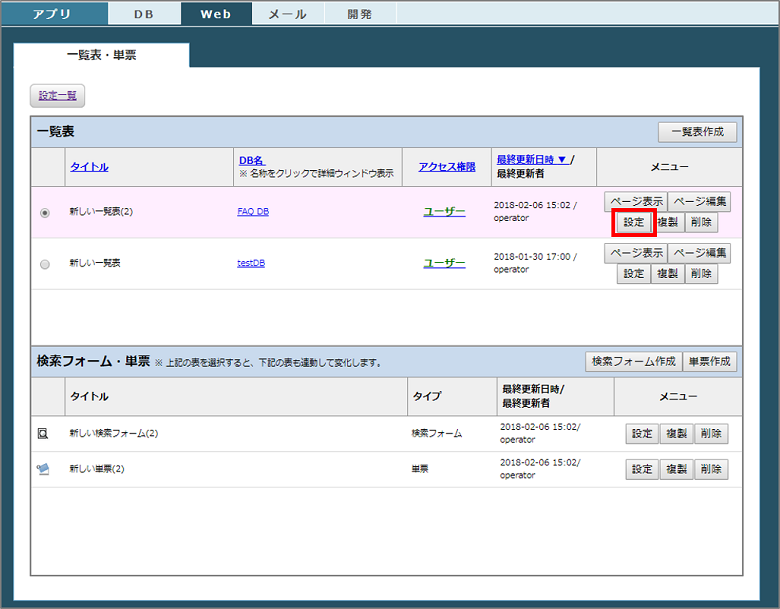
「セキュリティ」タブをクリックします。
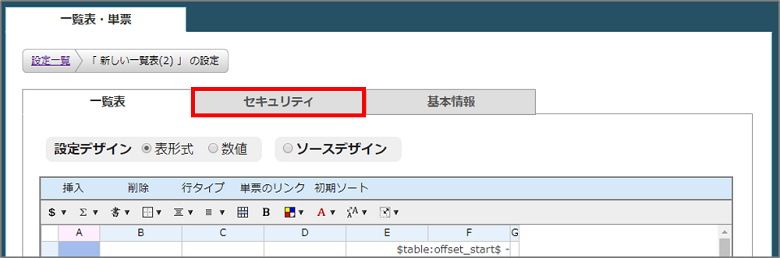
「アクセス権限」において権限を設定します。
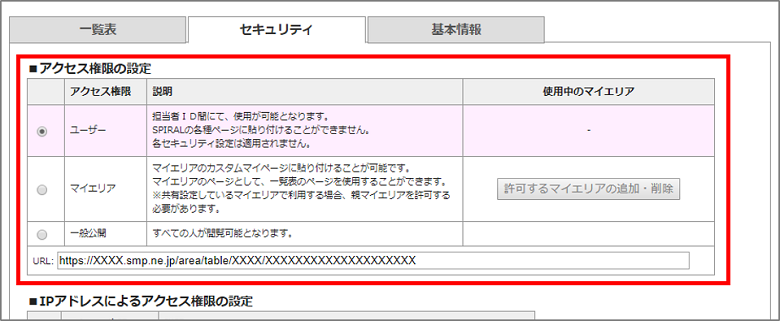
今回はすべての人が閲覧可能な「一般公開」権限にします。
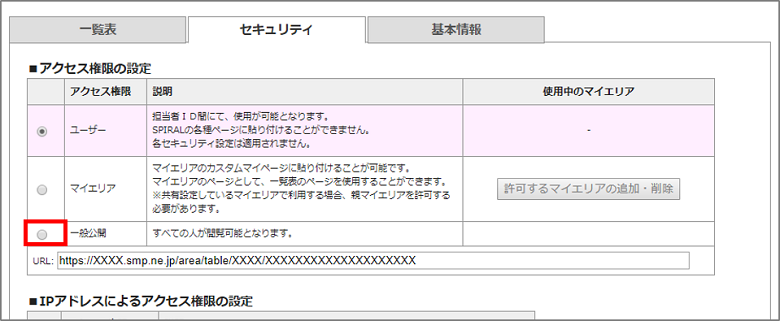
「一般公開」のラジオボタンをチェックすると、警告のメッセージが表示されます。
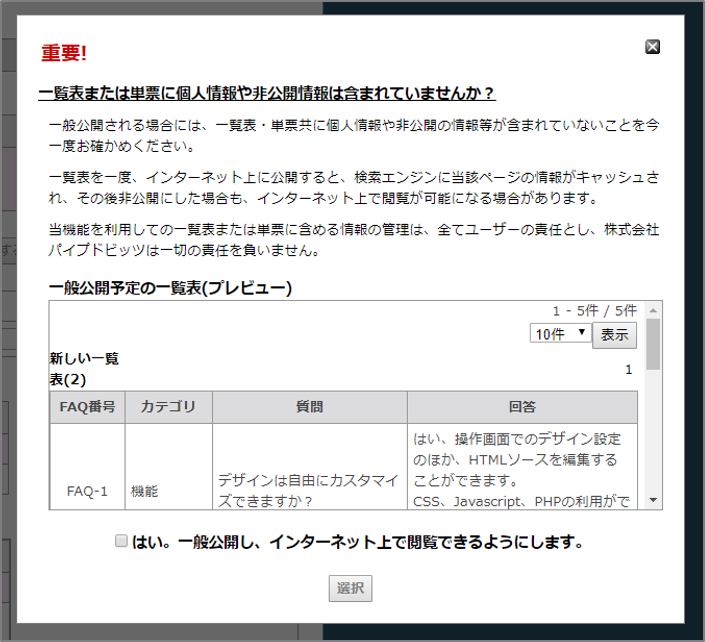
一覧表は、DBに登録されているデータをそのままWebページ上に表示します。 そのため、DBに個人情報や非公開の情報等が含まれていないかどうか、十分にご注意ください。 一覧表を一度インターネット上に公開すると、検索エンジンに当該ページの情報がキャッシュされ、その後非公開にした場合もインターネット上で閲覧が可能になる場合があります。 問題なければ、チェックボックスにチェックを入れて「選択」ボタンを押します。 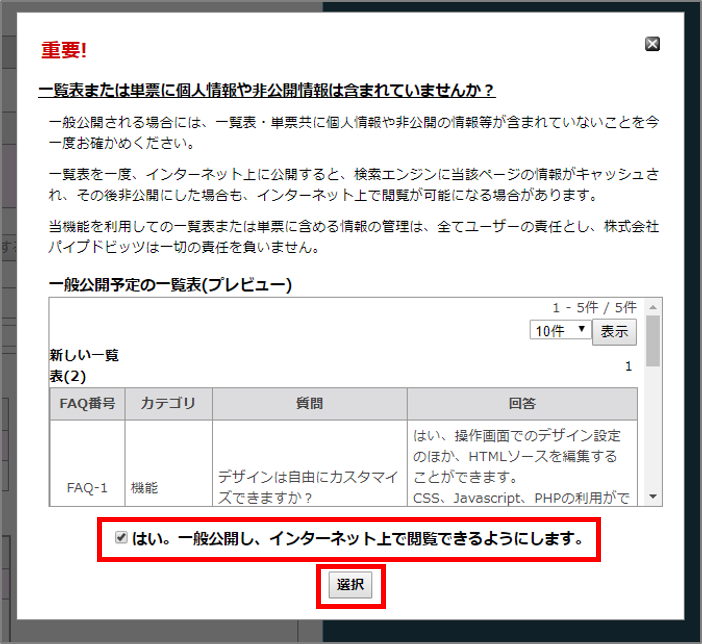
「一般公開」にチェックがされていることを確認します。
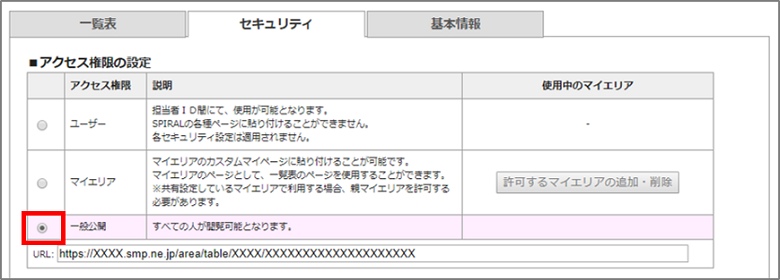
画面下までスクロールし、「保存」ボタンをクリックして設定を保存します。
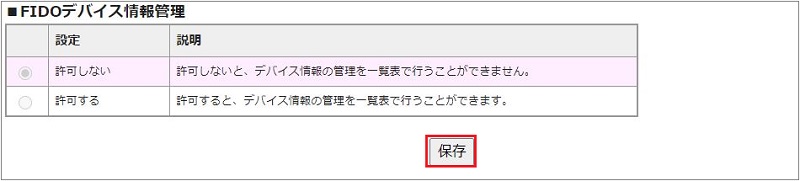
これで一通りの設定が完了です。最後にFAQページを公開して、運用しましょう。
関連リンク 一覧表・単票
5.FAQページを公開する
FAQページの設定が完了したら、FAQページを公開しましょう。 公開するためのURLは一覧表の「アクセス権限」設定画面から確認することができます。
設定した一覧表のアクセス権限「一般公開」をクリックします。
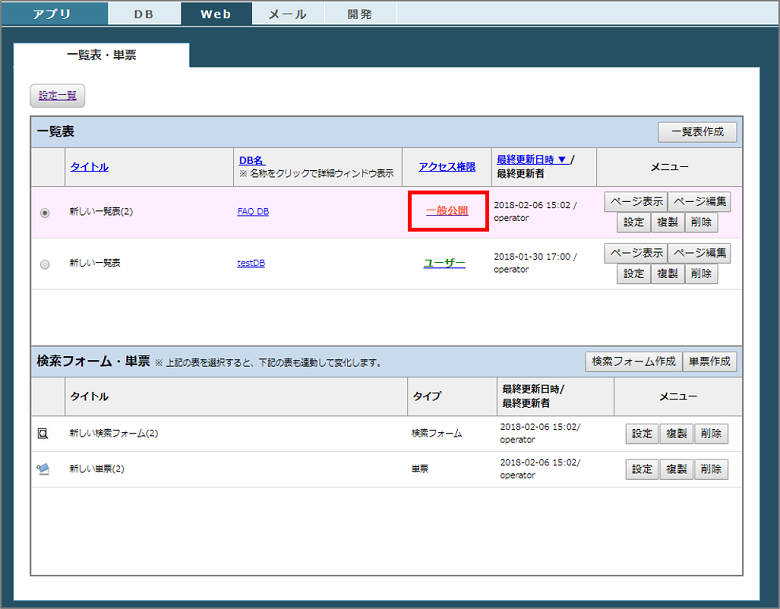
「セキュリティ」タブに遷移します。「アクセス権限」内にある「URL」がこの一覧表ページのURLです。 このURLを外部サイトからリンクするなどして、公開してください。
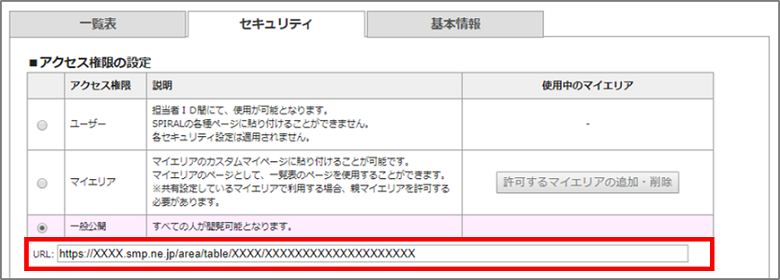
関連リンク 一覧表・単票

