データ操作(DBオペレーション)
最終更新日:2025年06月18日
概要
「データ操作(DBオペレーション)」では、データの新規登録、検索、閲覧、更新、削除、ダウンロードを行うことができます。
また、検索した結果について、更新、削除、ダウンロードを行うことができます。
なお、「データ操作(DBオペレーション)」の対象となるDBは「本番DBデータ」が対象となります。テストDBデータは操作できません。
1. DBオペレーション
「DB」>「データ操作(DBオペレーション)」をクリックします。
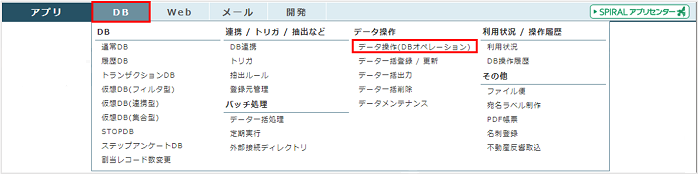
一覧から操作したいデータベースの[表示]をクリックします。選択したデータベースに関するDBオペレーション画面が別ウィンドウで開きます。
※起動時にはデータ検索画面が表示されます。
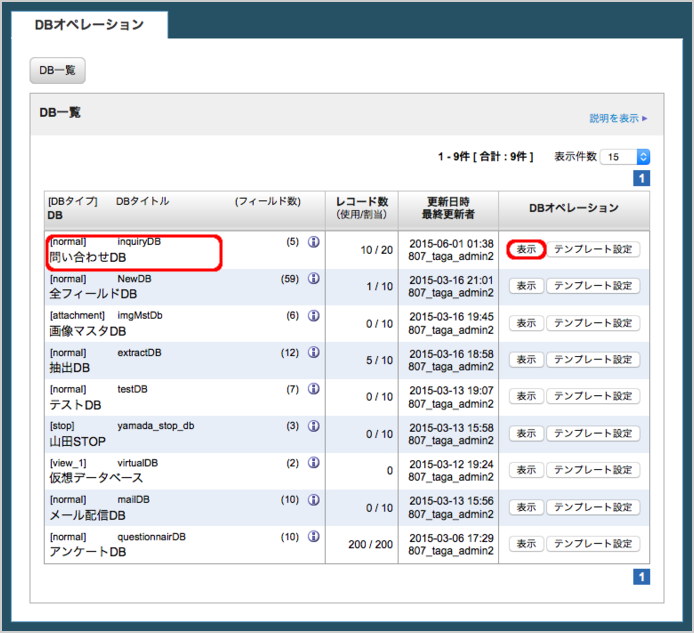
2. データの検索
検索条件
DBオペレーションの起動時には、下記のデータ検索画面が表示されます。
この画面では、各フィールドについて検索条件を指定することができます。
※DBオペレーションは担当者IDごとに前回の検索履歴を保存する仕様になっています。
新しい検索条件を指定する際は必ず、画面下部の[検索条件をクリア]ボタンをクリックしてから検索して下さい。
検索条件を指定し、画面下部の「検索」ボタンをクリックすると、「検索結果確認画面」に遷移します。
ここでは、登録されているデータについて、「生年月日」フィールドの値が「1960年1月1日から1970年12月31日まで」のレコードを検索します。
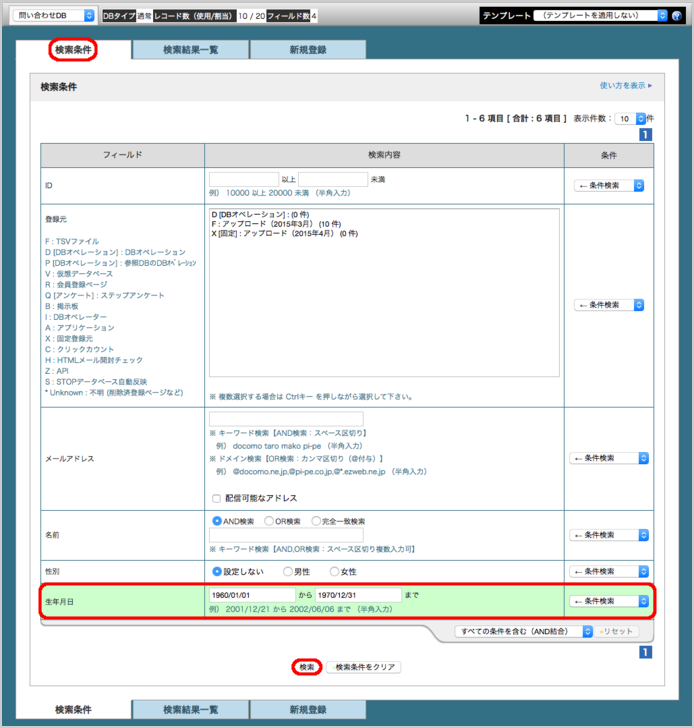
検索条件の確認
検索条件を指定して「検索」ボタンを押すと、下記の「検索条件確認画面」が表示されます。
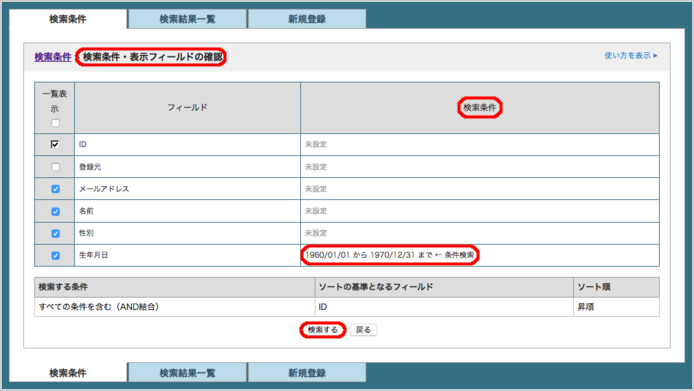
検索条件の結果
検索結果一覧の画面では、検索条件に基づいた結果の確認や、更新、削除、ダウンロードを行うことができます。
レコードの確認・編集
- リストのIDをクリックすれば、個々のID(レコード)の詳細画面に遷移します。詳細画面では確認と編集が可能です。
選択レコードの操作
- [編集]では、チェックボックスで選択されたレコードを一括で編集することができます。全てのレコードを選択するには、タイトル行のチェックボックスにチェックをつけます。「編集」ボタンをクリックすると、選択したレコードの一括編集の画面に遷移します。
- [削除]では、チェックボックスで選択されたレコードを一括で削除することができます。全てのレコードを選択するには、タイトル行のチェックボックスにチェックをつけます。「削除」ボタンをクリックし、確認画面で同意すると、選択したレコードが一括で削除されます。※削除したデータは復元することができませんので、ご注意ください。
検索結果全レコードの操作
- [一括編集]では、検索結果に合致したレコードを一括で編集することができます。「一括編集」ボタンをクリックすると、レコードの一括編集の画面に遷移します。
- [ダウンロード]では、検索結果に合致したレコードを一括でダウンロードすることができます。「ダウンロード」ボタンをクリックすると、対象フィールドと出力形式を選択する画面に遷移します。
- [ファイル一括ダウンロード]では、検索結果に合致したレコードに登録されたファイルを一括でダウンロードすることができます。「ファイル一括ダウンロード」ボタンをクリックすると、ダウンロードしたいファイルデータを選択する画面に遷移します。
- [ファイル便に保存]では、検索結果に合致したレコードをファイルに出力後にファイル便に保存します。「ファイル便に保存」ボタンをクリックすると、対象フィールドと出力形式を選択する画面に遷移し、ファイル便にファイルを保存します。
- [削除]では、検索結果に合致したレコードを一括で削除することができます。「削除」ボタンをクリックし、確認画面で同意すると、選択したレコードが一括で削除されます。※削除したデータは復元することができませんので、ご注意ください。
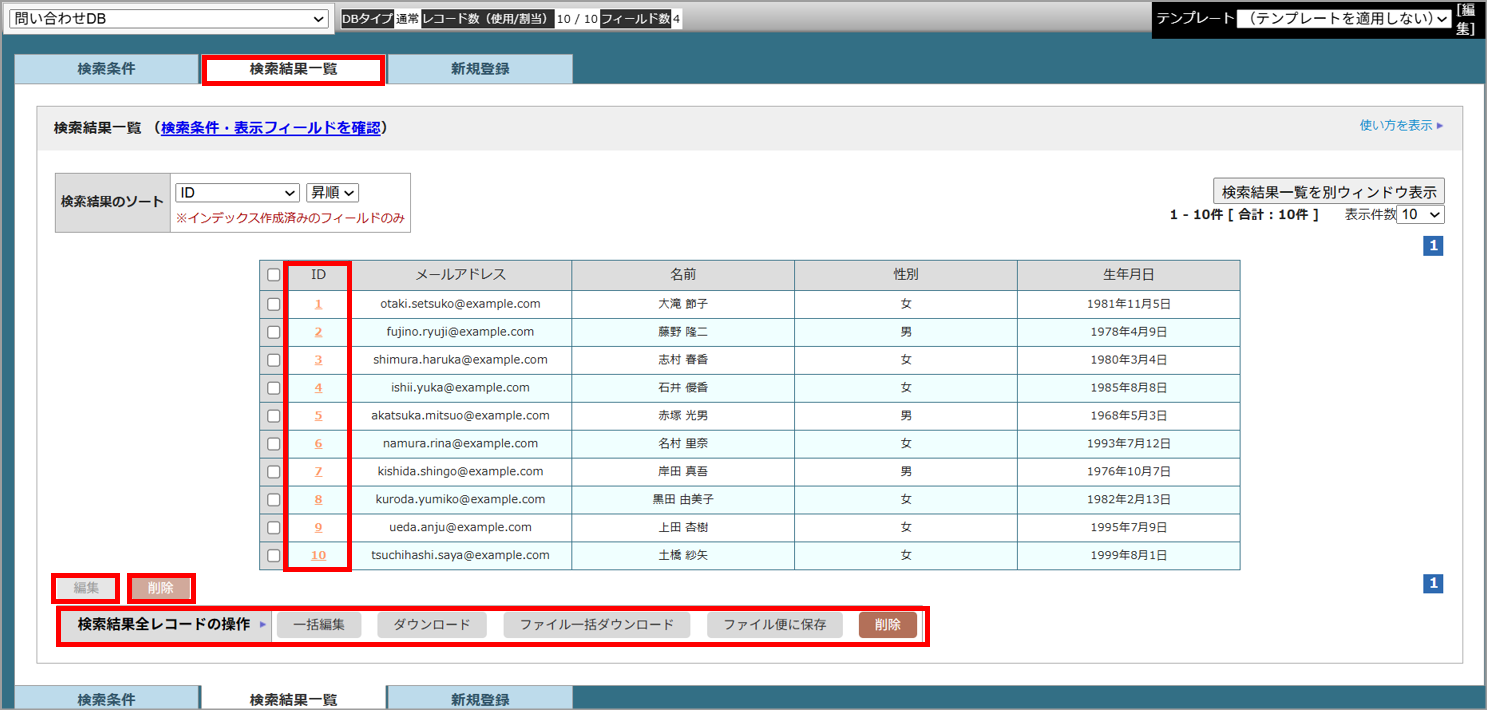
3. データの新規登録
データの新規登録を行うには、DBオペレーションを起動後、画面上の [ 新規登録 ] タブをクリックします。次のようなデータの新規登録画面が表示されます。
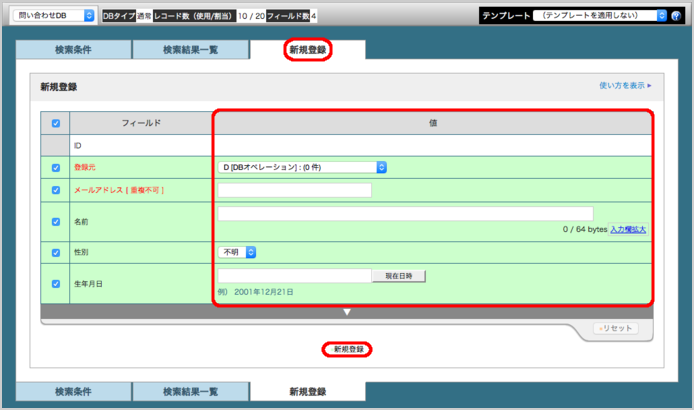
(1) DB情報
- 操作対象のデータベースに関する情報が表示されます。
(2) 新規登録テーブル
- 新規登録するデータを入力します。名称が赤色のフィールドは入力必須です。
(3) [ 新規登録 ]
- 新規登録テーブルで入力した値を登録します。
新規登録テーブルの1番目のフィールドは「ID」となっています。
これは、システムがデータベースの各レコードに対して自動的に振る番号のことで、値を入力・変更することは出来ません。
2番目のフィールドは「登録元」です。DBオペレーションでは登録時に登録元を選択することが出来ます。
3番目以降がデータベースを構成するフィールドです。
新規登録テーブルにあるフィールドには予めチェックが入っています。このチェックを外したフィールドの値は登録されません。
項目を確認後、 [ 新規登録 ] ボタンを押してデータを登録します。登録に成功すると、「検索結果一覧」画面へ遷移し、登録したレコードの更新・新規登録テーブルが表示されます。なお、データの新規登録は検索結果画面からも行うことが出来ます。
「性別」や「都道府県」、「セレクト」等のフィールドでは、[ 新規登録 ]画面を表示した際にデフォルトで「不明」が選択されます。
「不明」を選択してデータ登録した場合は、登録値はNULL(未入力)として扱います。
4. データの更新
データの更新は検索結果一覧画面で行います。更新操作は以下の 3 通りがあります。
- (A) 検索結果から選択した 1 つのレコードに対する更新
- (B) 検索結果から選択した複数のレコードに対する更新
- (C) 検索結果のすべてのレコードに対する一括更新
(A) 検索結果から選択した1つのレコードのデータを更新
- 更新したいレコードのID番号をクリック
- 更新したいフィールド値を変更
- 値を変更したフィールドの左側にあるチェックボックスにチェック
- [ 更新 ] ボタンをクリック
選択したレコードに対して、チェックしたフィールド値が更新されます。
(B) 検索結果から選択した複数のレコードに対する更新
- 検索結果一覧画面にて、更新したいレコード左側のチェックボックスにチェック
- 検索結果のレコードの下にある[ 編集 ] ボタンをクリック
- 選択レコード一括編集画面にて、更新したいフィールドの値を変更
- 値を変更したフィールドの左側にあるチェックボックスにチェック(※チェックされていないフィールドの値は更新されません)
- [ 保存 ] ボタンをクリック
(C) 検索結果のすべてのレコードに対する一括更新
- [ 検索結果全レコードの操作 ] から、 [ 一括編集 ] を選択
- 検索結果全レコード一括編集画面にて、更新したいフィールドの値を変更
- 更新するフィールドをチェック
- 値を変更したフィールドの左側にあるチェックボックスにチェック(※チェックされていないフィールドの値は更新されません)
- [ 保存 ] ボタンをクリック
参考
一括編集するデータ量によっては、データ操作(DBオペレーション)が適している場合と、それ以外の機能が適している場合があります。
以下のページを参考にしてください。
大量データの一括処理について
5. データの削除
データの削除は更新操作と同様に検索結果画面で行います。削除操作は以下の3通りがあります。
- (A) 検索結果から選択した1つのレコードの削除
- (B) 検索結果から選択した複数のレコードの削除
- (C) 検索結果のすべてのレコードの一括削除 ※データの削除は「データ削除」メニューからも行えます。
(A) 検索結果から選択した1つのレコードの削除
- 検索結果のリストから削除したいレコードのID番号をクリック
- 対象のレコードを確認
- [ 削除 ] ボタンをクリック
(B) 検索結果から選択した複数のレコードの削除
- 検索結果のリストから、削除したいレコードの左側にあるチェックボックスにチェック
- 変更対象レコードを確認
- 検索結果のレコードの下にある [ 削除 ] ボタンをクリック
(C) 検索結果のすべてのレコードの一括削除
- [ 検索結果全レコードの操作 ] から、[ 削除 ] を選択
6. データのダウンロード
データ検索で絞り込まれたデータをダウンロードすることが出来ます。データのダウンロードは検索結果画面で行います。
検索結果のデータをダウンロードするには、DBオペレーションを起動後、データの検索を行います。表示された検索結果画面からダウンロードを行います。
- [ 検索結果全レコードの操作 ] から、[ ダウンロード ] を選択します。
- ダウンロードしたいフィールドの左側にあるチェックボックスにチェック(※すべてのフィールドをダウンロードする場合は「出力」にあるチェックボックスにチェック)
- [ ダウンロード ] ボタンをクリック
- ファイルを保存
※セレクトフィールド、マルチセレクトフィールド、マルチセレクト128フィールドで設定した各ラベル名でデータをダウンロードしたい場合には、「ラベル」のチェックボックスにチェックを入れます。
※チェックを入れない場合、ラベルIDのみがダウンロードされます。
※テキストエリアフィールドで改行されたデータを改行しないでダウンロードしたい場合には、「改行除外」にあるチェックボックスにチェックを入れます(チェックを入れない場合、改行されたデータがダウンロードされます)。
※出力形式に「.txt(カンマ区切りファイル)」「.csv(カンマ区切りファイル)」を選択している場合、登録されている値に「”(ダブルクォーテーション)」が含まれていると、値の前後と”(ダブルクォーテーション)の1つ前に”(ダブルクォーテーション)が追加されます。
例
| 元の値 | 出力後の値 |
| "a" | """a""" |
| aa"a | "aa""a" |
| a | a |
ファイルデータのダウンロード
ファイル型フィールドに登録されたファイルデータは、他フィールドとは別にダウンロードする必要がございます。
DBオペレーションにてデータの検索後、表示された検索結果画面からダウンロードを行います。
1件ずつファイルをダウンロードしたい場合には、DBオペレーション上に表示されているファイル名をクリックいただくことでダウンロードできます。
検索結果画面のファイルデータを一括でダウンロードしたい場合には、下記手順でダウンロードしてください。
DBオペレーションの検索結果一覧画面にて[ 検索結果全レコードの操作 ] から、[ ファイル一括ダウンロード ] を選択します。
ダウンロードしたいファイルデータの左側にあるチェックボックスを選択します。
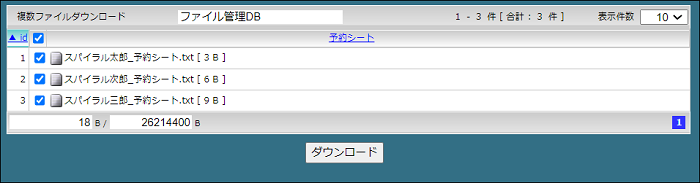
選択したファイルのダウンロードが行われます。
※ファイル一括ダウンロードでは、画面上に表示されているデータを一括でダウンロードします。
表示件数ごとのダウンロードとなるため、必要に応じて画面右上の「表示件数」を変更してください。
※ファイル型フィールドは一括ダウンロードできる容量に制限があります。
詳しくは各設定の機能制限(上限数)をご確認ください。
7. テンプレート設定
テンプレートとは、ユーザーがよりデータを操作しやすいように、DBオペレーションの検索や検索結果、登録・編集画面について、ページ遷移、フィールドの表示や並び順をDBごとにカスタマイズできる機能です。
テンプレートとして保存する設定は、アカウントの中で共有することができるので、他の担当者やマルチアカウント利用者が作成したテンプレートも利用できます。テンプレート一覧の一番上に表示されるテンプレートが、「DB一覧」の [ 表示 ] ボタンをクリックした際に使われるデフォルトテンプレートです。
作成したテンプレートはDBオペレーション画面から随時、適用させることが可能です。DB一覧に表示されている [ テンプレート設定 ] ボタンをクリックし、さらに [ 新規作成 ] ボタンをクリックすると、自動的に新しいテンプレートが出来上がります。
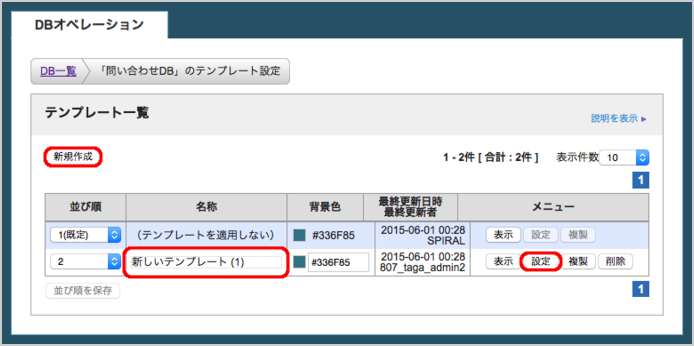
[ 設定 ] ボタンをクリックすると次のような画面になり、DBオペレーション起動後の各ページのカスタマイズ設定ができます。
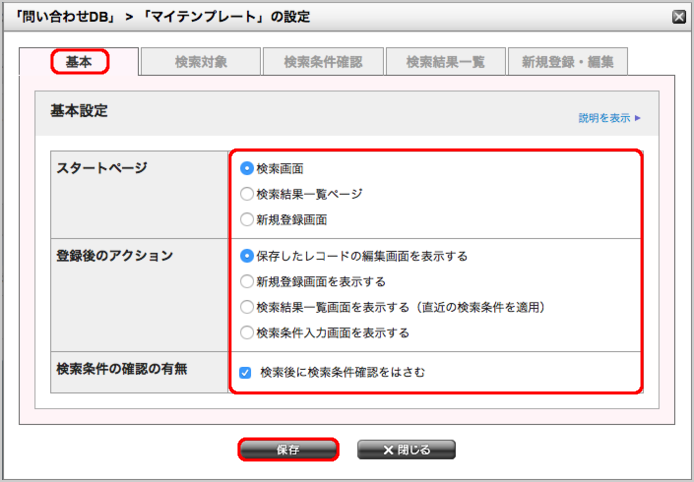
設定
基本設定
- このページでは、「画面遷移」や「登録後のアクション」、「検索条件の確認の有無」について設定します。
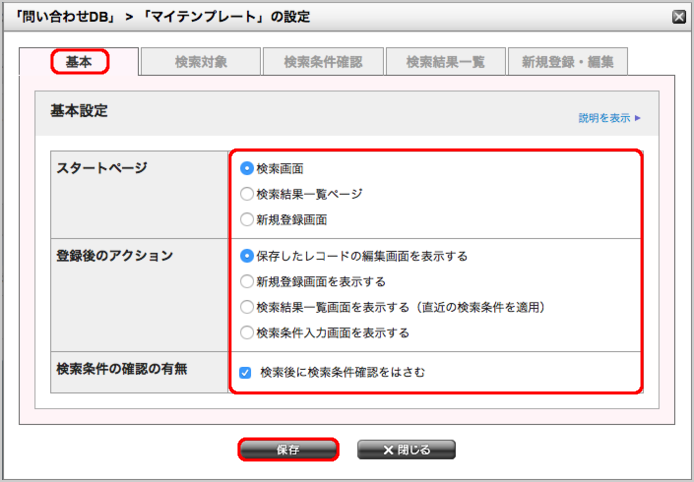
(1)スタートページ
- DBオペレーション画面に進んだ際に、最初に表示するページです。「検索画面」「検索結果一覧」「新規登録画面」の中から選択できます。
(2)登録後のアクション
- データの登録後や編集後に、表示するページです。
- 「保存したレコードの編集画面」「新規登録画面」「検索結果一覧画面(直近の検索条件を適用)」「検索条件入力画面」の中から選択できます。
(3)検索条件の確認の有無
- 「検索条件」ページで検索条件を指定した後、「検索条件確認」ページを表示する場合は、「検索後に検索条件確認をはさむ」にチェックします。
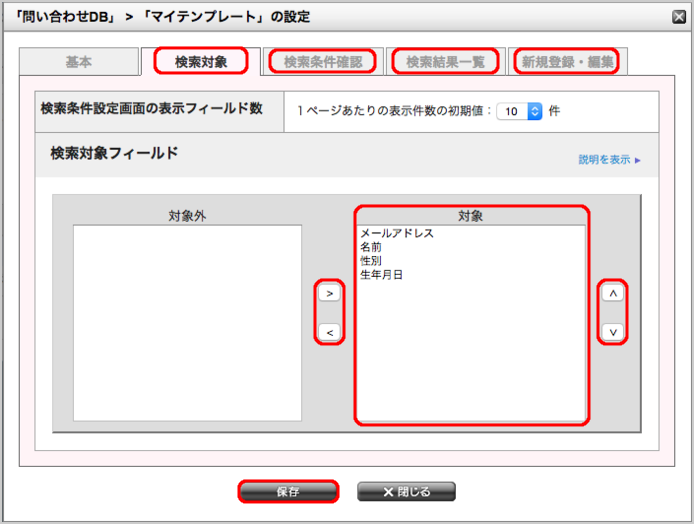
検索対象設定
- このページでは、「検索条件」ページに表示するフィールドと並び順を指定します。
- ※「検索条件」ページでは必ず1番目にレコードID、2番目に登録元の検索条件を表示します。ここで指定する順番は3番目以降の並び順になります。
検索条件確認設定
- このページでは、「検索条件確認」ページで表示するフィールドとフィールドの並び順を指定します。「検索条件」ページで表示するフィールドと「検索結果一覧」ページに表示するフィールドは、必ず「検索条件確認」ページに表示します。
- 「表示する」にて赤く表示されているフィールドは、「検索条件」ページおよび「検索結果一覧」ページにて表示されるように設定されているため、「表示しない」に移すことはできません。
検索結果一覧設定
- このページでは、「検索結果一覧」ページで表示するフィールドとフィールドの並び順を指定します。
新規登録・編集設定
- このページでは「新規登録」ページ、「編集」ページで表示するフィールドとフィールドの並び順を指定します。「* メールアドレス」というように * 印の付いているフィールドは、入力必須のフィールドです。
- 入力必須フィールドは、必ず「新規登録」ページ、「編集」ページに表示します。※「編集」ページに表示しないフィールドについては、全フィールドに対してデータを更新した場合、値を更新しないでデータベールのデータが維持されます。


