クリックカウント設定
最終更新日:2024年02月29日
概要
メールは配信すると直ぐに反応が表れます。
その反応を掴むことができるのが、メール文面中のURLのクリックを捕捉する「クリックカウント」です。
誰が、何時、どのコンテンツに反応したかを捕捉することで、顧客の関心を掴むことができます。
クリックした方にのみメールを送るなど、クリックカウントを使った二次展開を行うには、
クリックカウントをDBに格納する(=クリックカウントフィールドをデータベースに追加する) 必要があります。
1. クリックカウント設定
「メール」>「クリックカウント設定」へ進みます。
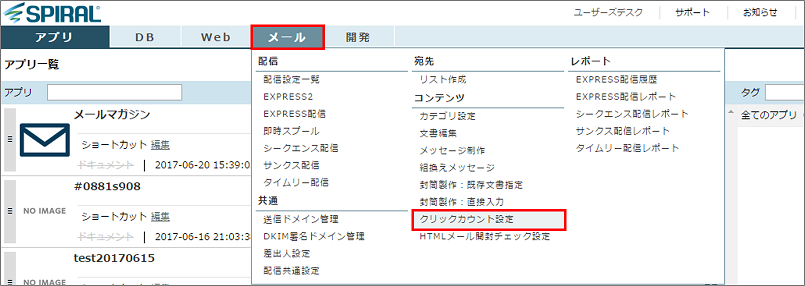
「新規作成」ボタン、または「クリックカウントを新規作成してください。」をクリックします。
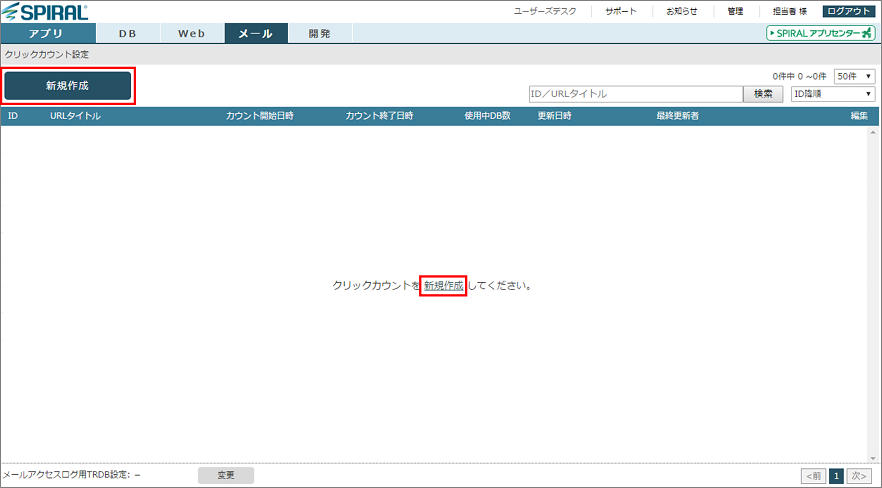
「基本設定」を行います。
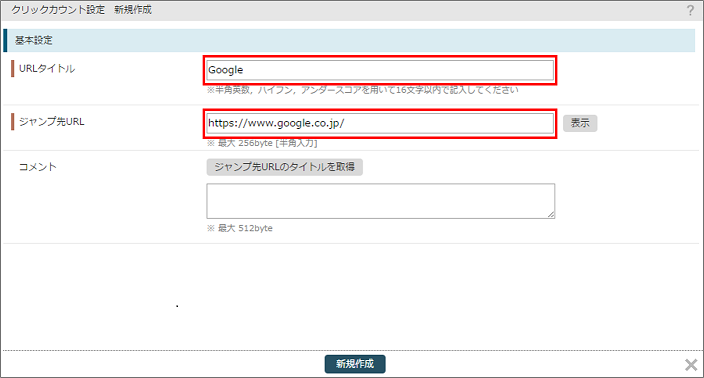
- URLタイトル
クリックカウントのURLタイトルを入力します。
- ジャンプ先URL
ジャンプ先のURLを入力します。「表示」ボタンをクリックすると、ジャンプ先のページを確認することができます。
- コメント
設定にコメントをつけることができます。
「ジャンプ先URLのタイトルを取得」ボタンをクリックすると、ジャンプ先のページのタイトルを取得し、コメントに反映することができます。
※ タイトルに機種依存文字がある場合、文字コードが判別できない場合はタイトルを正しく取得できないことがあります。
※ 取得したタイトルでコメントを更新します。そのため、入力している内容がある場合は上書きされますので予めご注意ください。
設定後、「新規作成」ボタンをクリックします。
「引き続き設定を行う」をクリックして、詳細設定に進みます。
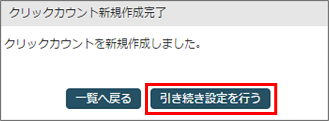
「トップページ」には以下の情報が表示され、画面右「変更」をクリックすると、設定内容を変更することができます。
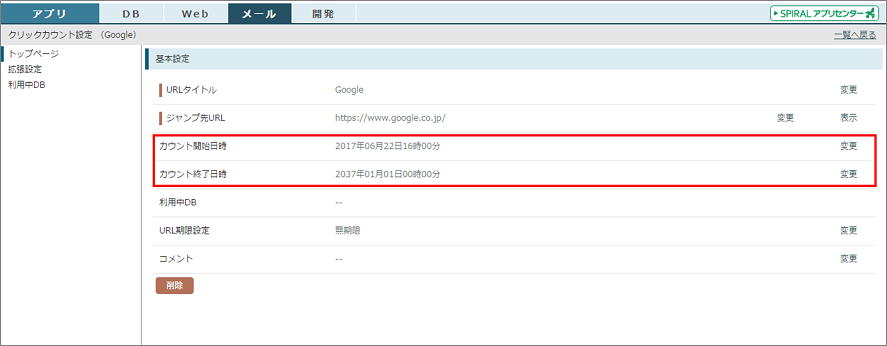
- カウント開始日時、カウント終了日時
カウントを集計する期間を設定します。特定の期間のみクリックを捕捉したい場合などは設定を変更します。
「変更」をクリックし、日付の入力欄をクリックするとカレンダーから日付の選択、時間の設定をすることができます。
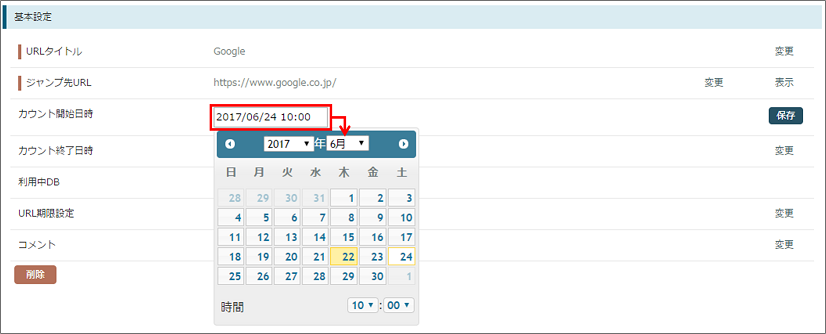
- URL有効期限設定
クリックカウントURLにおける有効期限を設定します。
特定の期間のみURLを有効にしたい場合などは「無期限に設定する」のチェックを外してください。
(期間の設定はメール配信設定画面にて可能です。本ページ「3. URL有効期間設定」をご参照ください。システムのデフォルト値は配信後「365日間」有効の設定になっています。)
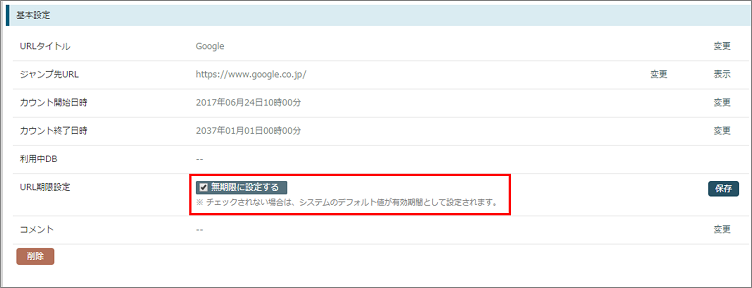
続いて、必要に応じて「拡張設定」を行います。
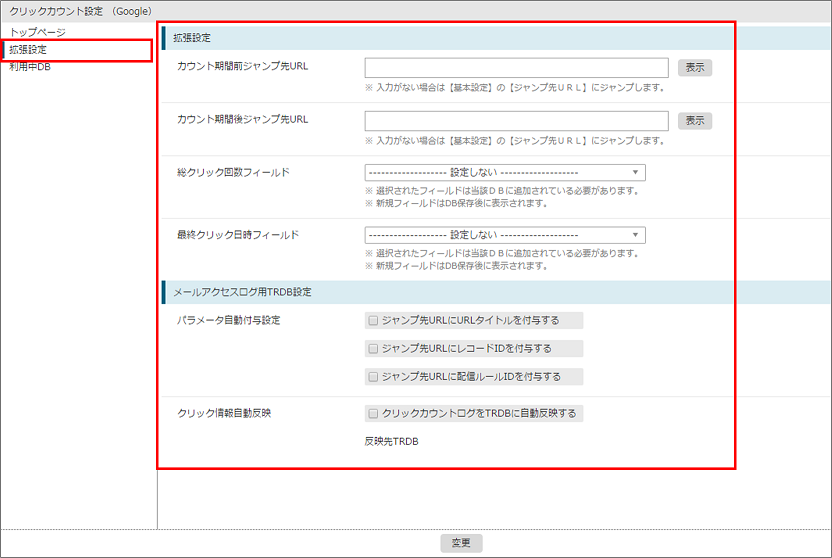
- カウント期間前ジャンプ先URL、カウント期間後ジャンプ先URL
カウント期間外に表示するページのURLを設定します。
カウント期間前、あるいは期間後にジャンプさせたいURLがある場合はそれぞれ入力します。
入力しない場合は「基本設定」で設定した「ジャンプ先URL」にジャンプします。
- 総クリック回数フィールド
クリックカウントURLに対する総クリック回数を格納するフィールドを設定します。
※ 指定できるフィールドタイプは「整数」フィールドのみです。
※ 予め、該当のフィールドをDBに設定しておく必要があります。
※ DBへの反映処理は、非同期で実施します。(数分間隔)
- 最終クリック日時フィールド
クリックカウントURLに対する最終クリック日時を格納するフィールドを設定します。
※ 指定できるフィールドタイプは日時系フィールド(「登録日時」、「日付(○年○月○日○時○分○秒)」、「日付(○年○月○日○時○分)」、「日付(○年○月○日○時)」、「日付(○年○月○日)」、「「日付(○年○月)」)です。
※ 予め、該当のフィールドをDBに設定しておく必要があります。
※ DBへの反映処理は、非同期で実施します。(数分間隔)
- パラメータ自動付与設定
配信後のジャンプ先URLに対して自動的にパラメータを付与することができます。
付与したい情報がある場合チェックをしてください。
- クリック情報自動反映
指定したトランザクションDBに対してクリック情報を自動反映させることができます。
詳しくは「クリック情報自動反映の設定をしたい」を参照し、必要に応じて設定してください。
設定が完了したら画面下「変更」ボタンをクリックして保存します。
参考
左メニュー「利用中DB」をクリックすると、当該クリックカウントフィールドを利用しているDBを確認することができます。
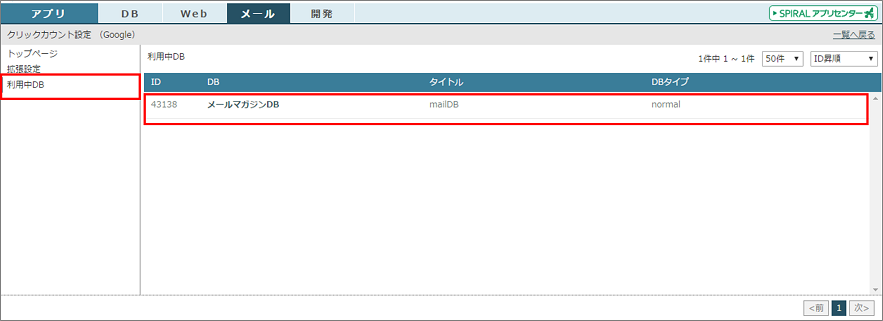
2. メール文面にクリックカウントURLを挿し込む
続いて、メールの文面にクリックカウントURLを挿し込みます。
メール文面設定画面にある「差替えキーワード」ボタンをクリックします。
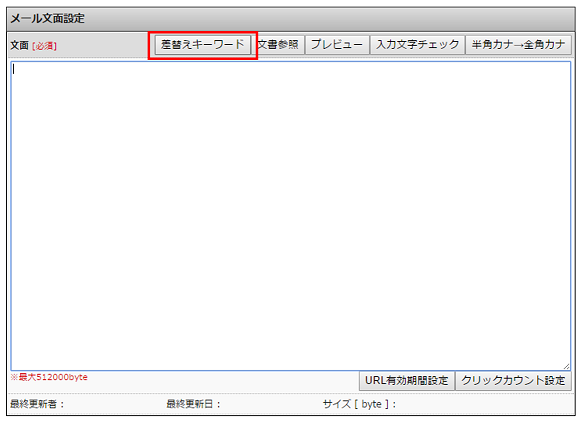
「クリックカウントURL」に表示される、作成したクリックカウントURLを文面に挿し込みます。
「%~~%」の文字にマウスカーソルを合わせてクリックすると、メール文面に反映されます。
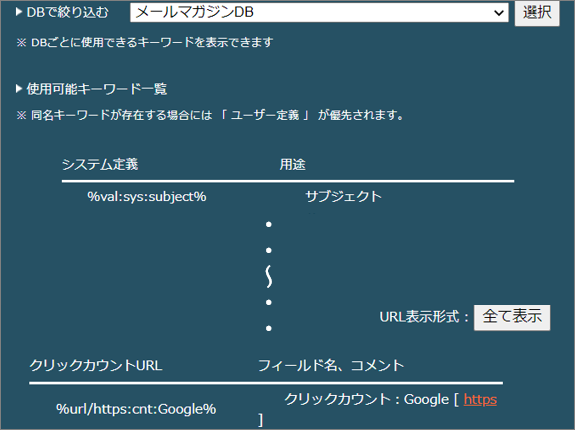
↓

配信後、この「%~~%」のキーワードがクリックカウントURLとなり、受信者一人一人異なるURLに差し替わります。
3. URL有効期間設定
クリックカウントのURLにアクセスできる有効期間を設定します。有効期間を設定することで、意図しない時期のクリックを抑止できます。
(基本設定で「無期限に設定する」にチェックを入れた場合は、以下の設定を行う必要はありません。)
配信予約後、メール文面設定の「URL有効期間設定」をクリックします。
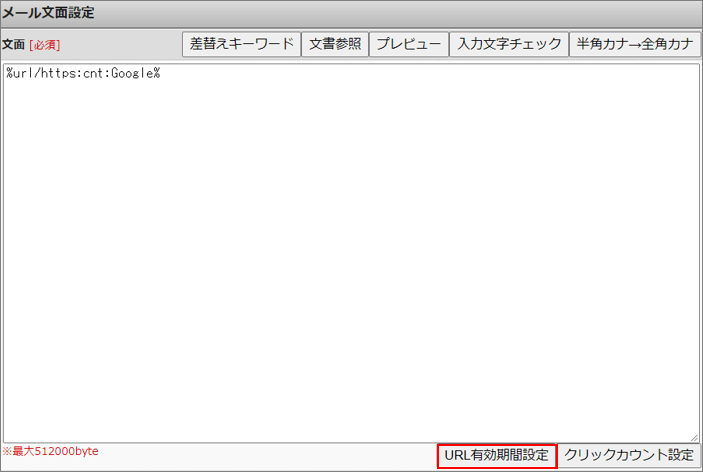
「クリックカウント系差し替えキーワード一覧」にて、有効期間を設定します。
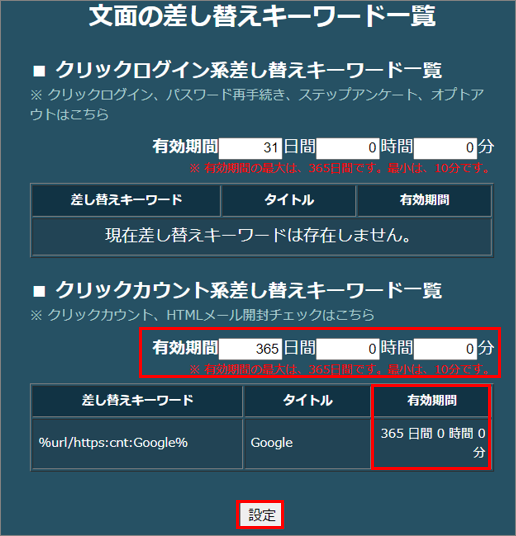
設定後、「設定」ボタンをクリックして保存します。
4. 配信後、クリックレポートの確認
メールを配信後、設定したクリックカウントURLに対してどれだけクリックされたか等、集計結果をレポートで確認することができます。
各種配信の配信レポートメニュー画面へ進みます。(以下、EXPRESS配信登録、またはEXPRESS2で配信した場合)
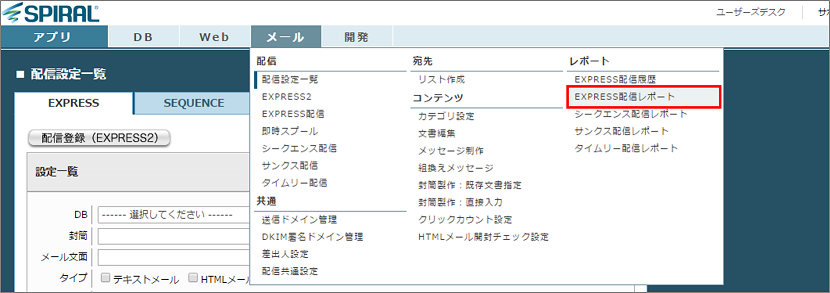
「配信日時」をクリックします。
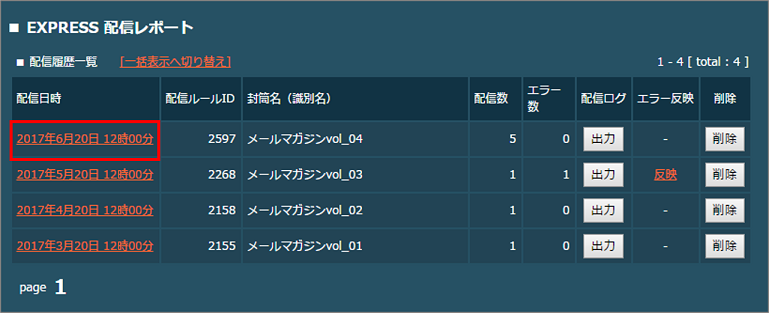
「集計期間」を設定し、「(1)クリックカウント・クリックログイン」にチェックをして「レポート作成」ボタンを押します。
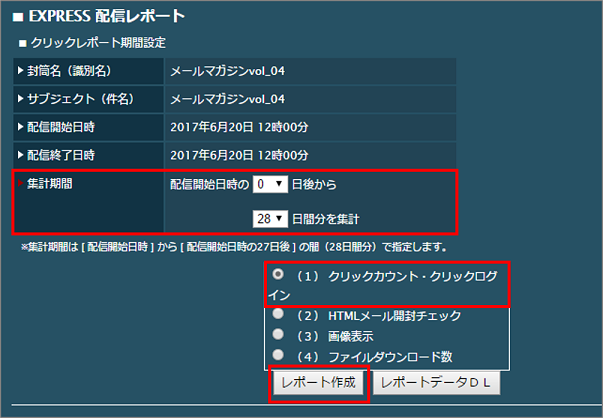
レポートの見方については「クリックレポートの見方が知りたい」をご参照ください。


