添付ファイル付きメール配信を行ないたい
最終更新日:2025年06月18日
SPIRAL ver.1 から添付ファイル付きメールを配信することは、あえて出来ない仕様となっています。
電子メールによって感染、拡散するウィルスは、添付ファイルを媒介としています。
例えば、ウィルスに感染したファイルを添付し、多数のお客様にメールを配信すると、ユーザー様がウィルスの二次感染源となる可能性があります。
SPIRAL ver.1 では、電子メールを一斉配信する機能を備えていますので、ユーザ様がウィルスの二次感染源となることの無いよう、
添付ファイル機能の提供を行っておりません。ご了承ください。
なお、「ファイル型フィールド」をご利用いただき、一斉配信するメール文面にファイルダウンロード用URLを挿し込むことで、
メールを受信したユーザー様がファイルをダウンロードできるような設定が可能です。
方法については下記ご覧ください。
※ファイルをダウンロードできる期間内はDBから配信対象のレコードを削除しないようご注意ください。
期間内の配信対象のレコードを削除してしまうとメールを受け取った方がファイルをダウンロードすることができなくなります。
1. 配信用データベースにファイル型フィールドを追加
(1)該当DBの管理画面を開く
DB名から探す場合 ……①グローバルメニューのDBをクリックし、該当DB名をクリックする。
アプリから探す場合……②該当するアプリ名をクリックし、該当DB名をクリックする。
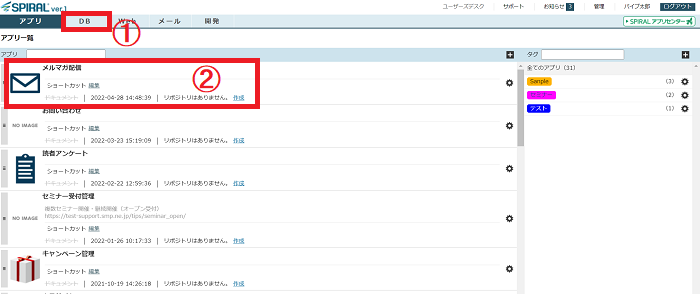
(2)フィールド構成変更画面を開く
DBの管理画面の左にあるメニューから「フィールド」をクリックし、画面下の「構成変更」ボタンをクリックします。
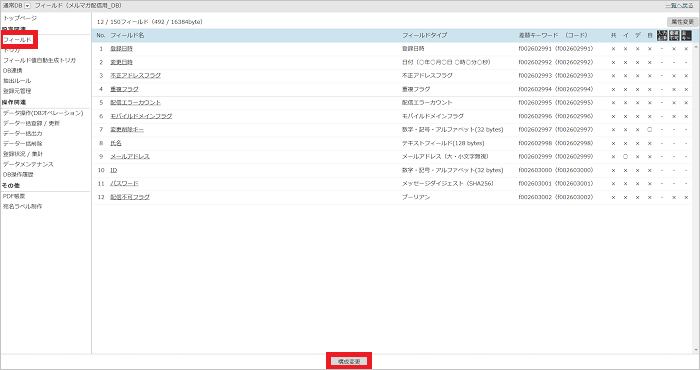
(3)ファイル型フィールドを追加
タブ「特殊」の「ファイル」の+をクリックします。
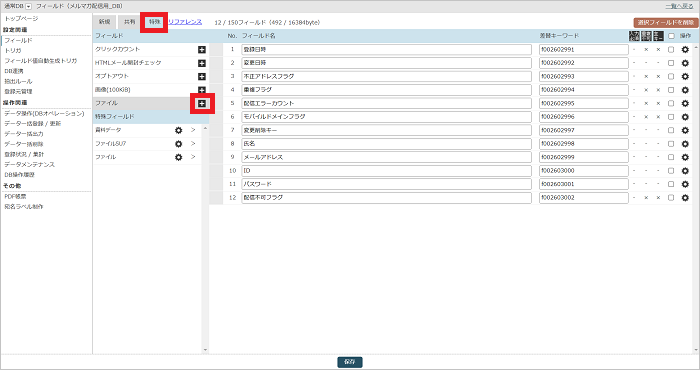
① フィールド名には、分かりやすい名称を入力します。
② 差替えキーワードが空欄の場合は、f00からはじまるキーワードが自動作成されます。
このキーワードは、ファイルをWeb公開した際のURLの一部となります。
③ 配布するファイルの拡張子があるか確認し、無い場合は右隣の追加欄から追加します。
不要な拡張子がある場合は、一覧から該当する拡張子名をクリックし、一覧の右下にある「削除」ボタンをクリックします。
①~③の入力・確認をしたら、「作成」ボタンをクリックします。
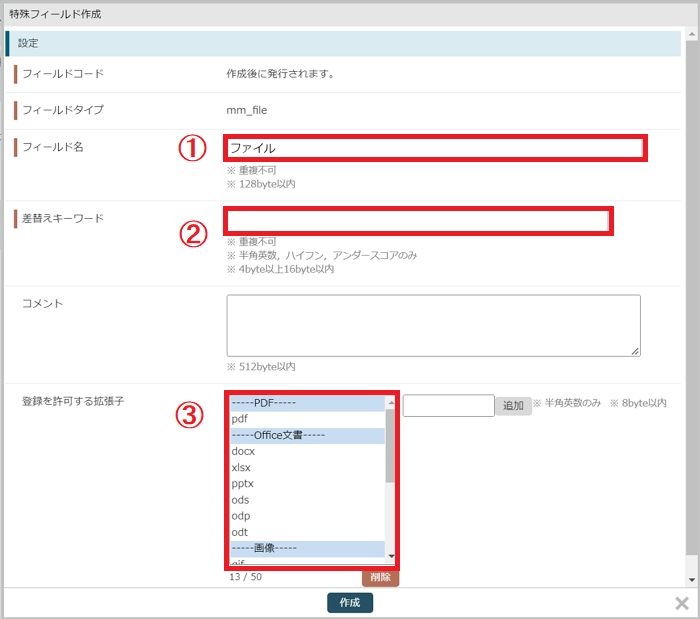
フィールド構成画面に戻るので、左側メニューから作成したファイル型フィールドを追加し、「保存」ボタンをクリックします。
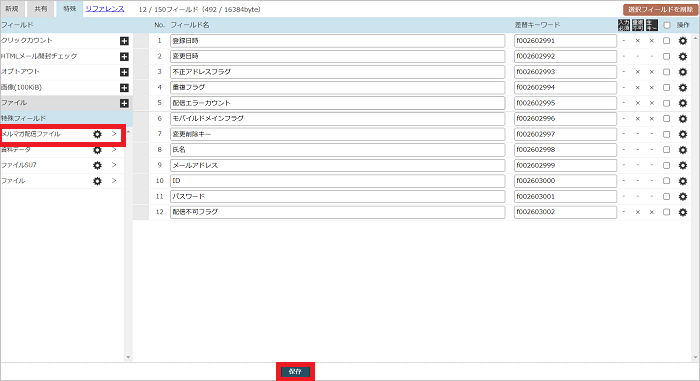
(4)ファイル型フィールドがフィールド一覧に追加されたことをご確認
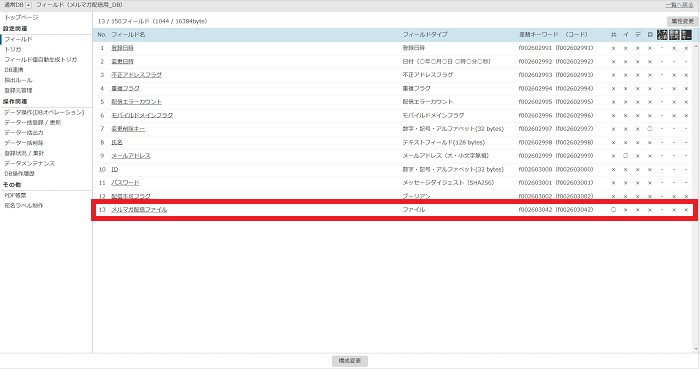
2. ダウンロードさせたいファイルを登録
(1)DBオペレーションを開く
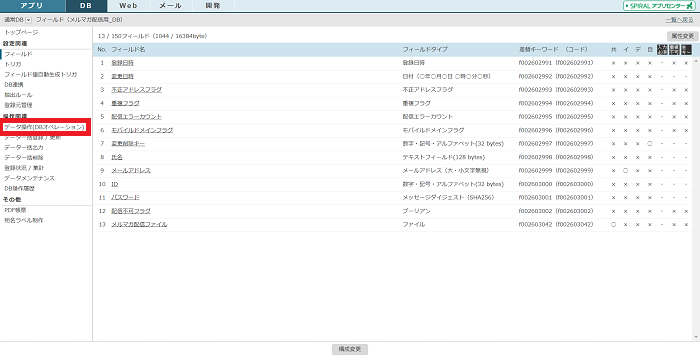
(2)ファイルを登録
①全てのレコードに同じファイルを送付する場合
②レコードによって配信するメールを変更したい場合
タブ「検索結果一覧」をクリックし、検索結果一覧に登録レコードを全件表示するようにします。
※ 検索条件が設定されている場合は「検索条件をクリア」ボタンをクリックしてから、タブを変更します。
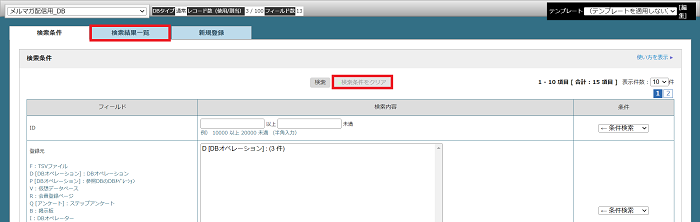
「検索結果全レコードの操作」から「一括編集」を選択します。
※ DB内の全レコードに対し、同じ編集操作をします。DB操作前に、この画面から必ずバックアップを取得してください。
全レコードファイル便に保存>出力にチェック(全て出力)>ファイル名設定>保存
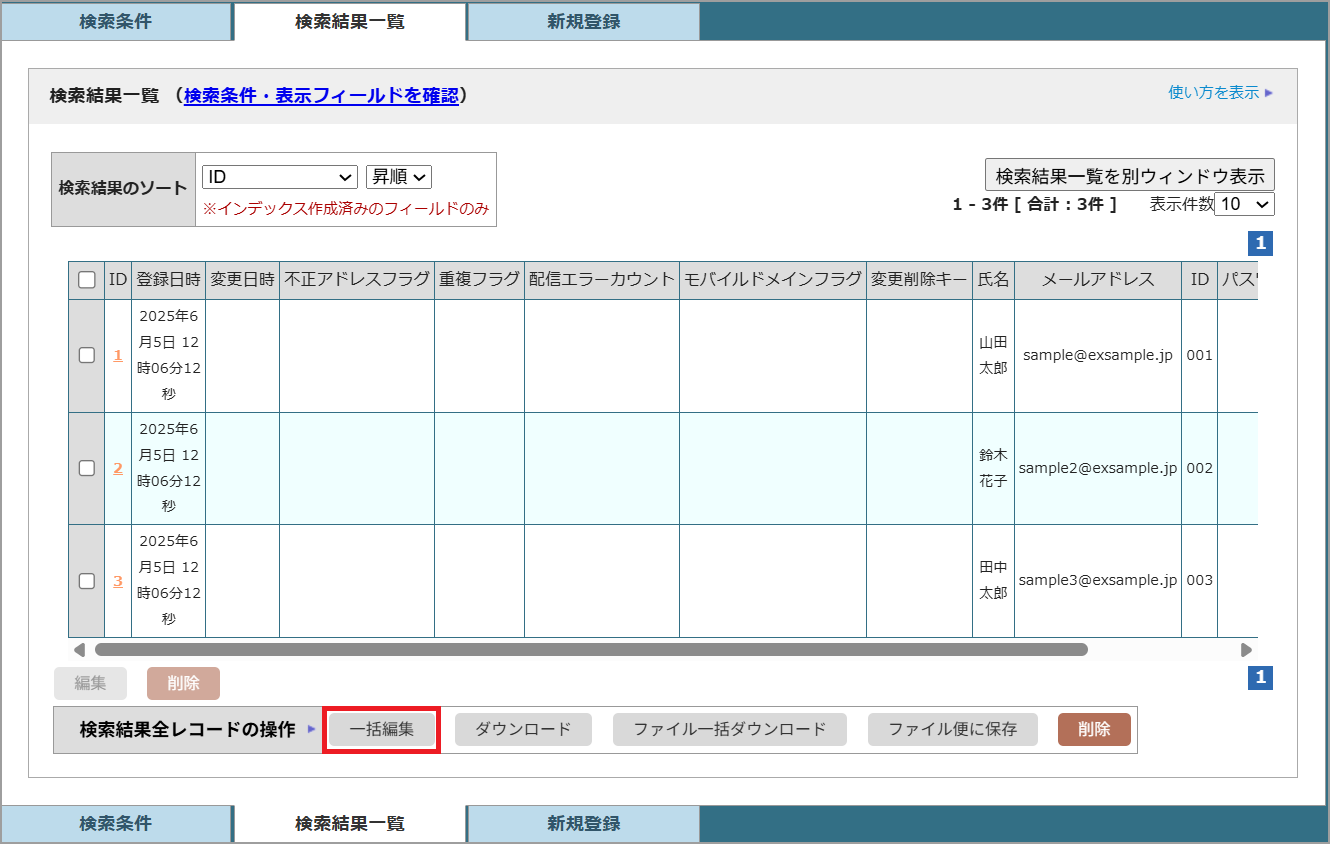
ファイル型フィールドにある「ファイルを選択」ボタンをクリックし、送付したいファイルを選択し「保存」ボタンをクリックします。
※ 他のフィールドにチェックを入れていると、意図しない更新が走ってしまう可能性があるのでご注意ください。
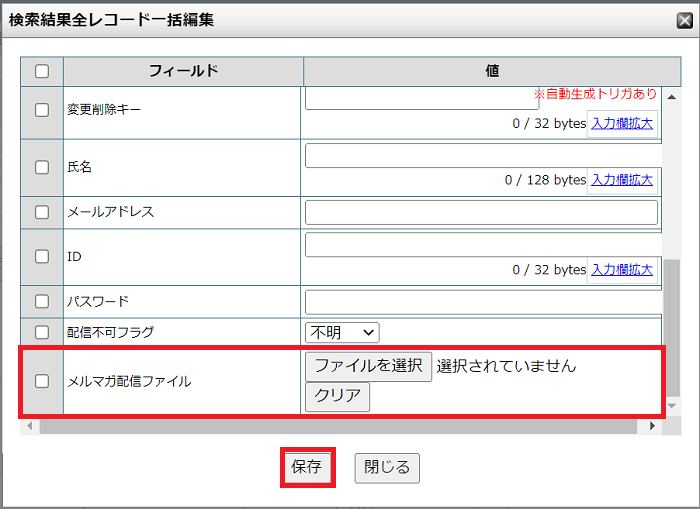
DBオペレーションの検索結果一覧よりファイルを登録したいレコードを選択し、
ファイル型フィールドにてダウンロードさせたいファイルを選択、更新します。
※新規登録の場合には、新規登録タブやフォームなどからご登録ください。
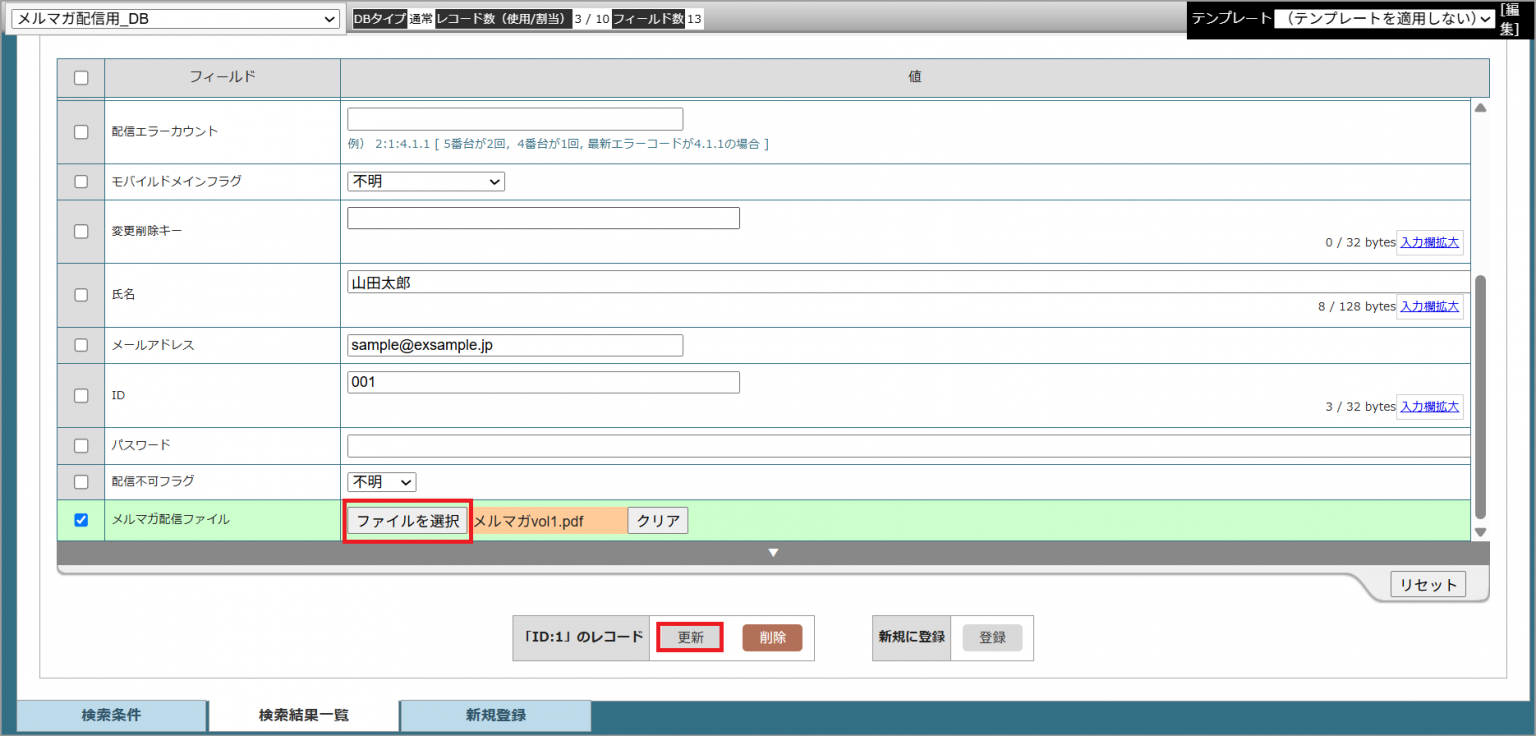
※ 1ファイルあたりのサイズ上限は10MiBです。
※ 1DBに含められるファイル型フィールドは5つまでです。
また、ファイルをサーバ上にアップして、メール文面にそのURLを記載し、受信者にダウンロードしていただくことで、添付せずともファイルを一斉配信で届けることが可能です。
ファイルをアップする自社サーバをお持ちでない場合は、スパイラルの操作画面より簡単にファイルのアップロードが可能なオプションサービスをご用意しております。
3. メール文面にダウンロード用URLの差替えキーワードを挿入。
メール配信設定を開き、文面の上にある「差替えキーワード」を押下します。
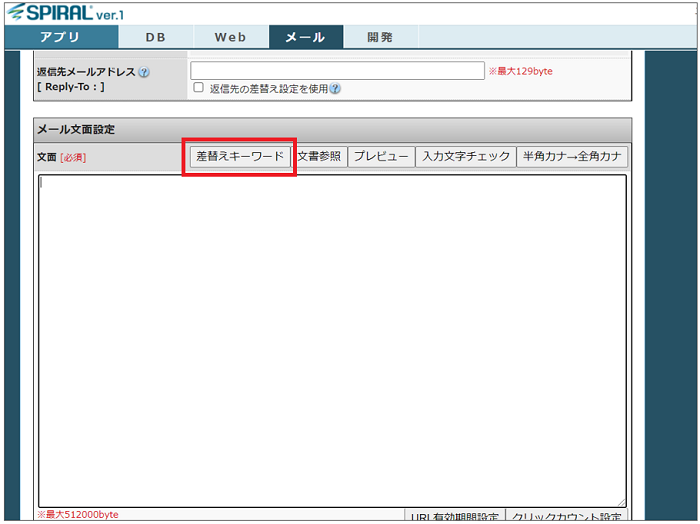
画面の最下部にある「ファイルダウンロードURL」から差替えキーワードを生成するための設定を行います。
「ファイルダウンロード設定」ボタンを押下します。
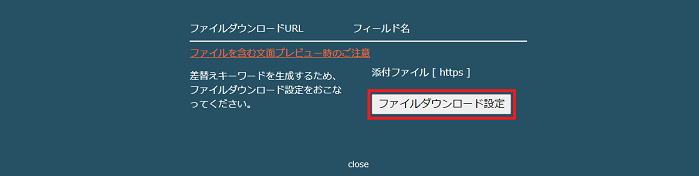
入力必須項目と、必要に応じて他フィールドを入力して「新規作成」ボタンを押下します。
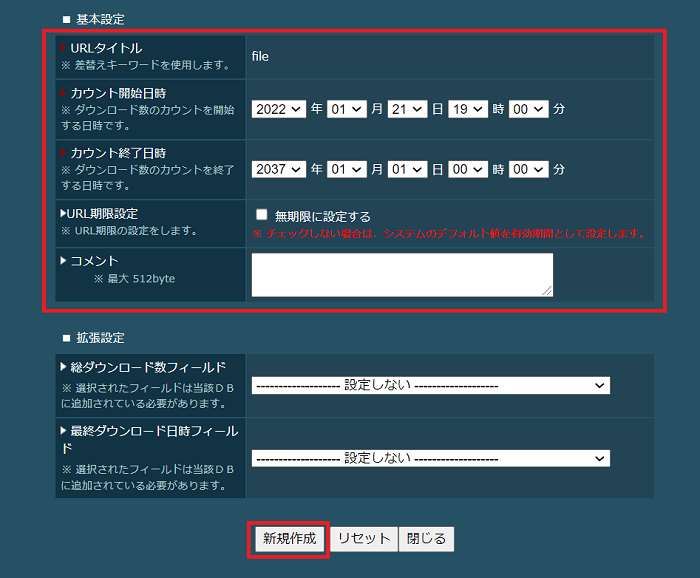
基本設定
| URLタイトル | メール文面に挿入されるURLの差替えキーワードです |
| カウント開始日時 | URLをクリックした回数をカウントを開始する日時です。ファイルダウンロード開始日時にあたります。 |
| カウント終了日時 | URLをクリックした回数のカウントを終了する日時です。ファイルダウンロード終了日時にあたります。 |
| URL期限設定 | 「無期限に設定する」を選択すると、ファイルダウンロードの期間が無期限になります。
チェックをしない場合は、システムのデフォルト値(配信後365日間)を有効期限として設定します。 |
| コメント | 設定物を認識しやすくするために任意のコメントを書くことができます。 |
1つ前のタブに戻り、生成された差替えキーワードを押下します。
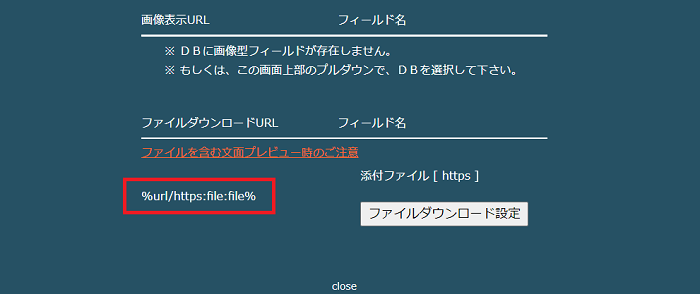
クリックした差替えキーワードが反映されますので、文面を整え「配信予約」をクリックして配信設定を保存してください。
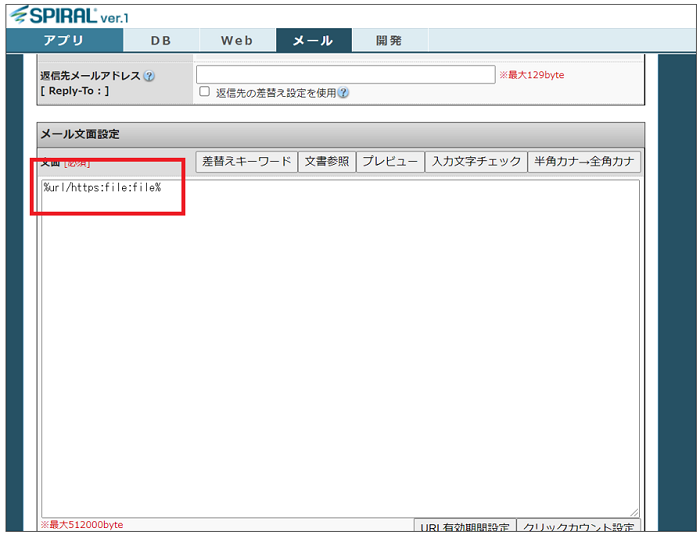
実際に配信されたメール文面にて、差替えキーワードが変換されたURLからファイルをダウンロードできます。
4. テスト配信を設定
本番配信前にテスト配信をし、正しく設定されているかどうかを確認します。
テスト配信には「サンプリング配信」と「テスト配信」の2種類ありますが、ファイルがダウンロードできることを確認するため「サンプリング配信」でテスト配信をします。
※「テスト配信」を選ぶとファイルダウンロード用のURLをクリックしてもファイルをダウンロードできませんので、ご注意ください。
画面左メニュー「メール」>「EXPRESS2」をクリックします。
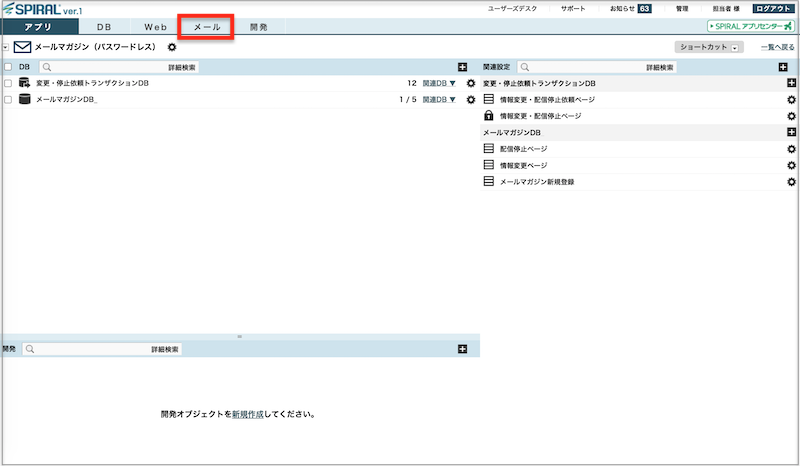
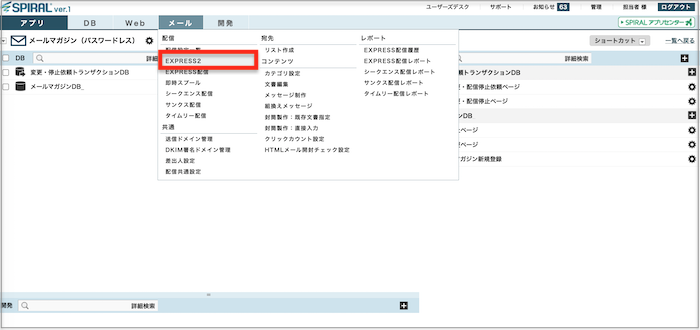
プルダウンから配信元のDBを選択して[選択]ボタンをクリックし、メールの設定に進みます。
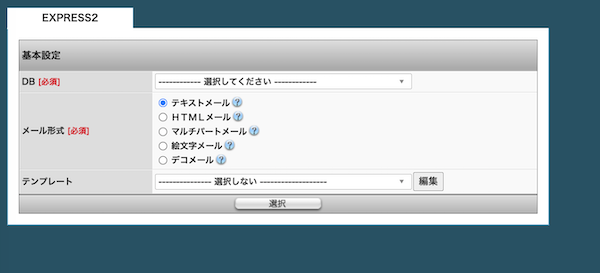
サンプリング配信の詳細な手順については、「メールを配信したい>3.テスト配信をする」をご覧ください。
また、テスト配信とサンプリング配信の違いについては「テスト配信をしたい」をご覧ください。
文面が出来上がり配信設定が完了したら、配信設定一覧よりサンプリング配信を行います。
画面左上メニューの「メール」>「配信設定一覧」をクリックします。
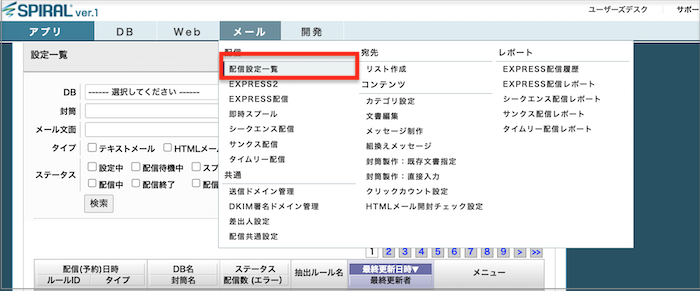
[テスト配信]ボタンをクリックします。

サンプリング配信を選択し[配信]ボタンをクリックします。
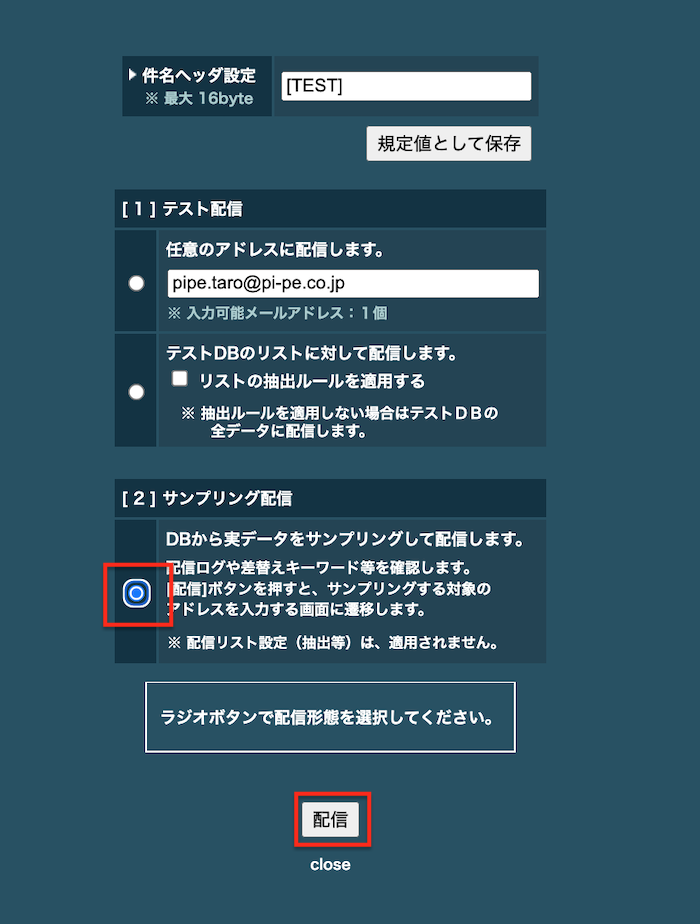
[サンプリング]をクリックし、サンプリング配信を行います。
※メールアドレス一覧にサンプリング配信したい先のメールアドレスが表示されていない場合はメールアドレスを記載してください。
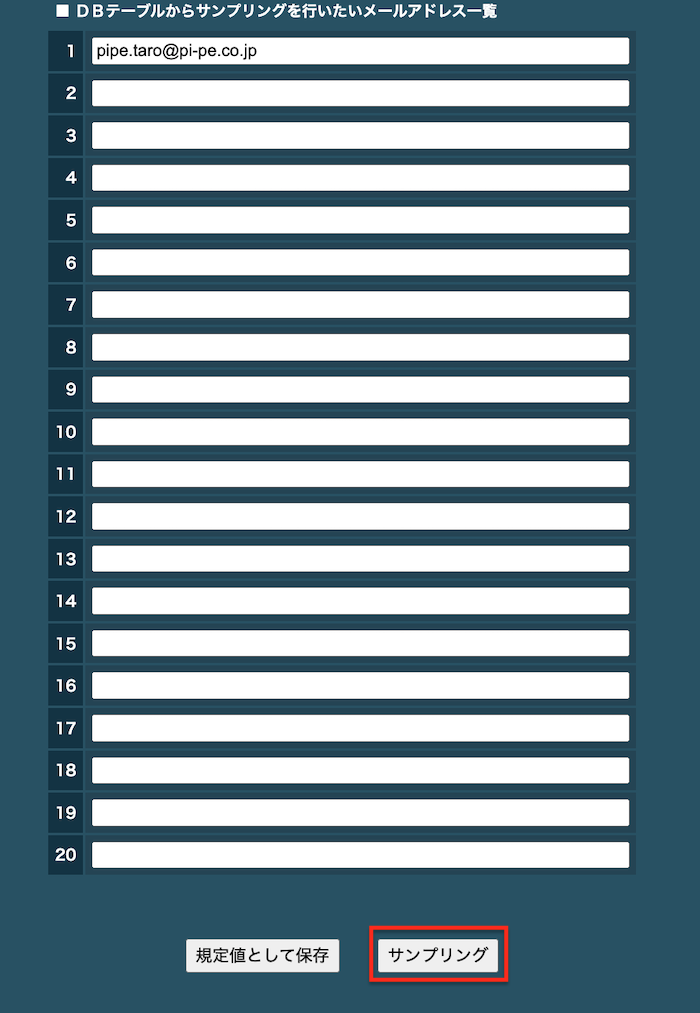
配信先のメールアドレスに誤りがないか確認後、[配信]ボタンをクリックしサンプリング配信を行います。
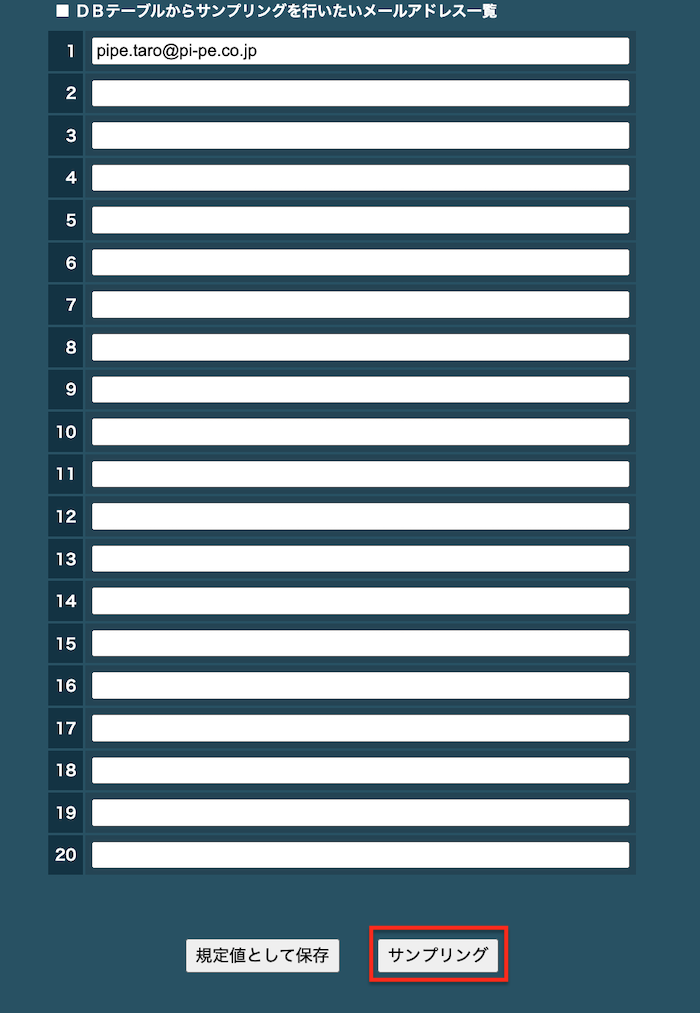
5. 注意事項
ファイルダウンロード期間内は、「配信対象のレコード」「配信したファイル」をDBから削除しないようご注意ください。
ファイルダウンロード期間内に「配信対象のレコード」や「配信したファイル」をDBから削除すると、メール受信者はファイルをダウンロードすることができなくなります。

