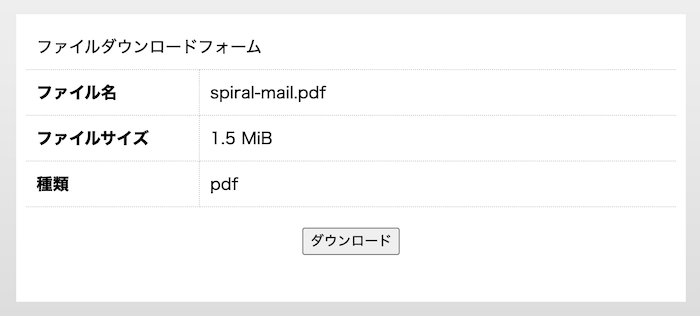ホワイトペーパーダウンロードアプリ(顧客情報取得あり)
最終更新日:2022年07月29日
概要
SPIRALver.1ではホワイトペーパーダウンロードアプリを作成することができます。
ダウンロードした顧客情報のデータを二次利用したり、ナーチャリング目的で顧客情報を取得することができます。
今回はホワイトペーパーをダウンロードさせる目的のみではなく、ダウンロードした顧客の情報を取得するところまでをご紹介します。
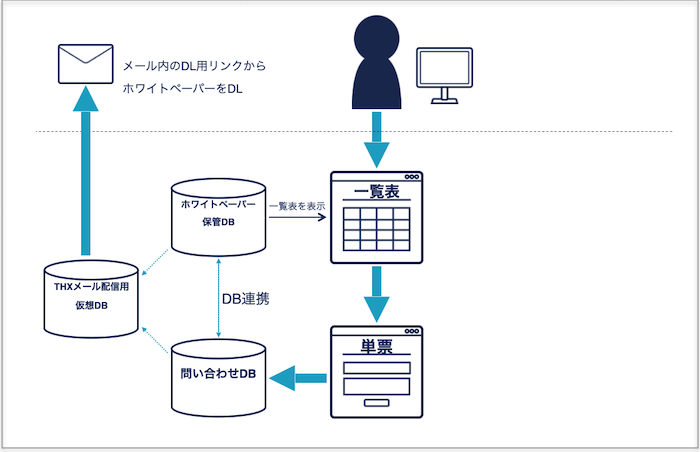
下記キャプチャはホワイトペーパー一覧(顧客情報取得)の完成例です。
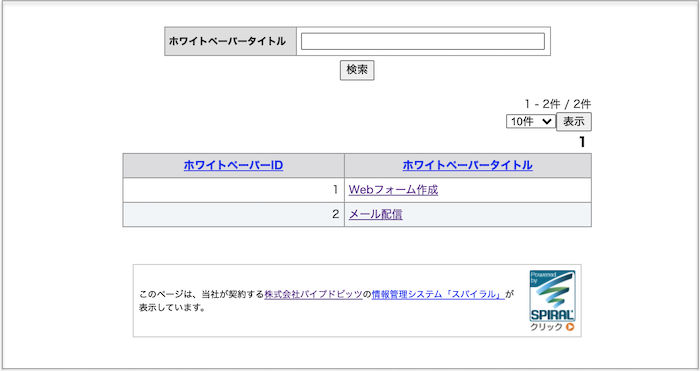
アプリ作成
アプリを作成します。
作成するDBや一覧表、Webフォームなどのオブジェクトはアプリに入れると管理しやすくなるため、アプリを作成します。
アプリの詳細については「アプリ-機能詳細」をご覧ください。
通常DB作成
今回作成するホワイトペーパーダウンロードアプリでは以下のDBを3つ作成します。
①ホワイトペーパー保管用DB:ホワイトペーパーのファイルデータを保管するためのDB
②ホワイトペーパー問い合わせDB:ホワイトペーパーをダウンロードした顧客の情報を格納するためのDB
③サンクスメール配信用仮想DB:ホワイトペーパーのダウンロードリンクを載せたサンクスメールを配信するためのDB
ホワイトペーパー保管用DB
ホワイトペーパー保管用DBの作成手順についてはホワイトペーパー
ダウンロードアプリ作成(顧客情報取得なし)のコンテンツでご紹介していますのでこちらをご覧ください。
※今回のアプリで使用するホワイトペーパー保管用DBは「ホワイトペーパーID」フィールドを主キーに設定する必要があります。
ホワイトペーパー問い合わせDB
ホワイトペーパー問い合わせDBの作成については「通常DB」をご覧ください。
以下がホワイトペーパー問い合わせDBに必要なフィールド例です。
| フィールド名 | フィールドタイプ | 差替えキーワード |
| 登録日時 | 登録日時 | WPdate |
| ホワイトペーパーID | 整数 | WPid |
| ホワイトペーパータイトル | テキストフィールド(128 bytes) | WPTitle |
| 御社名 | テキストフィールド(128 bytes) | WPcomp |
| 部署名 | テキストフィールド(128 bytes) | WPBu |
| お名前 | テキストフィールド(128 bytes) | WPname |
| メールアドレス | メールアドレス(大・小文字無視) | WPmail |
| 電話番号 | 電話番号 | WPhone |
サンクスメール配信用仮想DB
サンクスメール配信用仮想DBは「仮想DB」を使用します。仮想DBは「DB連携」の設定後に作成することができます。
今回のDB連携は以下の設定を使用します。
| 連携種別 | 間接連携 |
| 参照元DB | ホワイトペーパー問い合わせDB |
| 参照キー | ホワイトペーパーID |
| マスタDB | ホワイトペーパー保管用DB |
| マスタキー | ホワイトペーパーID |
DB連携の詳細については以下ページをご覧ください。
・DB連携
サンクスメール配信用仮想DB作成
ホワイトペーパーのダウンロードリンクを記載したサンクスメールを送信するためのDBを仮想DB(連携型)を使用して作成します。
仮想DBの詳細については以下のページをご覧ください。
仮想DBで使用するフィールドは以下のフィールドを使用します。
| ホワイトペーパーファイルデータフィールド |
| メールアドレスフィールド |
一覧表作成
複数のホワイトペーパーを表示する一覧を作成します。
ホワイトペーパー一覧から欲しいホワイトペーパーを選んでダウンロードすることができます。
今回は「ホワイトペーパー保管用DB」に紐づく一覧表を作成します。
一覧表の詳細については「一覧表・単票」をご覧ください。一覧表の公開設定については「一般公開」を選択してください。
一覧表の公開用URLは一覧表の設定ボタンを押下後の「セキュリティ」画面にあります。
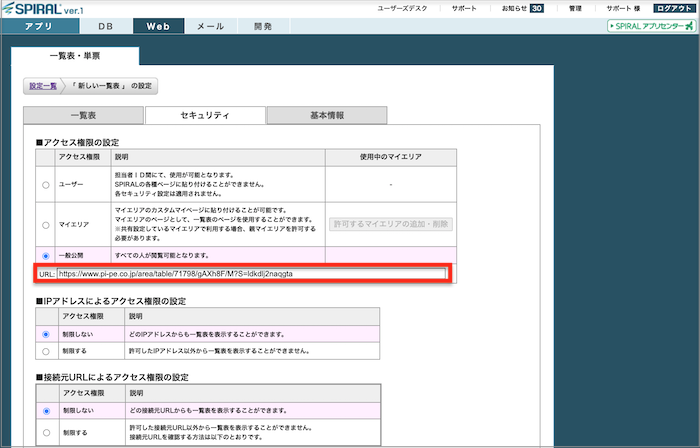
下記キャプチャはホワイトペーパー一覧(顧客情報取得)の完成例です。
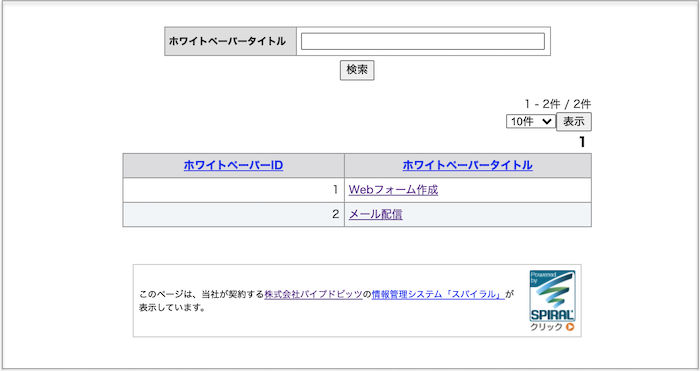
ホワイトペーパーお問い合わせフォーム作成
ホワイトペーパー一覧から希望のホワイトペーパーをクリックするとホワイトペーパーお問い合わせフォームに遷移させる設定をします。
「ホワイトペーパーお問い合わせDB」から新規登録タイプのWebフォームを一枚作成します。
フォームはアプリ作成画面から作成します。
フォームの詳細については「フォーム」をご覧ください。
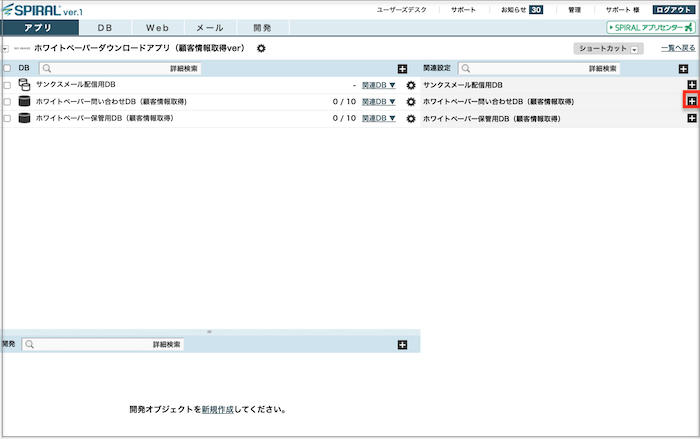
使用フィールド
ホワイトペーパーの情報を引き継ぐ必要があるので、「使用フィールド」から値を引き継ぐ設定をします。
今回はホワイトペーパーIDとホワイトペーパータイトルの2フィールドを引き継ぐ設定にします。
1.フォームトップページの「使用フィールド」をクリックします。
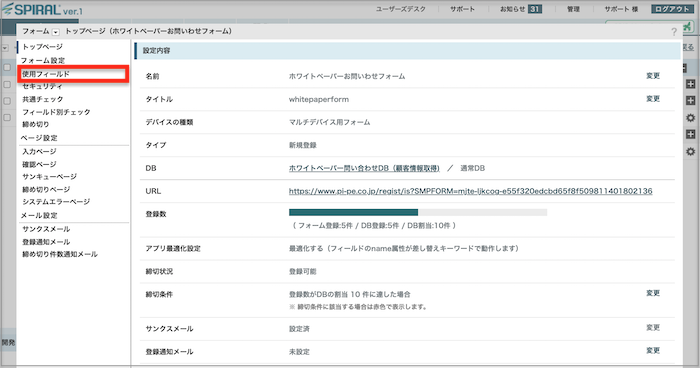
2.ホワイトペーパーIDとホワイトペーパータイトルを「特殊入力値を引き継ぐ(hidden)」に設定します。
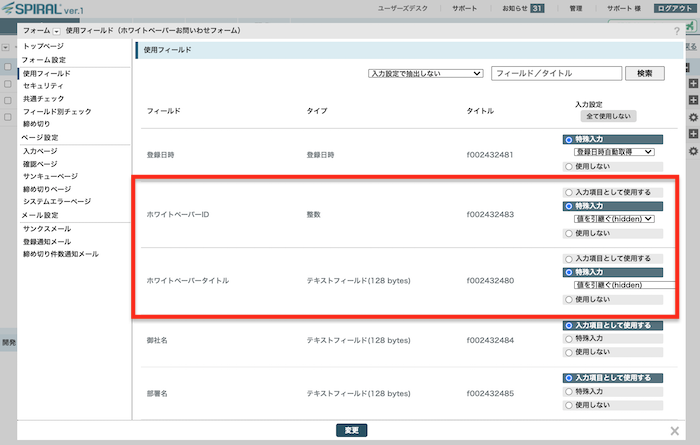
フィールド別チェック
今回はホワイトペーパーIDとホワイトペーパータイトルを「特殊入力値を引き継ぐ(hidden)」に設定しましたが、
フォーム上に引き継いだ情報を表示するかしないかのせっていができます。(今回は表示させません)
1.フォームトップページから「フィールド別チェック」をクリックします。
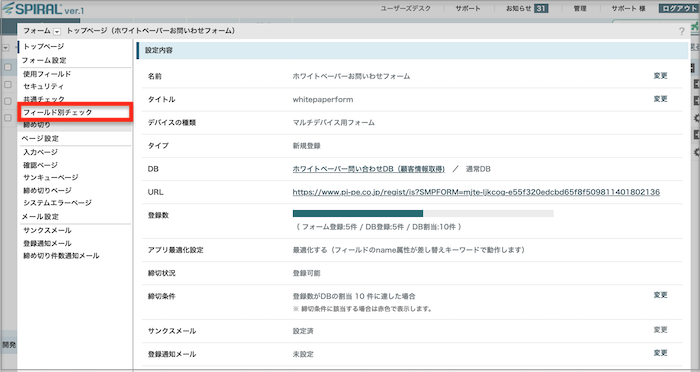
2.ホワイトペーパーIDで絞り込み、「フォーム表示」で「表示なし」を選択し、保存ボタンをクリックします。
ホワイトペーパータイトルも同様にフォーム表示を変更します。
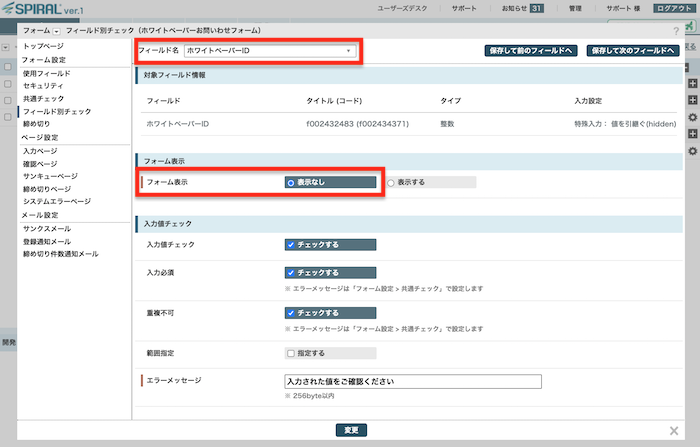
下記キャプチャはホワイトペーパーお問い合わせフォームの完成例です。
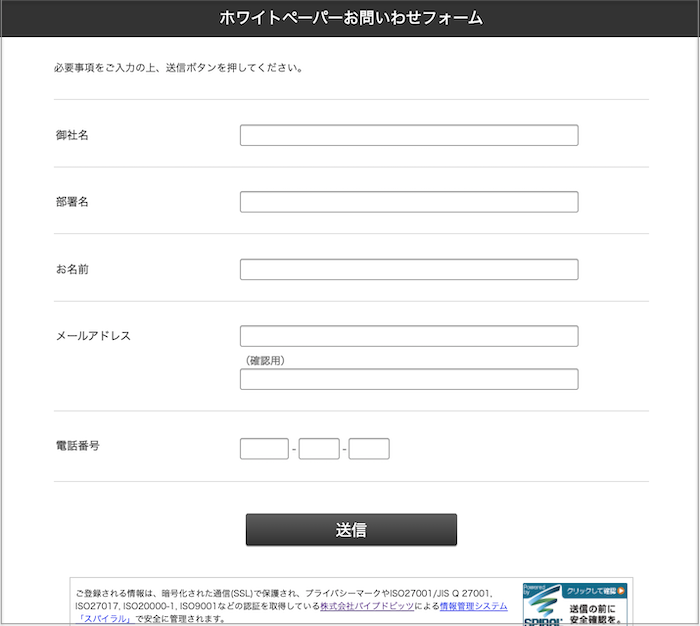
サンクスメール設定
ホワイトペーパーお問い合わせフォームから顧客情報が送信された後、ホワイトペーパーのダウンロードURLが記載されたサンクスメールを配信します。
サンクスメールでは「リスト」と「封筒」が必要ですが、それぞれ下記のDBから作成します。
| リスト | ホワイトペーパー仮想DB |
| 封筒 | ホワイトペーパーお問い合わせDB |
サンクスメールの詳細は「サンクス配信」をご覧ください。
リストと、封筒の詳細については下記ページをご覧ください。
差替えキーワードの設定
メール文面へのファイルダウンロードURLの差替えキーワードを入れる必要があります。
実際のメール文面では差替えキーワードがファイルダウンロード用のURLに差し替わります。
1.メール文面ができたらファイルダウンロードURLを入れたい箇所にカーソルを合わせた後に
「差替えキーワード」をクリックします。
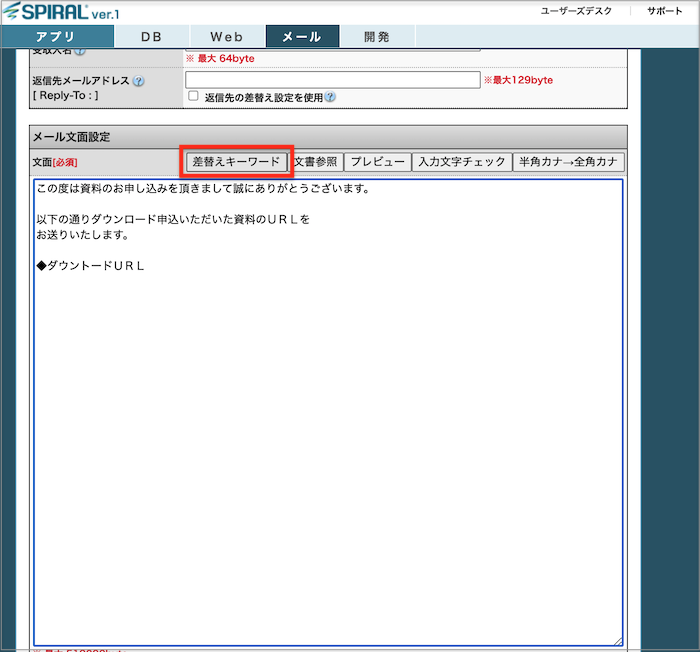
2.サンクスメール配信用仮想DBでDBを絞り込み、「選択」をクリックします。
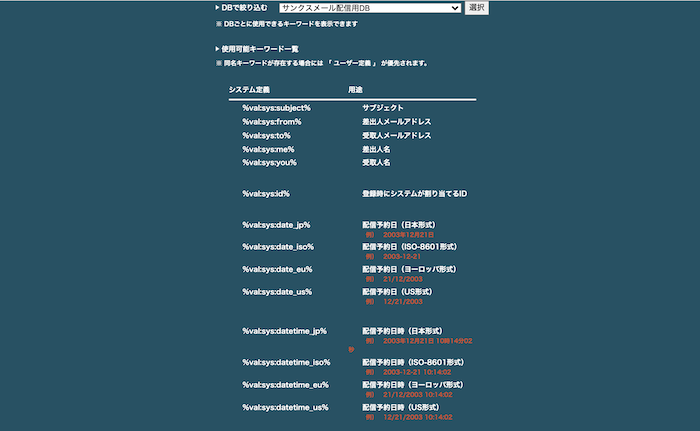
3.ファイルダウンロードURLの項目に表示されている差替えキーワード%url/https:file:xxxxx%をクリックします。
※差替えキーワードは「ファイルダウウンロード設定」から設定が必要になりますので、
未設定の場合には、こちらから先にお願いいたします。
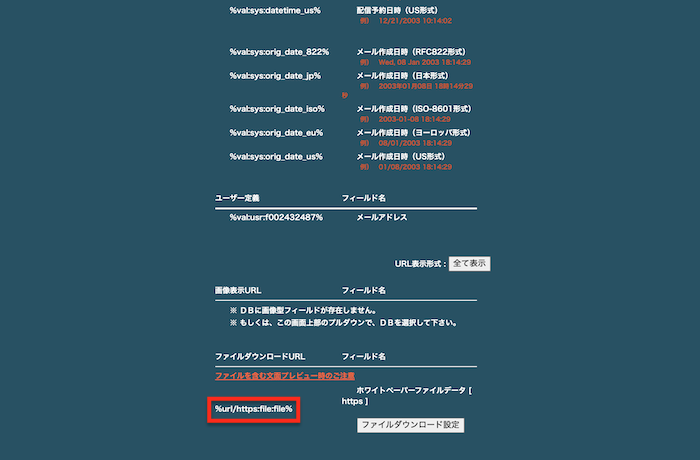
4.メール文面設定で差替えキーワードが表示されていることを確認します。
問題がなければ、配信予約設定をして配信予約をします。
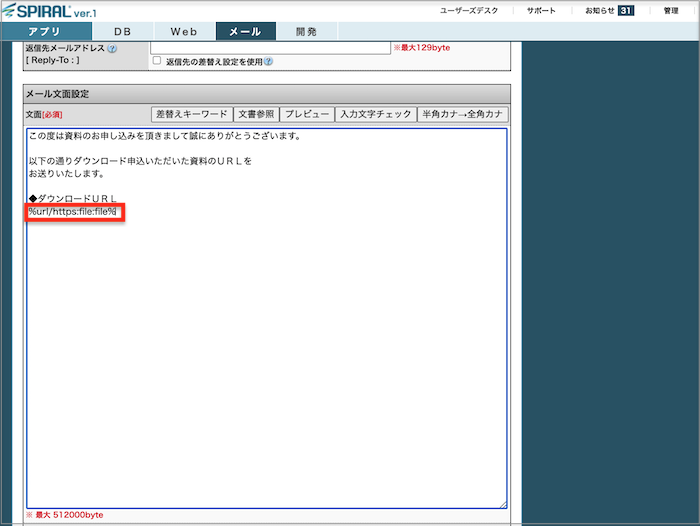
設定方法については以下をご参照ください。
単票設定
ホワイトペーパー一覧に表示さえているホワイトペーパータイトルをクリックすると、ホワイトペーパーお問い合わせフォームに遷移させる設定を行います。
遷移したフォームにて顧客情報を入力して送信することによって、ホワイトペーパーのダウンロードURLが記載されたサンクスメールが届きます。
フォームのマイエリア用設定デザインのダウンロード
作成したホワイトペーパーお問い合わせフォームのマイエリア用設定デザインをダウンロードします。
1.ホワイトペーパーお問い合わせフォームの入力ページをクリックします。
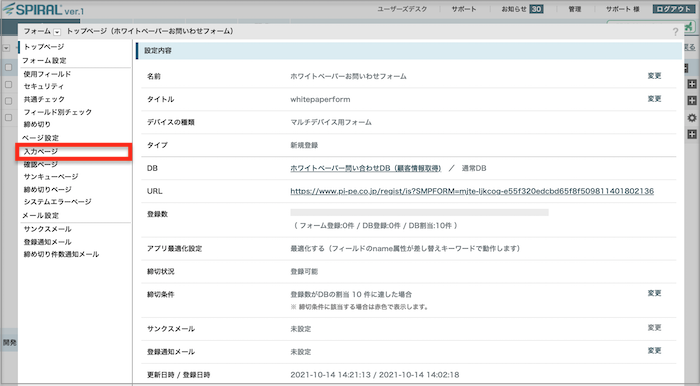
2.画面を下にスクロールし、マイエリア用ファイルの「設定デザイン」をクリックしてHTMLファイルをダウンロードします。
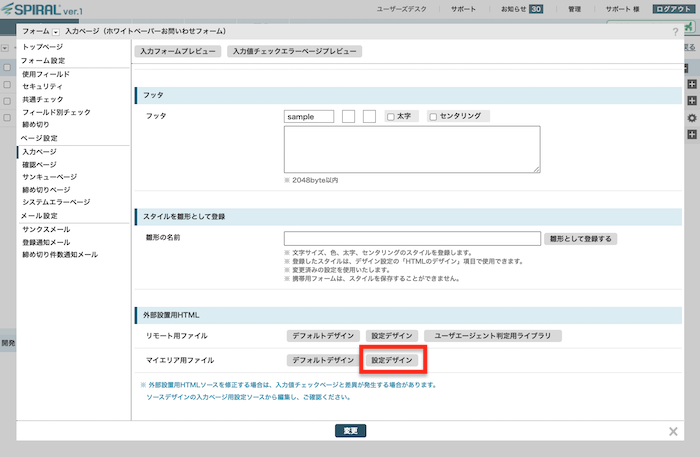
3.ダウンロードしたHTMLファイルから不要な差替えキーワードを削除します。
下記キャプチャ内の赤枠部分が削除する差替えキーワードの例です。
今回ですと、入力項目として設定している以下フィールドの差替えキーワードをソースから削除します。
・御社名
・部署名
・お名前
・メールアドレス
・電話番号
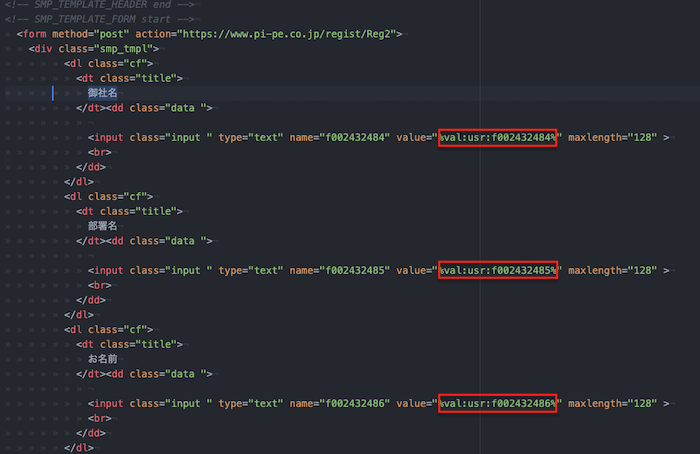
単票のリンク先設定
単票のリンク先をホワイトペーパーお問い合わせフォームに設定します。
1.ダウンロードし、ソースを修正したホワイトペーパーお問い合わせフォームのソースを単票に貼り付け「保存」をクリックします。
※ホワイトペーパー保管用DBとホワイトペーパー問い合わせDBに含むWPIDとWPタイトルの差し替えキーワードが異なる場合
ホワイトペーパー問い合わせDBの値に差替えキーワードを修正する必要がございますのでご注意ください。
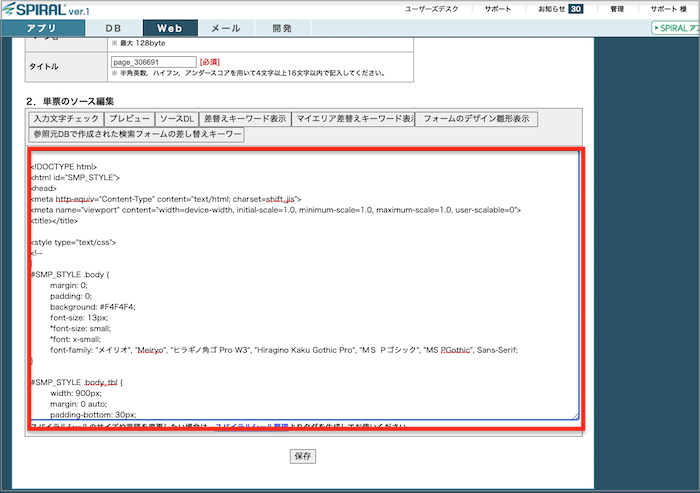
2.一覧表の「設定」から「単票のリンク」をクリックしホワイトペーパーお問い合わせフォームを貼り付けた単票を選択し「保存」をクリックします。
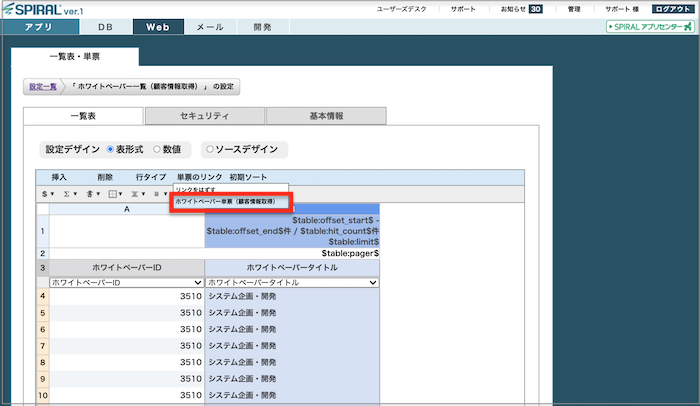
動作検証
作成したホワイトペーパー一覧からホワイトペーパーお問い合わせフォームを開き、
送信後にサンクスメールが届いてホワイトペーパーをダウンロードできるか確認します。
※事前にホワイトペーパー保管用DBにデータが登録されいないと、一覧には何も表示されません。
未登録の場合、事前にホワイトペーパーのデータをご登録ください。
作成した一覧表の「ページ表示」をクリックしてホワイトペーパーお問い合わせフォームを開き、
入力項目を入力して送信します。
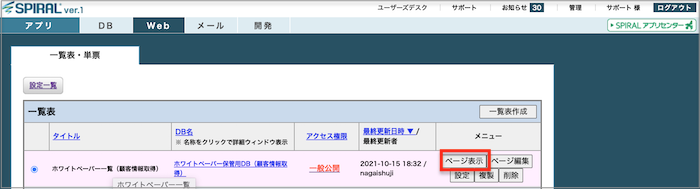
ダウンロードしたいホワイトペーパータイトルをクリックします。
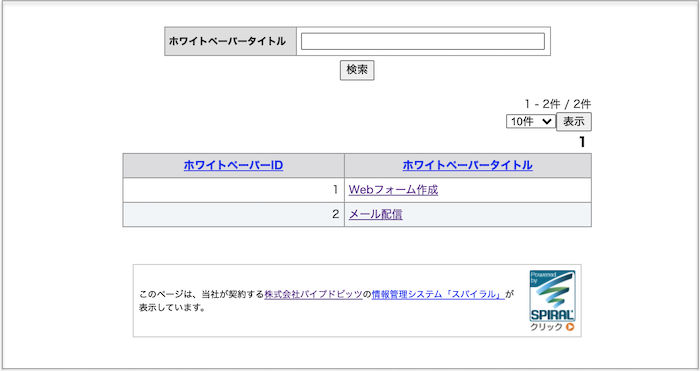
入力項目を入力し送信ボタンをクリックします。
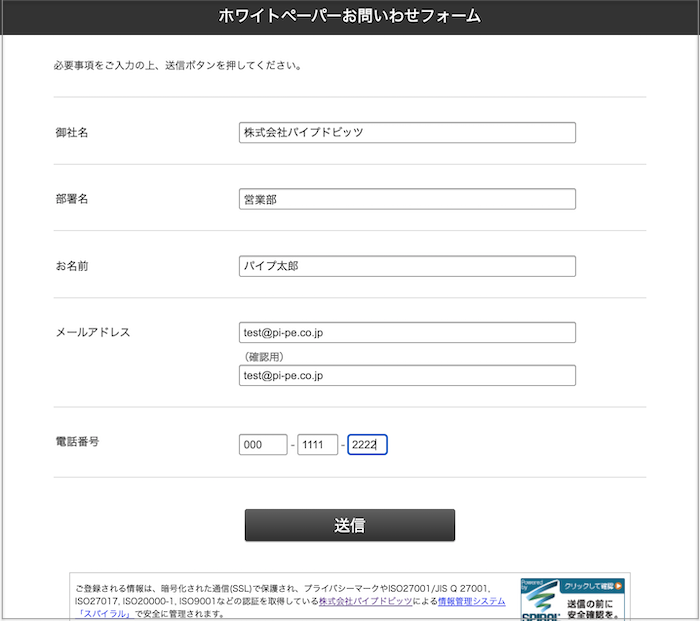
届いたメールの差替えキーワードがダウンロードURLに差し替わっているのを確認後、URLをクリックしダウンロードページへ進みます。
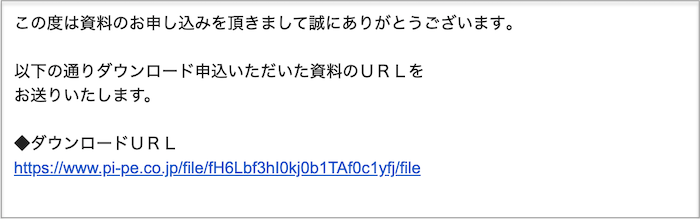
ダウンロードボタンをクリックし、ホワイトペーパーがダウンロードできれば検証完了です。