サンクス配信(サンクスメール)
最終更新日:2025年03月11日
サンクス配信(サンクスメール)は、フォームから登録されたメールアドレス宛てに、登録と同時にメールを自動的に送信する機能です。
例えば、フォームからセミナーイベントにお申し込みいただいたお客様宛に、「お申込みありがとうございます」というお礼や「申込番号」などの必要情報を、メールですぐに送ることができます。
サンクス配信は、セミナ-参加申込のほか、資料請求・メールマガジン登録・アンケートなど、フォームを使用する様々な用途で使用できます。
機能の概要
サンクス配信(サンクスメール)は、複数の機能を組み合わせて設定します。
| 機能 | 説明 |
|---|---|
| フォーム | サンクスメールを送るきっかけになるフォームです。
フォームの設定画面またはサンクス配信の設定画面で、DB、リスト、封筒を組み合わせることで、サンクスメールが設定できます。 |
| DB | フォームの登録先のDBを指定します。登録先のDBを連携元とした仮想DB(連携型)を指定することもできます。 |
| リスト | サンクスメールを送信するメールアドレスを指定する設定です。
条件でメール文面の送り分けをしたい場合は、抽出ルールなどで条件を分けたリストを複数作成します。 送り分けをしない場合も、条件のないリストをひとつ作成する必要があります。 |
| 封筒 | サンクスメールの文面設定です。
条件で文面の送り分けをしたい場合は、複数の封筒を作成して条件つきリストと紐付けをします。 |
サンクス配信(サンクスメール)は、各機能で作成した文面等の設定を、下記の設定画面で組み合わせて作成します。
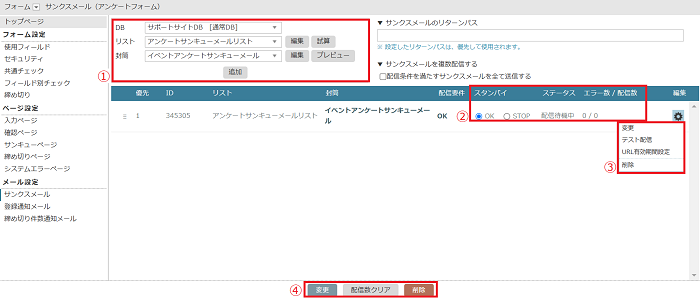
①関連設定
| DB | メールが配信される対象のDBが表示されます。
フォームから送信されるデータの登録先のDBのみでなく、登録先のDBをもとに作成した仮想DB(連携型)も指定できます。 |
| リスト | どのリストをもとにサンクス配信を行うか選択します。 |
| 封筒 | どの封筒(文面)をサンクスメールとして配信するか選択します。 |
②ステータス関連
| スタンバイ | サンクスメールには、「スタンバイ」の機能があります。
「スタンバイ」をSTOPにしていると、フォームから登録があってもサンクスメールを送信しません。 |
| ステータス | 新規、設定中、配信待機中のステータスが表示されます。
「配信待機中」の場合に、フォームの登録に合わせてサンクスメールが配信されます。 |
| エラー数 / 配信数 | これまでの配信数とエラー数の通数が表示されます。 |
③設定変更関連
| 変更 | リストと封筒の組み合わせを変更できます。 |
| テスト配信 | テスト配信ができます。 |
| URL有効期間設定 | メール文面中にクリックログインやクリックカウントの差し替えキーワードがある場合に、URLの有効期間を設定できます。 |
| 削除 | 該当の配信設定を削除します。
画面右端の編集列に表示されている歯車アイコンから削除を選んだ後に、「変更」ボタンを押すことで削除されます。 |
④更新・削除関連
| 「変更」ボタン | 設定したサンクス配信を保存します。 |
| 「配信数クリア」ボタン | 配信数・エラー数をリセットすることができます。 |
| 「削除」ボタン | 該当のフォームに設定されたサンクス配信設定をすべて削除します。 |
設定の流れ
サンクスメールを設定するには、以下の順番で設定を進めます。
1. フォームを作成する
2. リストを作成する
3. 封筒を作成する
4. サンクスメールを設定する
5. テスト配信
1. フォームを作成する
まず、サンクスメールを送るきっかけになるフォームを用意します。
フォームの作成方法は、フォームをご参照ください。
2. リストを作成する
作成したフォームのメニューからサンクスメールを選択してリストの「編集」ボタンを押す、または、操作画面メニューの「リスト作成」を選択して、リストの作成画面を開きます。
フォームのメニューからサンクスメールを選択してリストの「編集」ボタンを押します。
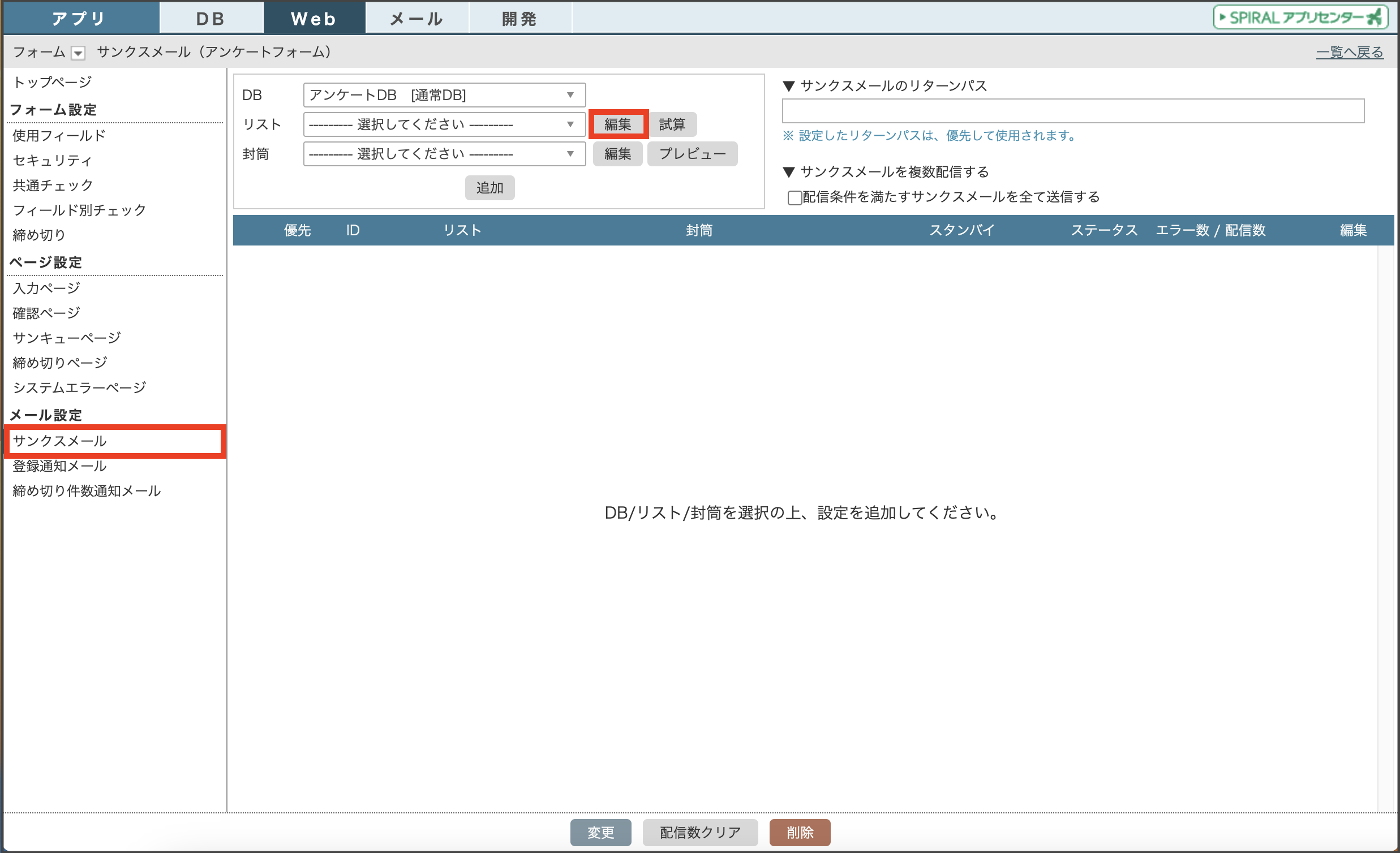
または操作画面メニューの「リスト作成」を選択します。
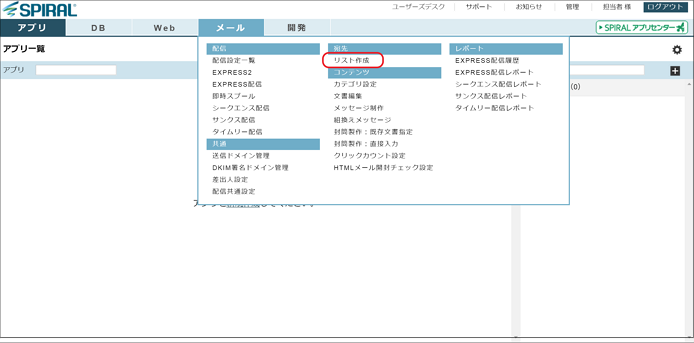
リストの作成方法については、リスト作成をご参照ください。
3. 封筒を作成する
作成したフォームのメニューからサンクスメールを選択して封筒の「編集」ボタンを押す、または、操作画面メニューの「封筒制作:直接入力」か「封筒制作:既存文書指定」を選択して、封筒の作成画面を開きます。
フォームのメニューからサンクスメールを選択して封筒の「編集」ボタンを押します。
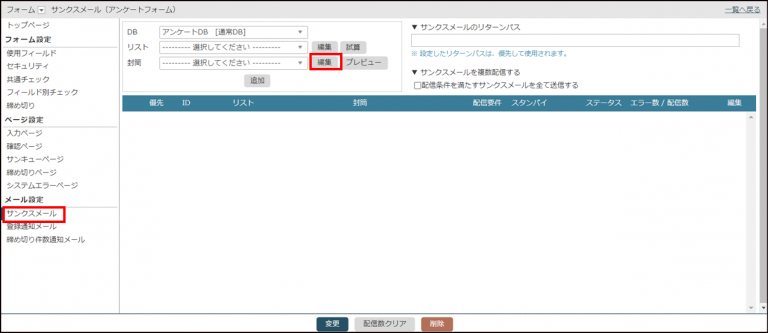
または操作画面メニューの「封筒制作:直接入力」か「封筒制作:既存文書指定」を選択します。
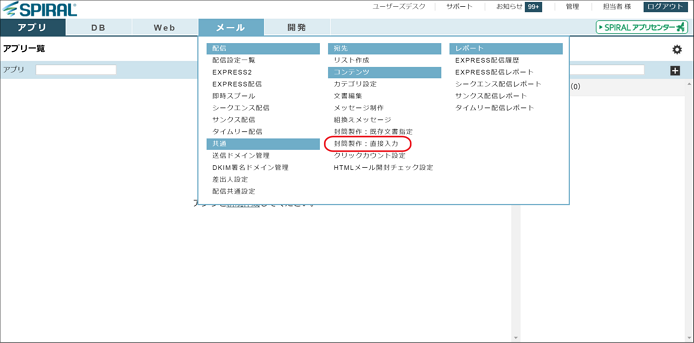
封筒の作成方法については、封筒製作:直接入力および封筒制作:既存文書指定をご参照ください。
4. サンクスメールを設定する
作成したリストと封筒を組み合わせて、サンクスメールを設定します。
操作画面メニューの「サンクス配信」、またはフォームの「サンクスメール」メニューから設定画面を開きます。
操作画面メニューの「サンクス配信」から設定画面を開く場合は、操作画面の「メール」をクリックします。
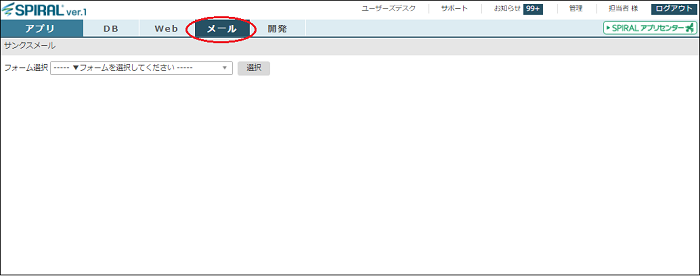
サンクス配信をクリックします。
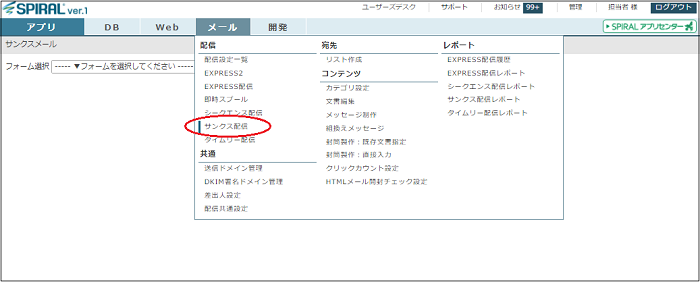
対象のフォームを選択し「選択」ボタンをクリックします。
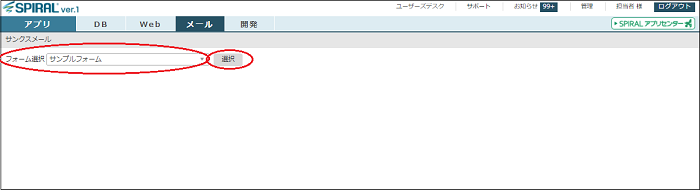
対象のフォームのサンクスメール設定画面が表示されます。
フォームの「サンクスメール」メニューを開いても、同じ画面が表示されます。
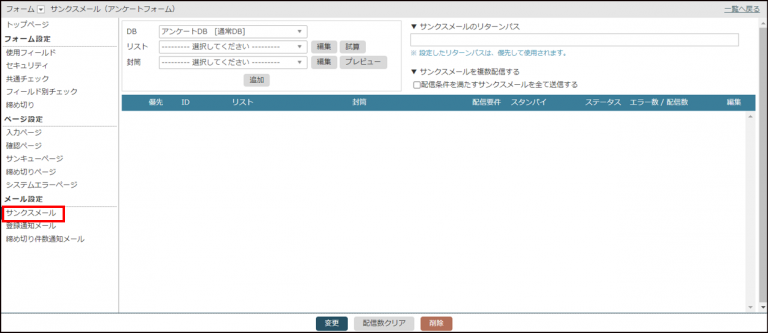
DB、リスト、封筒をプルダウンから選択して「追加」ボタンをクリックすると、サンクス配信設定が追加されます。
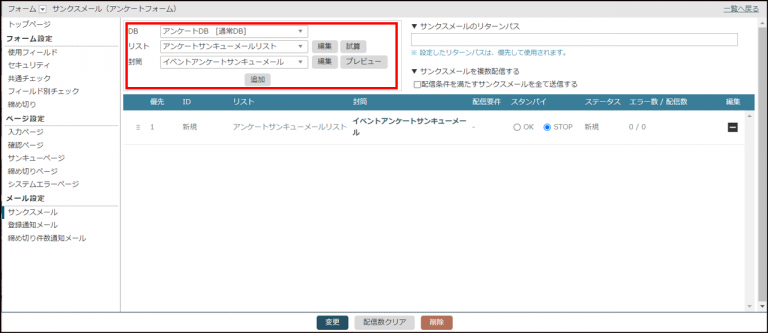
「スタンバイ」のラジオボタンを「OK」にして「変更」ボタンを押すと、サンクスメールの設定が保存されます。
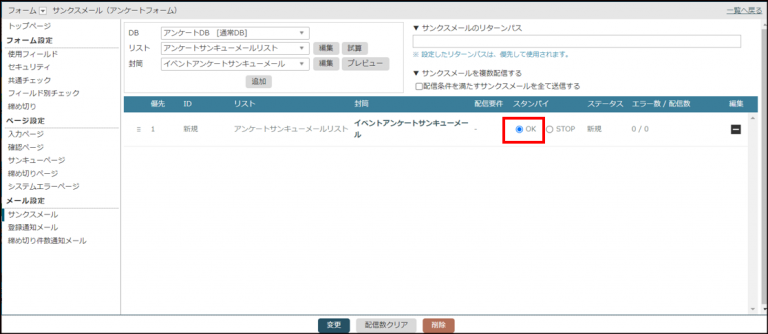
5. テスト配信
歯車アイコンからテスト配信ができますので、そこからテスト配信を行うか、
「スタンバイ」のラジオボタンを「OK」にした上で、実際にフォームからテスト登録を行なって、サンクスメールが正しく配信されるか確認をしてください。
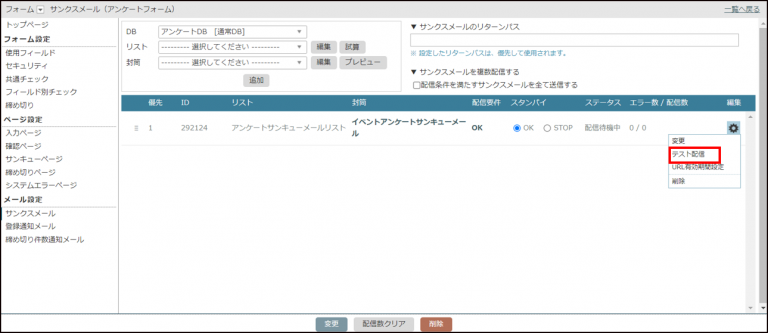
テスト配信については、テスト配信をしたいもご参照ください。
URL有効期限設定
メール文面のURLに有効期限を設定する場合、歯車アイコンからURL有効期限設定を選択して設定してください。
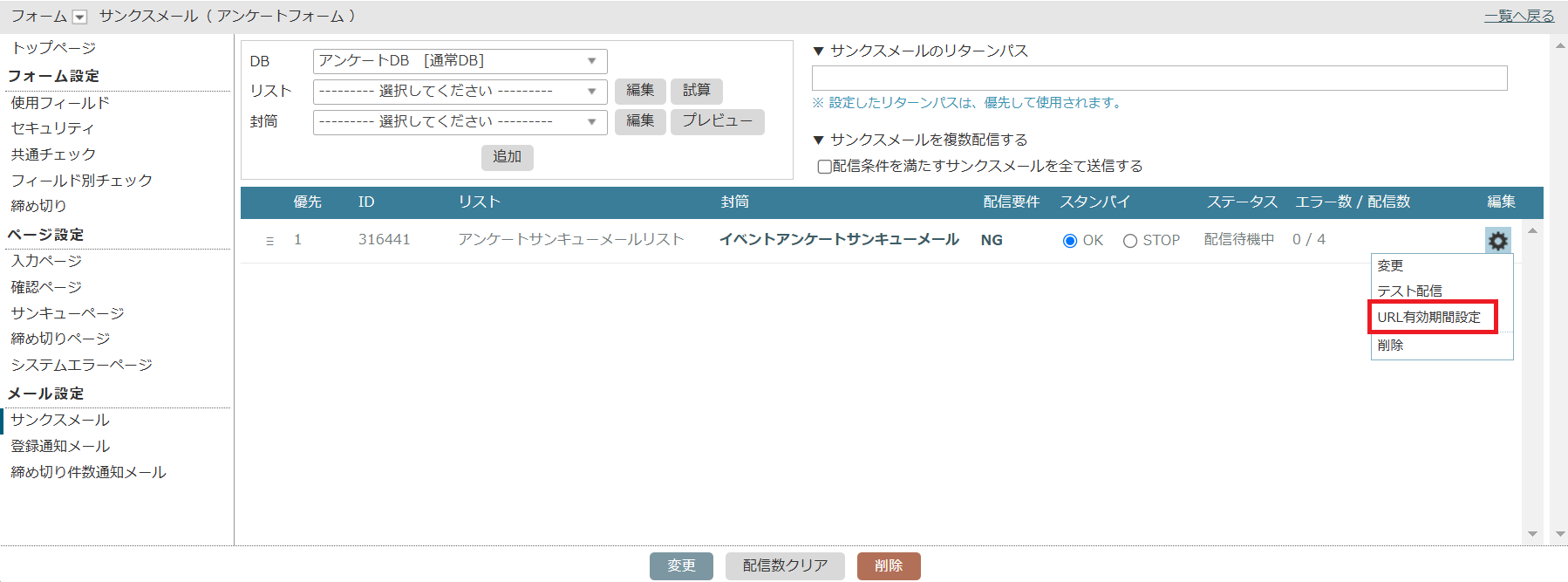
URL有効期限設定については、URL有効期間設定とはどのような機能ですかをご参照ください。
メール文面の送り分けをしたい場合
サンクスメールの送り分けをしたい場合は、送り分けたい分のリスト、封筒を作成し、プルダウンから選択して「追加」ボタンをクリックしてください。
優先機能を使用して、複数の条件に合致した場合にどの設定を優先して配信するのか優先順位を指定することもできます。
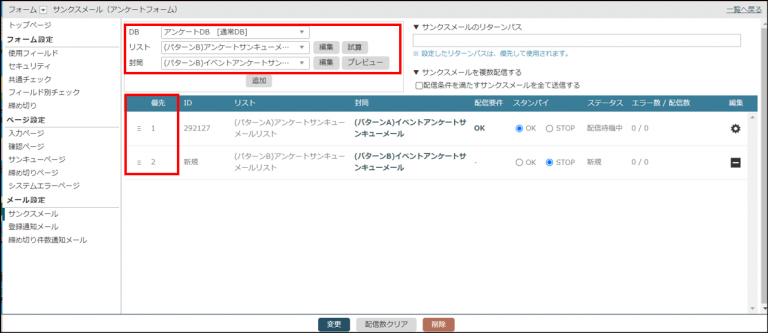
| 優先 | 送り分けの設定をした際に、複数の条件に合致した場合にどの設定を優先して配信するのか優先順位を指定します。
画面左側の「≡」をマウスオーバーするとマウスポインタの形が変わり、ドラッグアンドドロップで並べ替えることができます。 |
サンクスメールの送り分けについては、サンクスメールの送り分けをしたいもご参照ください。
サンクスメールを複数配信したい場合
複数の配信設定をした上で「配信条件を満たすサンクスメールを全て送信する」にチェックを入れると、フォームからの登録に合わせて、条件に当てはまるサンクスメールを全て送信することができます。
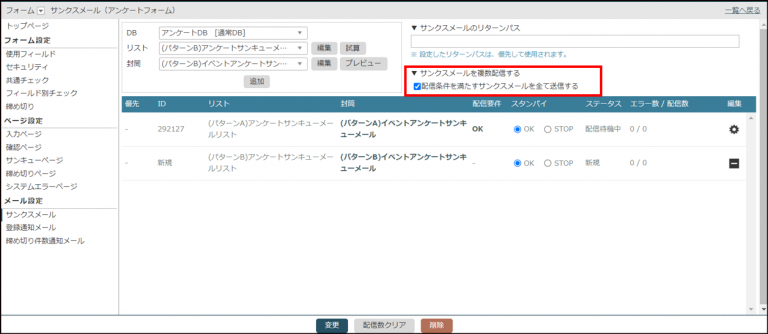
リターンパスの設定
何らかの理由で登録者にサンクスメールが届かなかった場合のエラーメールの送信先を指定します。
即時に配信エラーを把握したいなどの特別な理由がある場合には、下記の注意事項をご確認の上で設定してください。
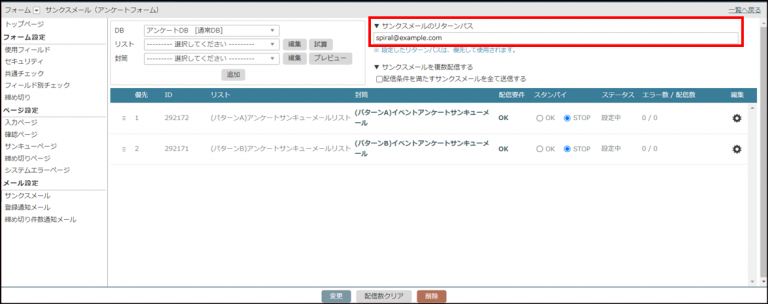
リターンパスを指定しない場合、スパイラルがエラーメールを受け取って配信エラーログ・配信エラー数に反映します。
リターンパスを指定すると、指定先にエラーメールが送信されるようになります。
指定先にエラーメールが届くことで、即時に配信エラーを把握することができますが、配信エラーログ・配信エラー数には反映されません。
また、エラーが多い場合など、大量のエラーメールが指定先に届く場合がありますのでご注意ください。
配信ログのダウンロード
サンクスメールの配信ログは、歯車アイコンのメニュー「ログ出力」からダウンロードできます。
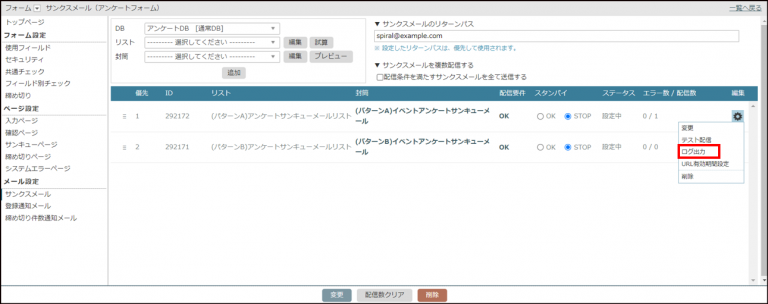
「ログ出力」メニューは、配信ログがダウンロードできる場合にのみ表示されます。
対象のサンクスメールが1通も配信されていない場合や、サンクスメールが最後に配信されたタイミングから90日以上経過していてログが削除されている場合には表示されません。
API利用時
サンクスメール配信(deliver_thanks/send)を使用してAPIでサンクスメールを配信する際は、サンクスメールの配信ルールIDが必要です。
サンクスメールの配信ルールIDは、サンクスメールを設定後、設定一覧のIDの項目で確認できます。


