シャリーン
最終更新日:2025年05月21日
シャリーンの設定方法について説明します。
1.SPIRAL ver.1 の設定
シャリーンで読み取ったデータをSPIRAL ver.1のDBに格納する為、SPIRAL ver.1の設定をします。
(1)DB発行
照会・送信先となるDBを発行してください。
利用できるDBは以下の通りです。
※既存のDBを使用する場合は、照会・送信が可能かフィールドタイプ等ご確認ください。
[照会先DB]
・通常DB
・トランザクションDB
・仮想DB(フィルタ型)
・仮想DB(集合型)
・仮想DB(連携型)
[送信先DB]
・通常DB
・トランザクションDB
・仮想DB(フィルタ型)
・仮想DB(連携型)
▼送信可能な入力項目と送信先で利用可能なフィールド
| 区分 | 入力項目 | 利用可能なフィールド | 入力例 |
|---|---|---|---|
| QRコード | QRコード | テキストフィールド系 | A-2-0001 |
| QRコード | スキャン日時 | 日時系 | 2012/6/7 10:21 |
| QRコード | QRコードの1パート目 | テキストフィールド系 | A-2-0001 → A |
| QRコード | QRコードの2パート目 | テキストフィールド系 | A-2-0001 → 2 |
| QRコード | QRコードの3パート目 | テキストフィールド系 | A-2-0001 → 0001 |
| 端末情報 | 端末の名前 | テキストフィールド系 | 店舗設置用 |
| 端末情報 | 端末の役割 | セレクトフィールド系 | 店舗入り口脇に設置 |
| 手動入力 | ブーリアン | ブーリアン系 | 要フォロー |
| 手動入力 | セレクトx3 | セレクト | 感触(Hot、Warm、Cool) |
| 手動入力 | テキストエリア | テキストエリア系 | メモ |
(2)APIトークンの発行
画面の「開発」をクリックします。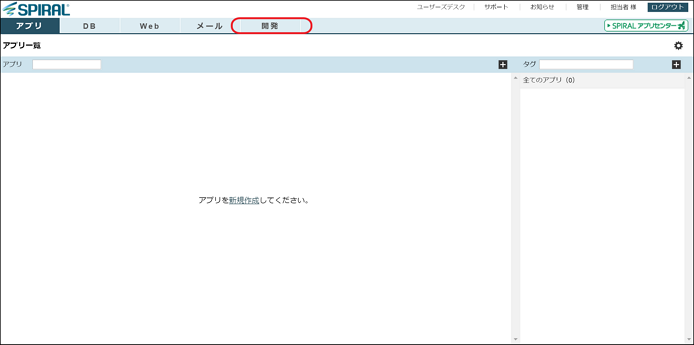
「スパイラルAPI」をクリックします。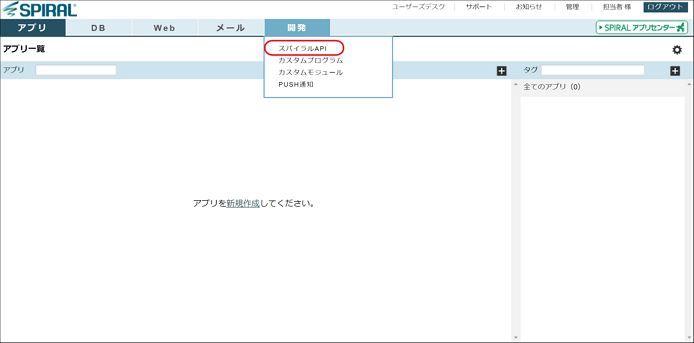
画面の「トークンを発行する」をクリックします。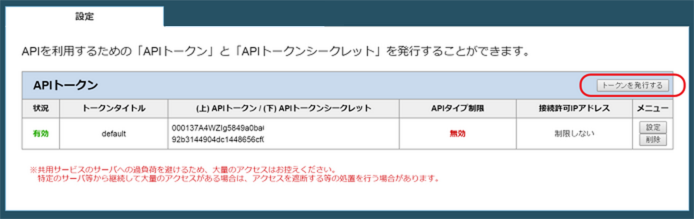
APIトークンの設定を行い「発行する」ボタンをクリックします。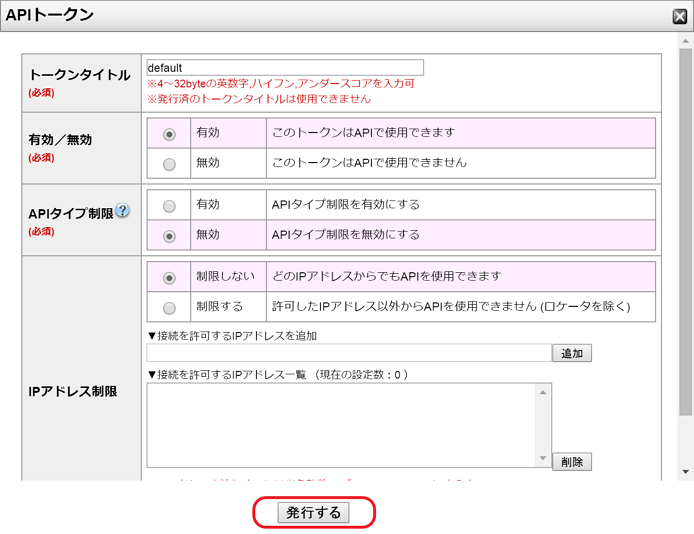
※APIのご利用には「スパイラル API」のオプションサービスの契約が必要です。
(3)認証設定
※シャリーンの照会機能において「単票を表示して確認」「照会エラーページ」を利用する場合に設定が必要です。
照会機能に必要な認証設定を行ないます。認証にはマイエリアを利用します。
マイエリアの認証方法「識別キー + パスワード」が利用できるDBを発行してください。
※発行するDBは認証の為だけに利用するDBとなりますので、既存のDBは使用せず新規で発行してください。
※詳細な発行手順は「通常DB」をご参照下さい。
▼DB設定例
DB名:認証DB
DBタイトル:attestationDB
割り当てレコード数:1
| フィールドタイプ | フィールド名 | 差替えキーワード | 入力必須 | 重複不可 | 主キー |
|---|---|---|---|---|---|
| メールアドレス(大・小文字無視) | メールアドレス | ○ | ○ | ○ | |
| メッセージダイジェスト(SHA256) | パスワード | password |
①認証に利用するデータの登録
認証用に発行したDB(認証DB)にDBオペレーションから認証用のデータを登録してください。
※詳細な登録手順はデータ操作(DBオペレーション)をご確認ください。
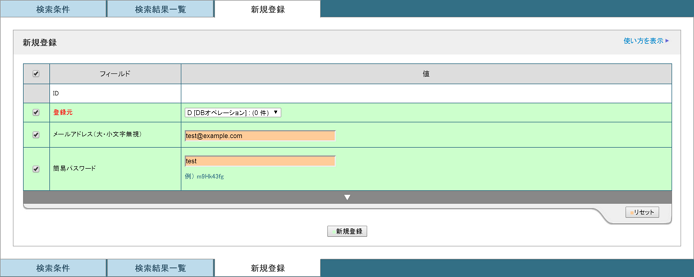
②認証用のマイエリアの発行
Webグループ>マイエリアから発行を行なってください。
▼マイエリア発行例
DB選択:認証DB
名前:attestationArea
タイトル:attestationArea
識別キー:メールアドレス
パスワード:使用する パスワード
パスワード強度:強
FIDO認証:使用しない
自動発行キー:使用しない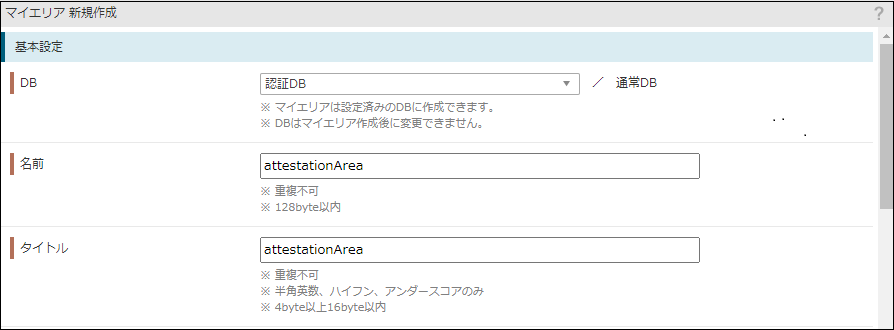
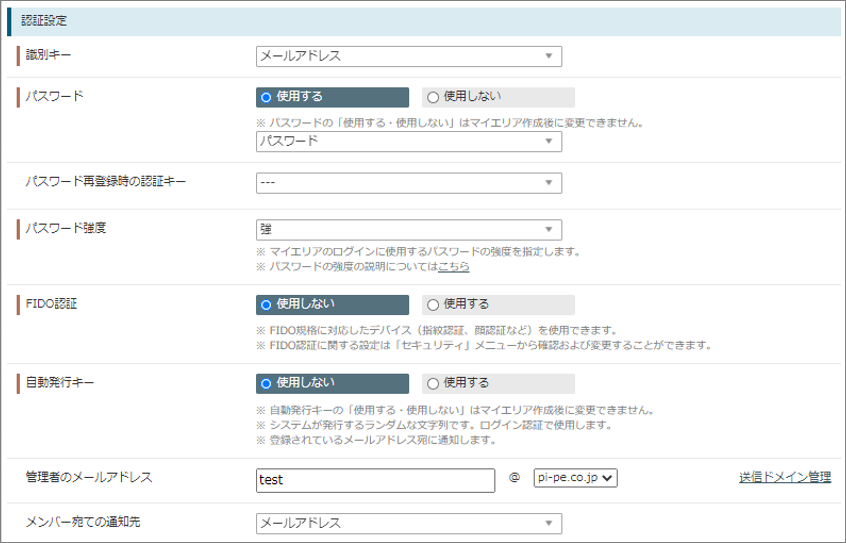
(4)照会エラーページ作成
※シャリーンの照会機能において「照会エラーページ」を利用する場合に設定が必要です。
左メニュー「カスタムページ」をクリックします。
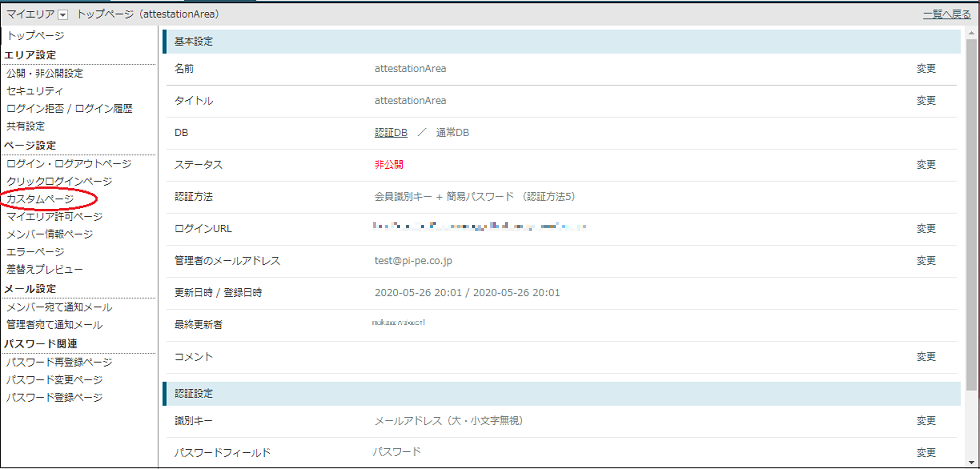
発行されているカスタムページの名前をクリックします。
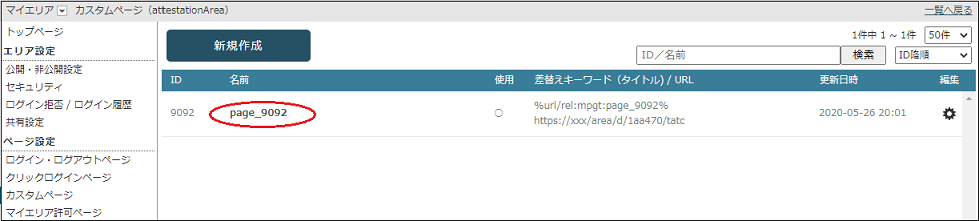
カスタムページの詳細を設定します。
▼照会エラーページ設定例
使用設定:使用する
名前:照会エラーページ
タイトル:referenceError
ページソース:エラーページのソースを貼り付けます。貼り付けたら「変更」ボタンをクリックします。
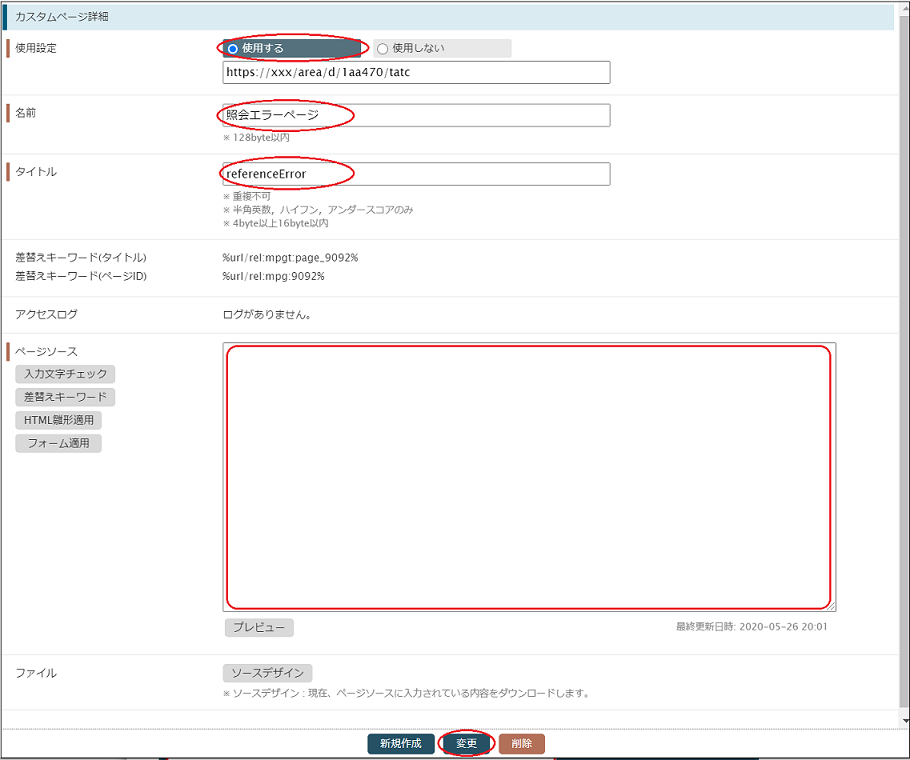
ログイン後トップページを設定します。
左メニュー「ログイン・ログアウトページ」をクリックします。
ログイン後トップページに0-4-2で編集したカスタムページを選択し、「変更」ボタンをクリックします。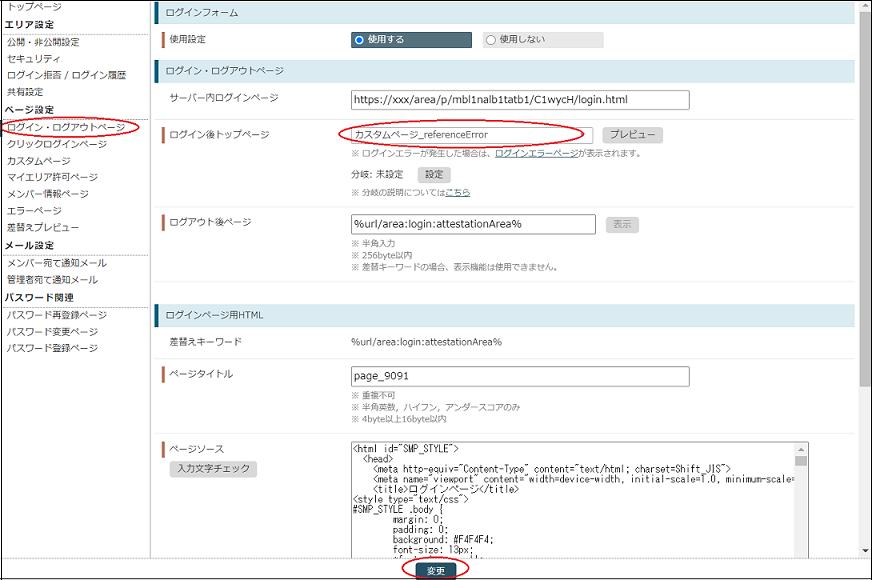
ページを公開します。
左メニュー「公開・非公開設定」をクリックします。
ステータス「公開」をチェックし「変更」ボタンをクリックします。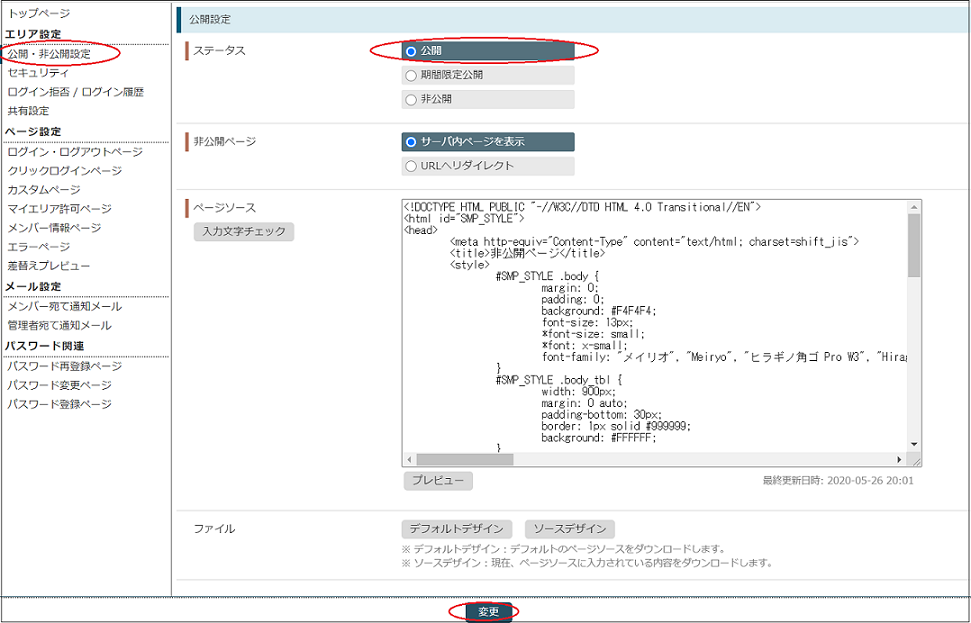
【照会エラーページ例】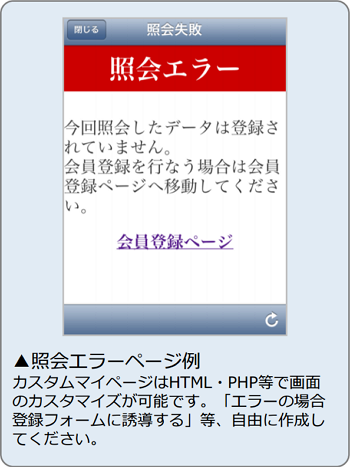
※ネットワークが不安定な場合、正しく表示されない場合があります。ネットワーク環境を確認し、ご利用ください。
(5)単票作成
※シャリーンの照会機能において「単票を表示して確認」を利用する場合に設定が必要です。
単票を作成します。
Webグループ>一覧表・単票>「一覧表作成」ボタンをクリックします。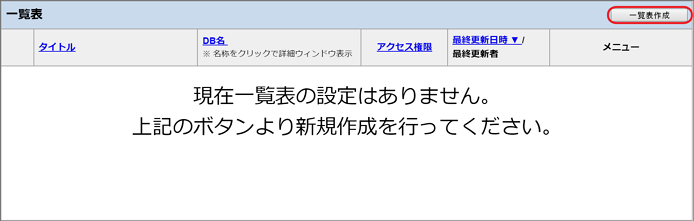
照会したいDBを選択し、「新規作成」ボタンをクリックします。
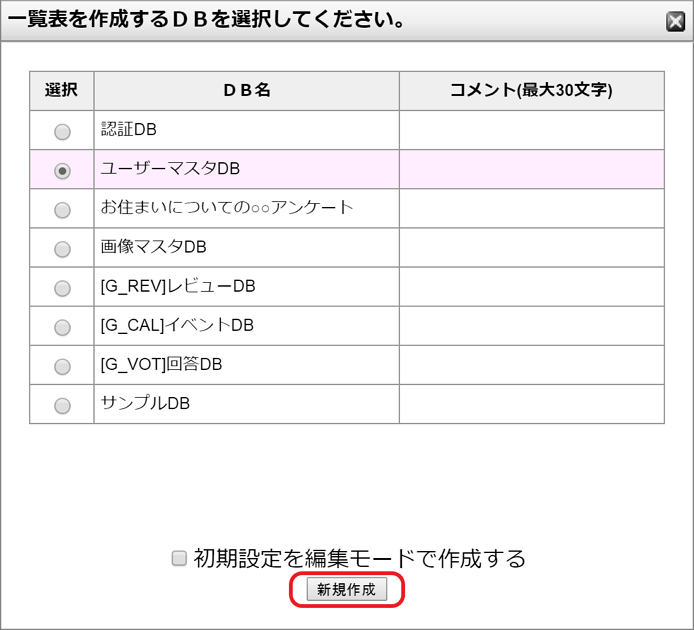
アクセス権限をマイエリアに変更します。
アクセス権限:ユーザーをクリックします。
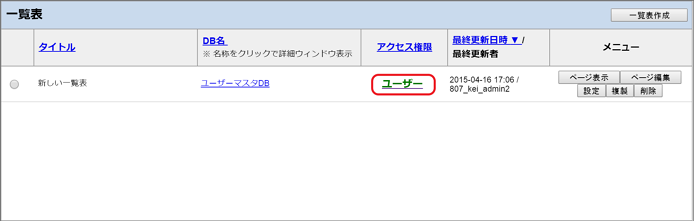
「■アクセス権限の設定」のマイエリアを選択し、「許可するマイエリアの追加・削除」ボタンをクリックします。
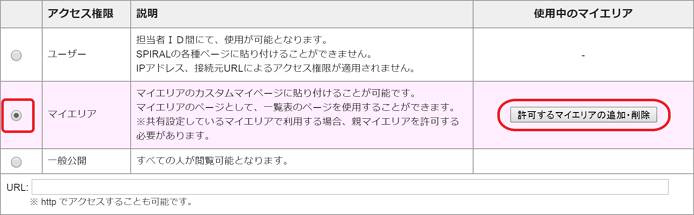
「認証設定」で作成したマイエリアを選択し「保存」ボタンをクリックします。
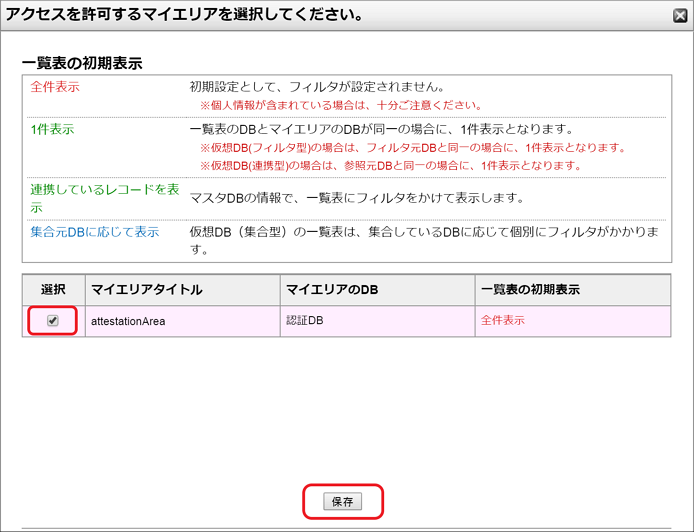
使用中のマイエリアに作成したマイエリアが表示されている事を確認し、画面最下部の「保存」ボタンをクリックします。
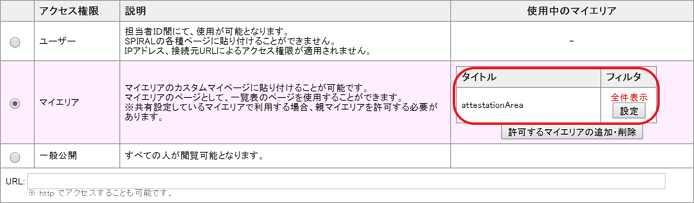
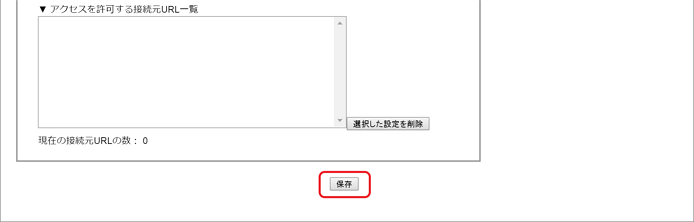
※一覧表のページ名やタイトルは「設定」及び「ページ編集」から変更できますので、適宜修正を行なってください。
2.設定QRコード生成
シャリーンに照会先・送信先DBの設定を行なう設定QRコードを生成します。
(1)基本設定
以下のURLにアクセスしてください。
https://www.pi-pe.co.jp/regist/is?SMPFORM=mct-mjrjs-4a4fc4a81c2b99a4b47f78e9aaa0bbed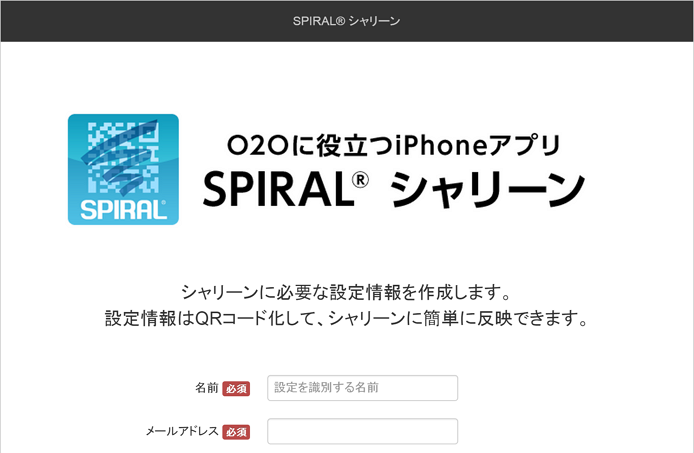
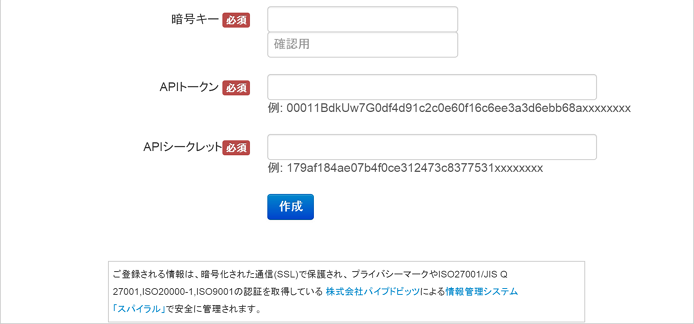
すべての項目を入力し、「作成」ボタンをクリックします。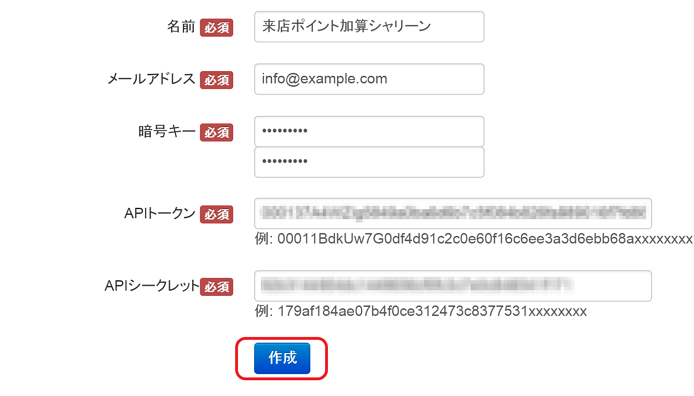
「名前」: シャリーン端末に表示される設定名です。分かりやすい名前を入力してください。
「メールアドレス」:メニュー画面のURLをこちらに入力したメールアドレスに通知します。
通知するメールアドレスを入力してください。
「暗号キー」:メールからメニュー画面へアクセスする際と、設定QRコードをシャリーンに取り込む際に必要になります。任意の値を入力してください。
「APIトークン・APIシークレット」:「0-2.API設定」で発行したAPIのトークンとシークレットを入力してください。
完了画面が表示されたら、「詳細設定に移動する」ボタンをクリックします。
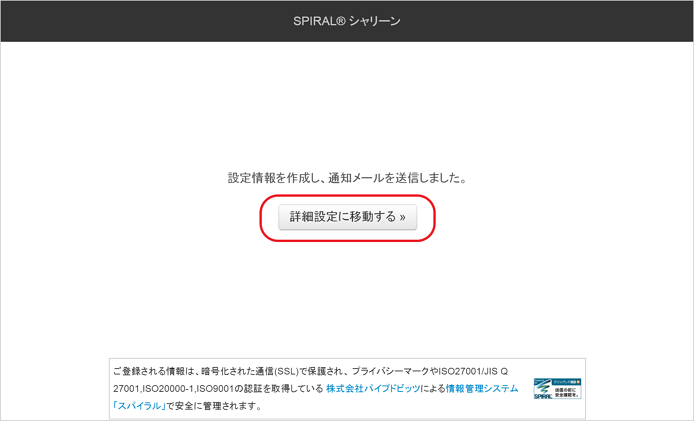
メニュー画面の「1.基本設定」から修正とQRコードの区切り文字の設定が可能です。
修正の必要がある場合はこちらから変更を行なってください。以上で基本設定は完了です。

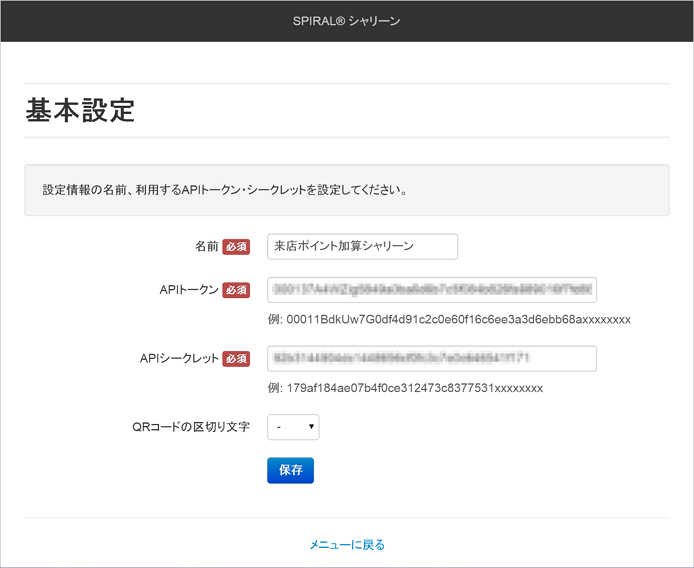

(2)詳細設定
詳細設定では、シャリーンでQRコードを読み込んだ値の処理を設定します。
照会設定
シャリーンで読み込んだ値が正しいものかスパイラルに問い合わせるための設定を行います。
照会機能はQRコードを読み込み、その値に対応するレコードをDBに問い合わせる機能です。
この機能により、QRコードの正当性の検証や紐づくレコードの確認が可能になります。
送信設定
シャリーンで読み込んだ値をスパイラルに送信するための設定を行います。
送信機能はQRコードを読み込み、その値に情報を付与してDBに送信する機能です。
この機能により、セミナー参加者の出欠やクーポンの利用履歴の記録に利用できます。
認証設定
照会設定で「単票を表示して確認」や「照会失敗ページ」を利用する場合に設定します。
処理は「照会のみ」「送信のみ」「照会及び送信」が行なえます。
行ないたい処理の設定をONにし、詳細設定を行なってください。
※認証設定は照会設定で「単票を表示して確認」や「照会失敗ページ」を利用する場合のみ要設定
①照会設定
照会設定のリンクをクリックし、「照会機能を利用する」にチェックを入れてください。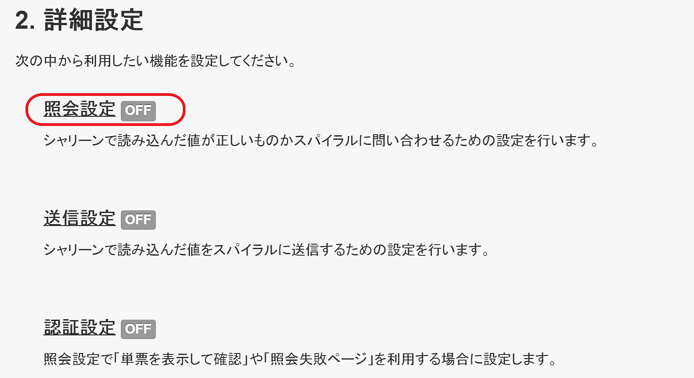
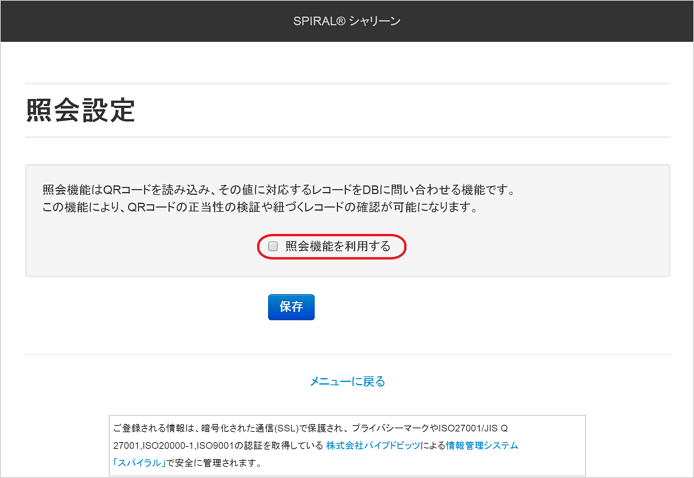
②照会先の設定
照会先DBに「DBタイトル」を入力してください。

【DBタイトルの確認方法】
DBタイトルはデータベース発行時に入力したアルファベット・数字・ハイフン・アンダースコア16文字の文字列です。
・通常DB ⇒DBグループ>通常DB>タイトル
・トランザクションDB ⇒DBグループ>トランザクションDB>タイトル
・仮想DB(フィルタ型) ⇒DBグループ>仮想DB(フィルタ型)>[ あなたが作成した仮想DB(フィルタ型)の一覧 ]
>仮想DBを発行したDBの「詳細」>[ 基本情報 ]>仮想DBタイトル
・仮想DB(連携型) ⇒DBグループ>仮想DB(連携型)>仮想DB(連携型)一覧:仮想DB名>仮想DBタイトル
・仮想DB(集合型) ⇒DBグループ>仮想DB(集合型)>仮想DB(集合型)一覧(※DB名の下に記載)
③抽出方法を設定
照会フィールドに、照会に使用するフィールドの差替えキーワードを入力し、照会に使用するQRコードのパートを選択してください。
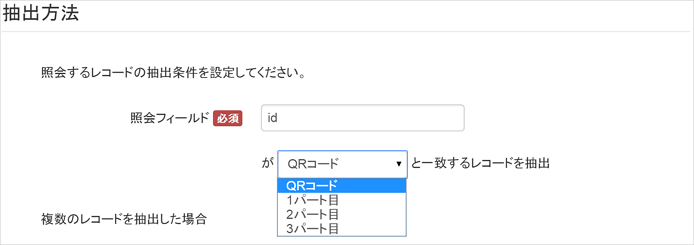
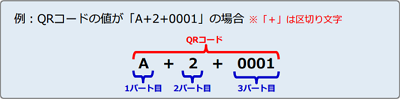
照会先のDBに該当するレコードが複数あった場合、最初に検出したレコードが表示されます。
並び替えフィールドを入力し、昇順・降順を選択してください。
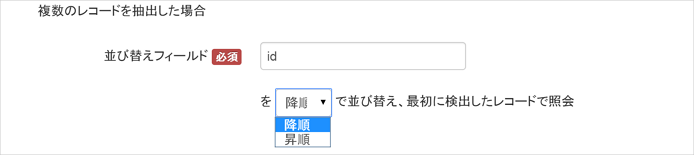
【差替えキーワードの確認方法】
差替えキーワードはデータベース発行時に入力したアルファベット・
数字・ハイフン・アンダースコア16文字の文字列です。
各DB設定のフィールド構成一覧からご確認ください。
④照会方法の設定
プルダウンを選択してください。
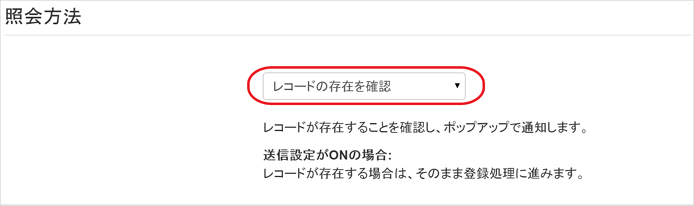
【レコードの存在を確認】
レコードが存在することを確認し、ポップアップで通知します。
送信設定がONの場合:レコードが存在する場合は、そのまま登録処理に進みます。
【レコードを表示して確認】
シャリーン上に照会したレコードを表示します。
送信設定がONの場合:レコードの値を確認し、問題がなければ「登録」
ボタンをタップしてください。登録処理に進みます。
【単票を表示して確認】
シャリーン上に照会したレコードの単票を表示します。
送信設定がONの場合:単票で内容を確認し、問題がなければ「登録」ボタンをタップしてください。
登録処理に進みます。
「レコードを表示して確認」を選択した場合、「表示するフィールド一覧」にシャリーン端末上に表示したいフィールドの差替えキーワードを改行区切りで入力してください。
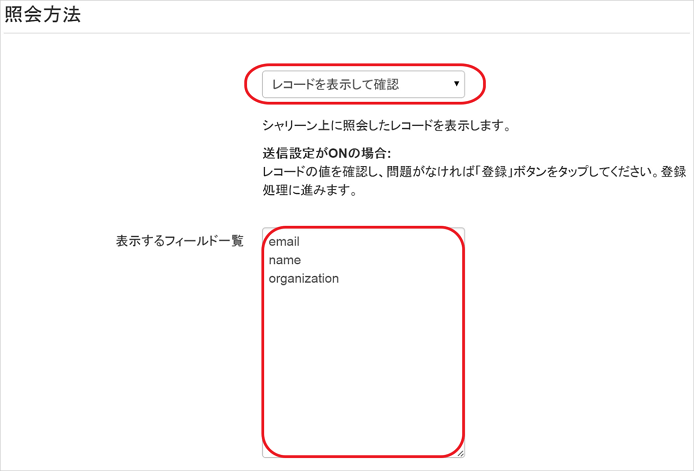
レコードを表示して確認
【表示例】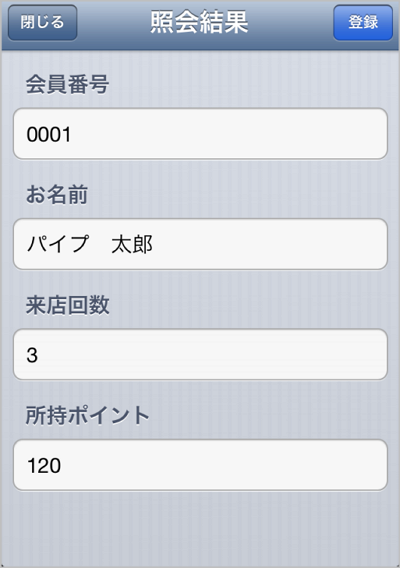
「単票を表示して確認」を選択した場合、「表示する単票」にシャリーン端末上に表示したい単票のタイトルを入力してください。
またQRコードの値をパラメータで送信(POST)することが可能です。
利用する場合は「単票に以下のパラメータを送信する(POST)」にチェックを入れてください。
「単票に表示」「単票に設置したフォームに挿入」等、ご活用いただけます。
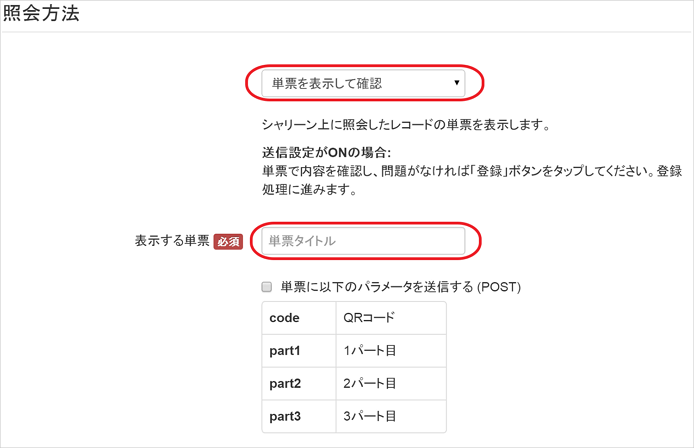
単票を表示して確認
単票はHTML・PHP等で自由に画面のカスタマイズが可能です。
【表示例】
⑥エラー処理を設定
照会エラーページに「認証設定」で作成した照会エラーページのマイページIDを入力してください。
照会レコードが存在しない場合にマイエリアに設置したカスタムマイページを表示する事が可能です。
設定しない場合は登録画面を表示します。
またQRコードの値をパラメータで送信(POST)することが可能です。
利用する場合は「単票に以下のパラメータを送信する(POST)」にチェックを入れてください。
「単票に表示」「単票に設置したフォームに挿入」等、ご活用いただけます。
※エラー処理を設定する場合は、あわせて認証設定も行なってください。
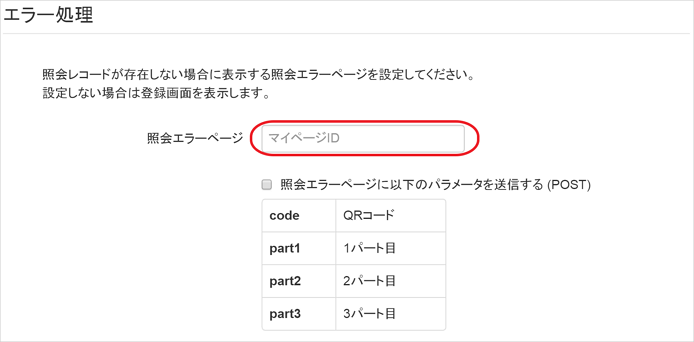
【マイページIDの確認方法】
マイページIDはカスタムマイページ発行時に自動で生成される数字になります。
Webグループ>マイエリア設定>使用するマイエリアのエリアタイトルをクリック>( エリア設定 )のカスタムマイページをクリック
⑥登録禁止処理を設定します。登録禁止にしたい抽出ルール名を入力してください。
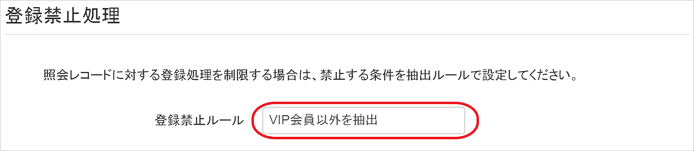
【抽出ルールの確認方法】
DBグループ>抽出ルール>あなたが作成したデータベースの抽出ルール一覧>抽出ルール名
⑦全ての設定が完了したら、画面最下部の「保存」ボタンを押してください。
保存が完了し、メニューで「照会設定」が「ON」になっていれば設定完了です。
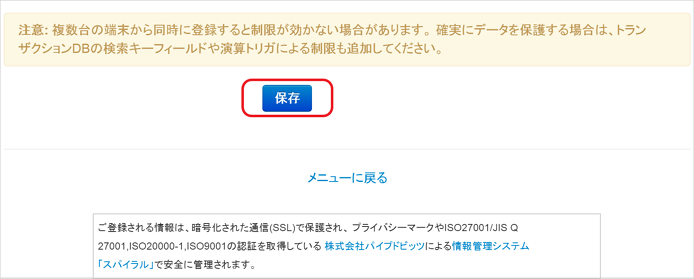
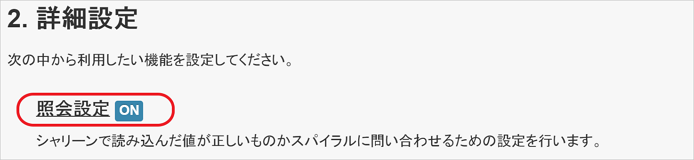
⑧送信設定
送信設定のリンクをクリックし、「送信機能を利用する」にチェックを入れてください。
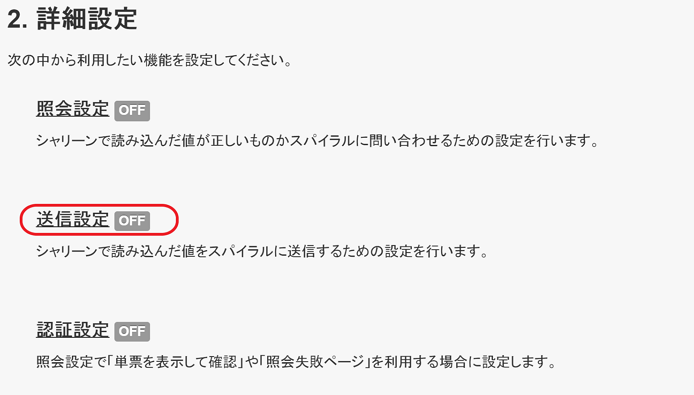
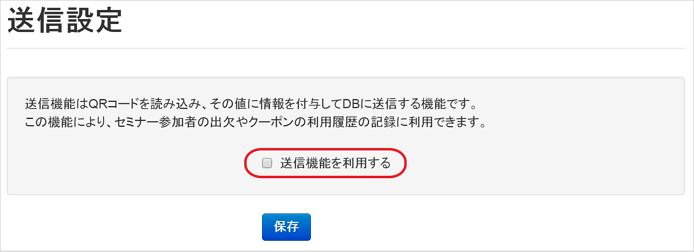
⑨送信先を設定します。送信先DBに「DBタイトル」を入力してください。

【DBタイトルの確認方法】
DBタイトルはデータベース発行時に入力したアルファベット・数字・ハイフン・アンダースコア16文字の文字列です。
・通常DB ⇒DBグループ>通常DB>タイトル
・トランザクションDB ⇒DBグループ>トランザクションDB>タイトル
・仮想DB(フィルタ型) ⇒DBグループ>仮想DB(フィルタ型)>[ あなたが作成した仮想DB(フィルタ型)の一覧 ]
>仮想DBを発行したDBの「詳細」>[ 基本情報 ]>仮想DBタイトル
・仮想DB(連携型) ⇒DBグループ>仮想DB(連携型)>仮想DB(連携型)一覧:仮想DB名>仮想DBタイトル
・仮想DB(集合型) ⇒DBグループ>仮想DB(集合型)>仮想DB(集合型)一覧(※DB名の下に記載)
⑩値を格納する送信先のフィールドを設定します。送信したい項目に差替えキーワードを入力してください。
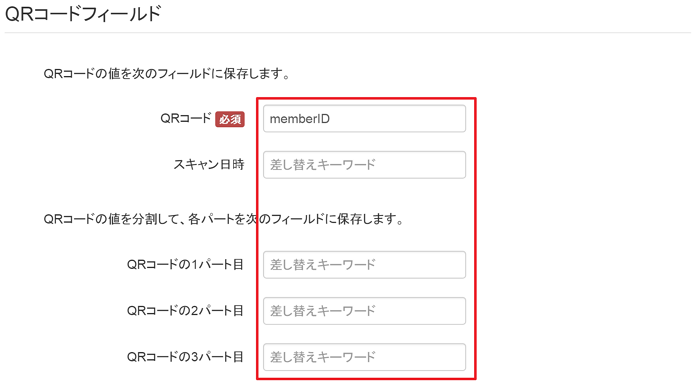
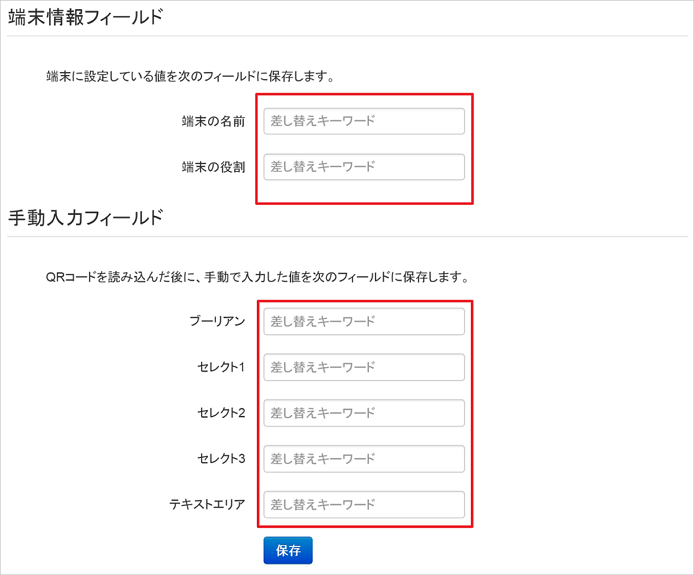
⑪全ての設定が完了したら、画面最下部の「保存」ボタンを押してください。
保存が完了し、メニューで「送信設定」が「ON」になっていれば設定完了です。

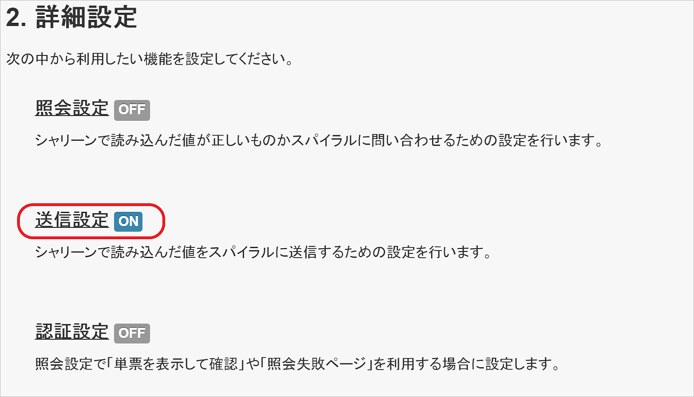
⑫認証設定
認証設定のリンクをクリックし、「認証機能を利用する」にチェックを入れてください。
※認証設定は照会設定で「単票を表示して確認」や「照会失敗ページ」の利用を設定した場合のみ設定してください。
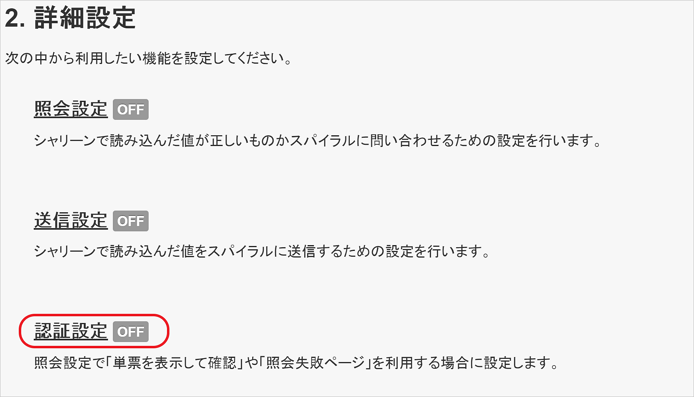
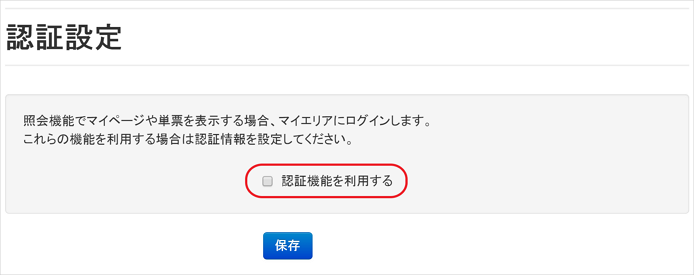
⑬認証に使用するマイエリア(必須)、会員識別キー、パスワードを入力し「保存」ボタンをクリックします。
保存が完了し、メニューで「認証設定」が「ON」になっていれば設定完了です。
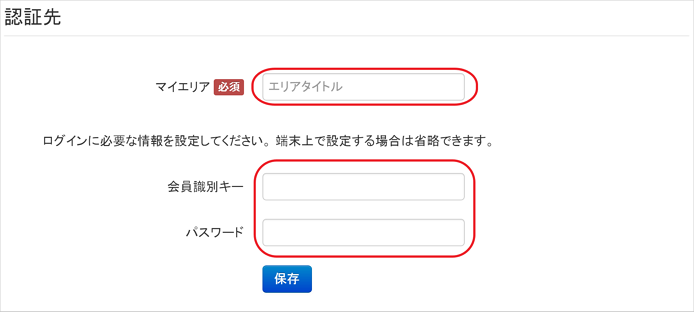
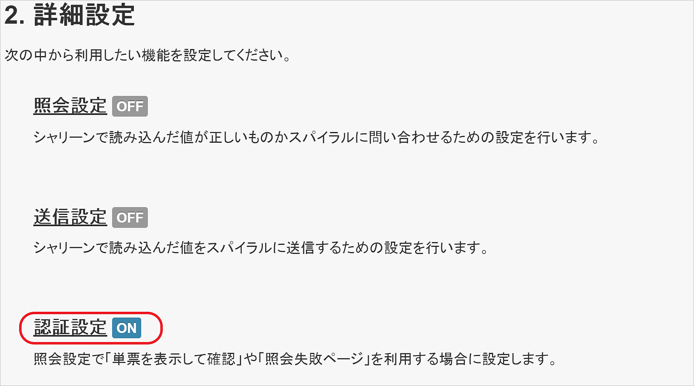
(3)設定QRコード生成
シャリーンに照会先・送信先DBの設定を行なう設定QRコードを生成します。
設定した情報で設定QRコードを生成します。
メニューの「3.設定QRコード」をクリック。
QRコードが表示されれば生成完了です。
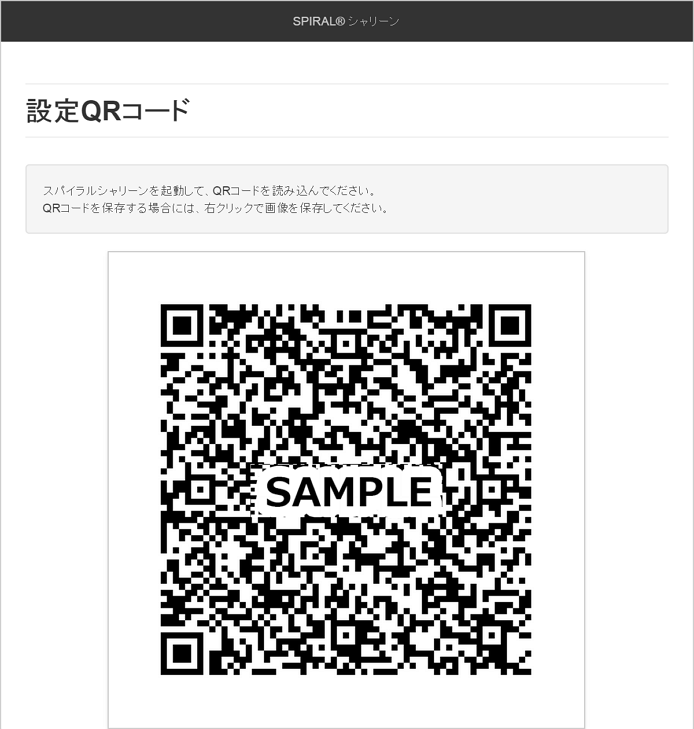
3.端末設定
お手持ちの端末にシャリーンをインストールし、設定を行ないます。
(1)ダウンロード
AppStoreから最新のシャリーンをインストールしてください。
※iOS11以上のiPhone、iPad、iPod touchの端末をご用意ください。
| アプリ名 | SPIRALシャリーン |
|---|---|
| 利用料金 | 無料 |
| 提供業者 | PIPED BITS Co.,Ltd. |
| 入手先 | App Store > 仕事効率化 |
| URL | http://itunes.apple.com/jp/app/spiral-sharin/id542115292?mt=8 |
インストールが完了したら、シャリーンを起動してください。
(2)端末設定
生成した設定QRコードを読み込みます。
「インポートを開始」ボタンをクリックし、カメラ起動後、設定QRコードページのQRコードを読み取ってください。
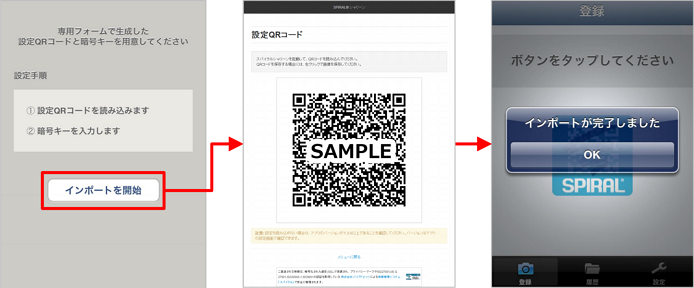
注意事項
1.スキャンに利用する端末では「暦法」の設定を「西暦」にしてください。
「和暦」にしている場合、スキャン時の日時を正しく取得できません。
端末の「暦法」は「設定」→「一般」→「言語と地域」→「暦法」から設定できます。
※下記は、iPhone 12 iOS16での画面例です。
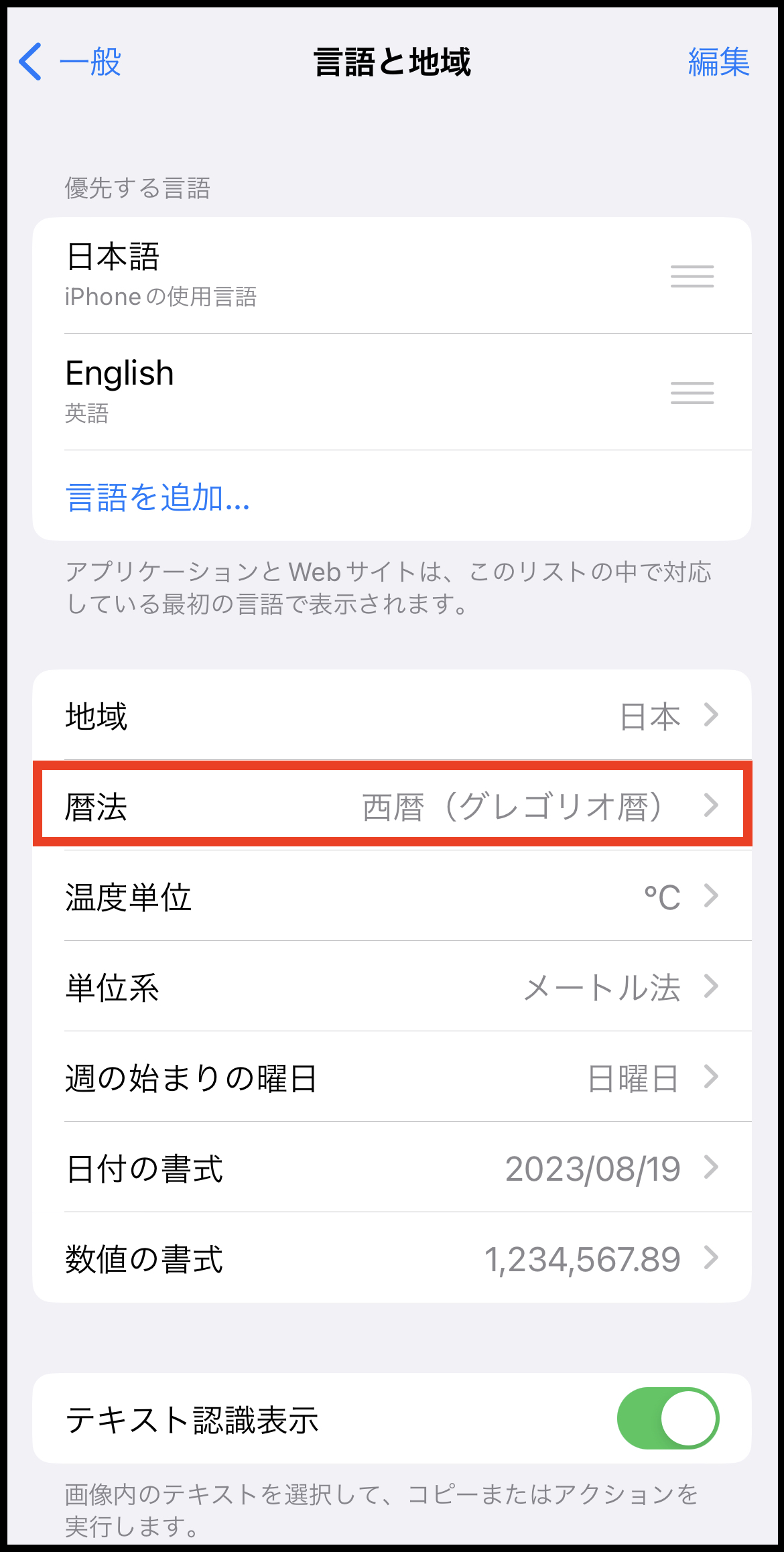
2.送信設定を使用する場合、端末で読み取ったデータをDBへ送信する方法は2種類あります。
運用方法に応じて、端末側で適切な設定ができているかご確認ください。
- QRコードを読み込み(登録)直後に送信する場合
アプリ内の「設定」>「登録直後に送信する」をONに設定します。 ※設定QRを読み込んだ際「登録直後に送信する」はOFFになっています。 - QRコードを読み込み(登録)後、複数データをまとめて一括送信する場合
アプリ内の「設定」>「登録直後に送信する」をOFFに設定します。 ※送信するデータはアプリ内「履歴」に蓄積され、まとめて一括でDBに送信可能です。
※下記は、iPhone 11 iOS17.5での画面例です。
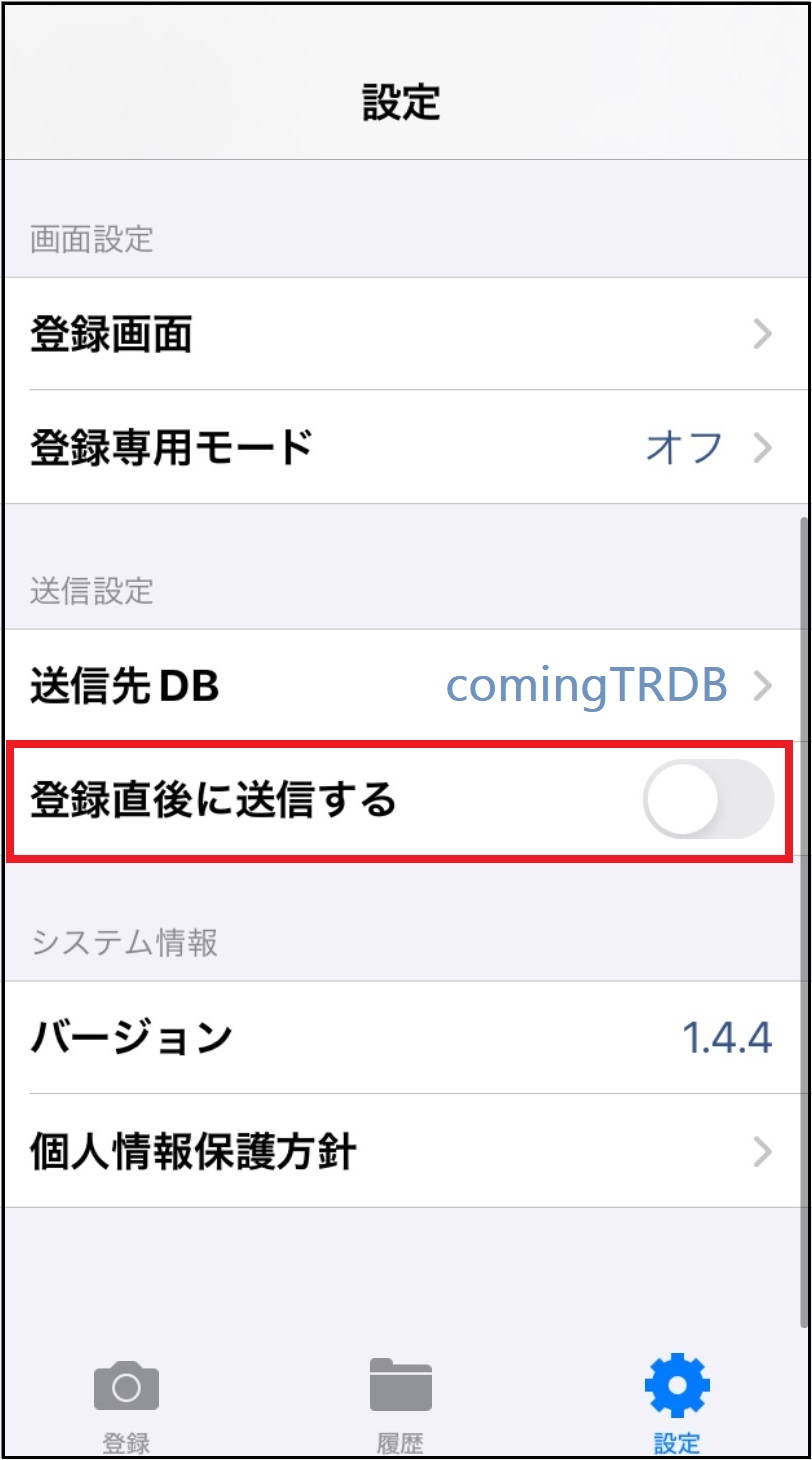
補足1. メール通知
設定情報のURLを任意のアドレスにメールで通知が可能です。
メニュー画面最下部のメール通知のリンクをクリックし、URLを通知したいメールアドレスを入力し、通知ボタンをクリック。
届いたメール文面からログインページにアクセスし、メニュー画面へログインしてください。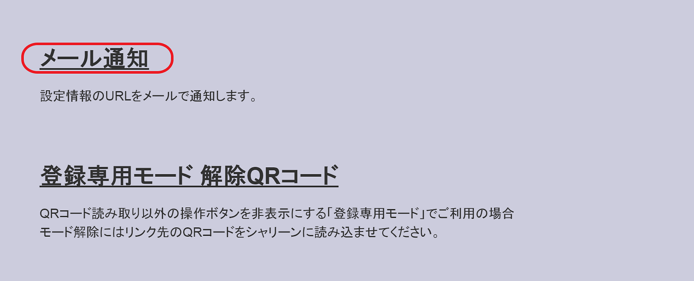
補足2. シャリーン設定解除方法
既存のシャリーン設定を解除する方法をご案内します。
①登録専用モードを利用していない場合
設定画面から新しい設定QRコードを読み込んでください。
設定>設定名>設定をインポートする>インポートを開始
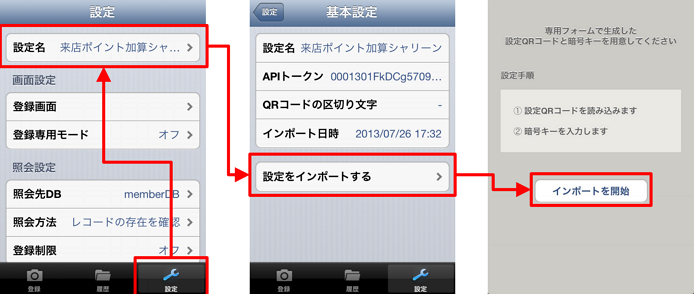
②登録専用モードを利用している場合
登録専用モードは常に登録画面が起動した状態となります。
登録専用モードを解除する場合は、モード変更時に登録した「解除QRコード」を読み込んでください。
※解除QRコードはシャリーン設定画面の解除QRコードに限らず、任意のQRコードを登録することができます。
例:登録専用モード 解除QRコードを登録してモード変更した場合
設定QRコードメニュー画面最下部:登録専用モード 解除QRコード>表示されたQRコードを起動しているシャリーンで読み込む
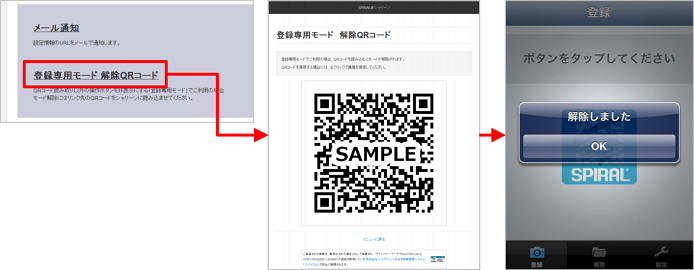
登録専用モードの注意事項
- 登録専用モード未設定の状態から登録専用モードへ設定変更する際、解除QRコードを予め登録する必要があります。
シャリーン設定画面の解除QRコードを登録するか、その他の任意のQRコードを登録してください。 - 登録した解除QRコード以外では、登録専用モードを解除することができません。そのため、解除QRコードは大切に保管してください。
- 登録専用モードを設定すると、「設定」や「履歴」のメニューが非表示になります。
履歴データ一括送信前に登録専用モードへ切り替えた場合、再度、履歴の確認や一括送信を行う際は登録専用モードの解除が必要です。
4.注意事項
・年1回の証明書更新とそれに伴う手動アップデート
ver.1.4.5以降のシャリーンアプリでは、当社での年一回実施予定の証明書更新にあわせて、アプリの手動アップデートが必要です。
アップデートが行われない場合、アプリが正常に動作しなくなる可能性があります。
当社では最新のバージョンにて正常な動作を確認しておりますため、お手数をおかけしますが新しいバージョンのリリース時には、必ず手動でバージョンアップしていただいたくようお願いいたします。
※証明書更新等での新しいバージョンのリリース時には、事前に当社からメールにてご案内いたします。
手動アップデートについては、下記Apple社の公式ガイドを参考にご対応ください。
参考サイト App Storeで入手したアプリを手動でアップデートする方法
・利用端末でのプロキシ設定
ご利用端末でプロキシ設定を行っている場合、アプリが正常に動作しない可能性があります。
安定したご利用のため、アプリ使用時はプロキシ設定を無効にしていただきますようお願いいたします。

