3.マイエリア セキュリティ > ②FIDO認証
最終更新日:2025年03月17日
概要
FIDO認証とは
FIDOはFast IDentity Online(素早いオンライン認証)の略語で、従来のパスワードに変わる認証技術の一つです。
FIDO認証は指紋や虹彩等の生体情報を利用して認証を行うことができます。
※FIDO認証を利用する場合は「FIDO2対応認証器」が必要です。

1. FIDO認証の設定
マイエリア新規作成時に設定する場合
FIDO認証の使用選択
マイエリア新規作成時にFIDO認証を「使用する」に設定し、「新規作成」ボタンをクリックします。
※ 自動発行キーを使用する場合やパスワードを使用していない、簡易パスワードを使用している場合はFIDO認証は使用できません。
※ FIDO認証はInternet Explorerでは利用できないので別のブラウザをご利用いただくようにしてください。
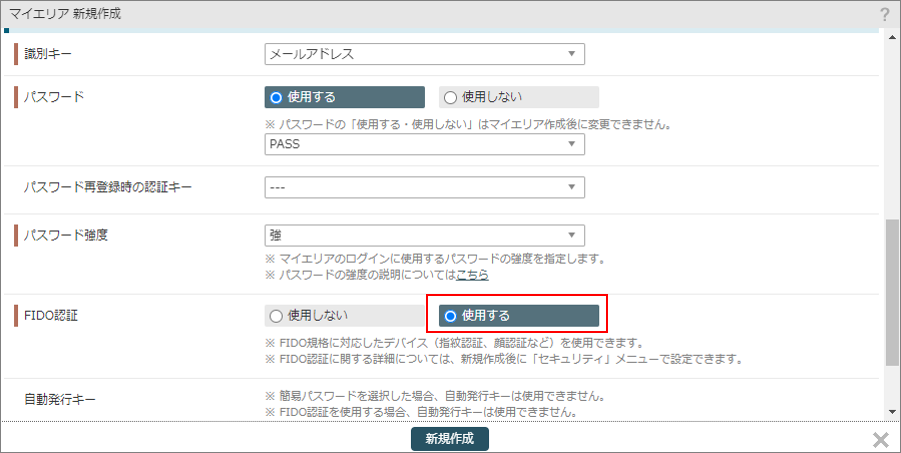
セキュリティから設定する場合
FIDO認証の使用選択
既に作成しているマイエリアに対してFIDO認証を設定する場合は、マイエリア設定画面の「セキュリティ」メニューから設定を行います。
FIDO認証の設定にて「使用する」を選択し、「変更」ボタンをクリックします。
※ 自動発行キーを使用する場合やパスワードを使用していない、簡易パスワードを使用している場合はFIDO認証は使用できません。
※ FIDO認証はInternet Explorerでは利用できないので別のブラウザをご利用いただくようにしてください。
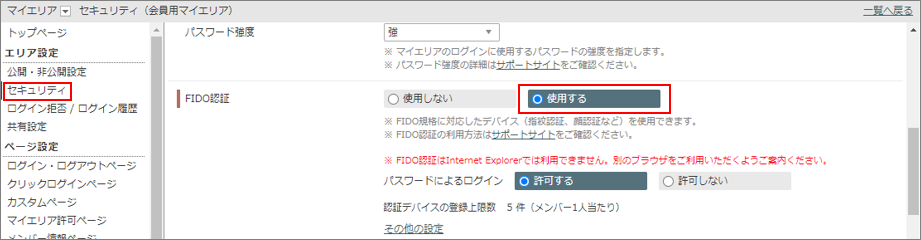
パスワードによるログイン
ログインをFIDO認証のみに制限する場合はパスワードによるログインを「許可しない」に設定ください。
「許可する」にした場合、ログイン時にFIDO認証もしくはパスワード認証を選択することが可能となります。
認証デバイスの登録上限数
メンバー1人あたり、FIDO認証に利用できるデバイスを5件登録することが可能です。
認証デバイス登録時の状態
「その他の設定」からメンバーが認証デバイスを登録した際のデバイスの状態を設定することが可能です。
「有効」の場合:メンバーがデバイス登録後からすぐに利用することが可能です。
「無効」の場合:メンバーが登録した認証デバイスはデバイス管理者が有効にするまでログイン認証時に使用できません。
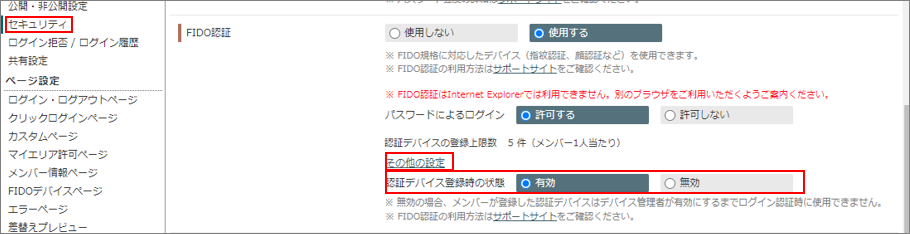
※FIDO認証設定時の認証デバイスのデフォルト値は「有効」です。
※デバイス管理者が認証デバイスの状態を「有効」にする方法につきましては、以下『認証デバイス登録時の状態を「無効」に設定している場合』をご確認いただき設定ください。
2.FIDO認証のリンク設定
FIDO認証の設定を行うと「デバイス管理ページ」と「デバイス登録手続きページ」の差替えキーワードが利用できるようになります。
「デバイス管理ページ」と「デバイス登録手続きページ」のページデザインを編集したい場合は、FIDOデバイスページで設定できます。
デバイス管理ページへのリンク設定
「デバイス管理ページ」はマイエリア内のページ(カスタムページやメンバー情報ページ等)に設置可能です。
設置が可能な場合、差替えキーワード一覧のマイページURLに表示されるので、その差替えキーワードを用いてaタグでリンクを設定してください。
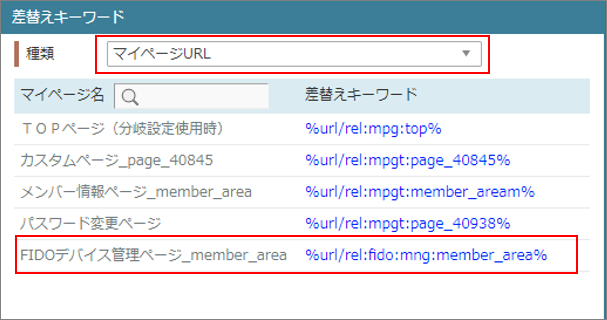
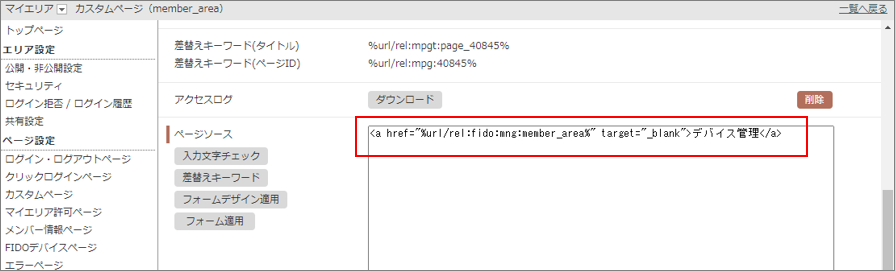
設定したリンクにアクセスをすると以下ページが表示され、自分が登録しているデバイスを一覧で確認できます。
また、デバイスの登録および削除がこちらのページからできるようになっています。
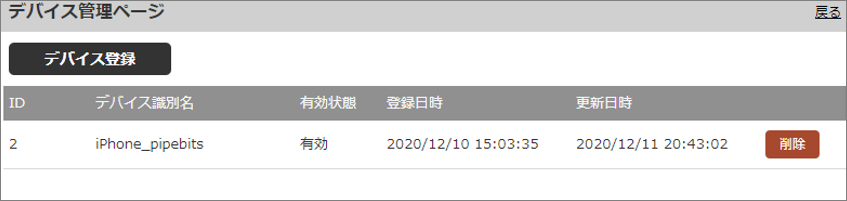
デバイス登録手続きページへのリンク設定
「デバイス登録手続きページ」はマイエリア内のページ(ログインページやカスタムページ等)に設置可能です。
差替えキーワードは左側メニュー「FIDOデバイスページ」内の「デバイス登録手続きページ」へ記載されていますので、その差替えキーワードを用いてaタグでリンクを設定してください
※例として以下キャプチャでは「ログインページ」へリンクを設定しています。
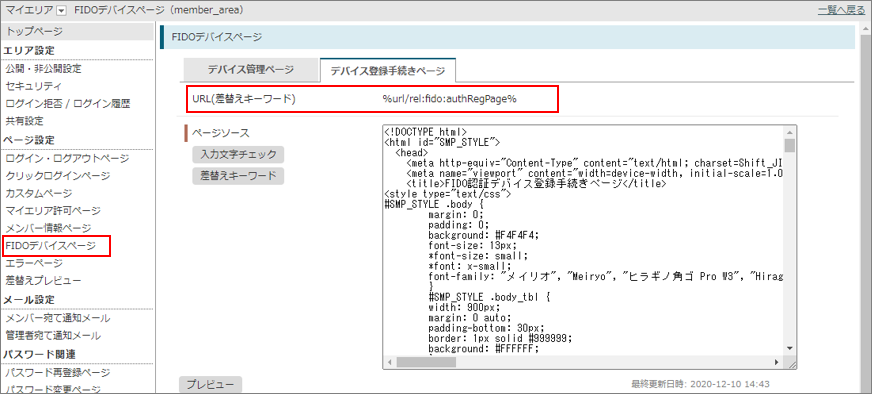
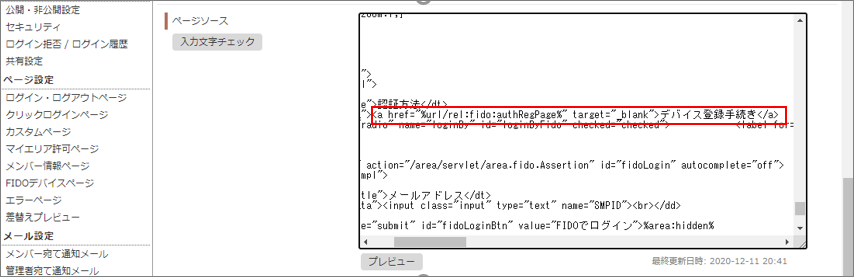
設定したリンクにアクセスをすると以下ページが表示され、デバイス登録の手続きに進むことが可能になります。
※デザインは左側メニュー「FIDOデバイスページ」内の「デバイス登録手続きページ」から変更ができます。
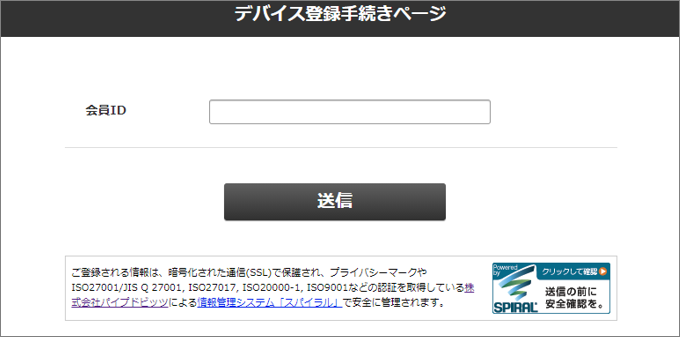
3. 認証デバイス登録時の状態を「無効」に設定している場合
マイエリア セキュリティメニューにて「認証デバイス登録時の状態」を「無効」に設定している場合、メンバーが登録した認証デバイスをデバイス管理者が「有効」にするフローが必要になります。
・設定方法
1.デバイス管理者がメンバーのデバイスを管理のためにログインする用のDBとマイエリアを作成します。
DBの作成手順はこちらをご確認ください。
マイエリアの作成手順はこちらをご確認ください。
2.メンバーがログインに使用しているDBに紐づけて一覧表を発行します。
一覧表の作成手順はこちらをご確認ください。
3. 一覧表のセキュリティ アクセス権限の設定にて、上記2で作成したデバイス管理用のマイエリアを設定します。
4.一覧表のセキュリティ FIDOデバイス情報管理にて、設定を「許可する」に変更し「保存」ボタンを押下します。
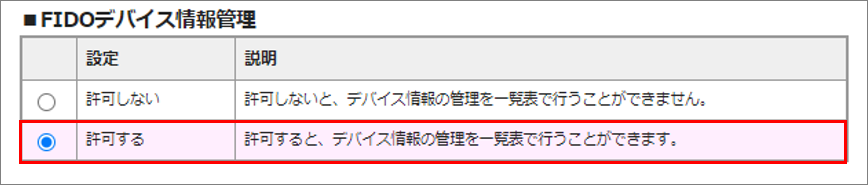
※「許可する」にした場合、FIDO認証のデバイス情報の管理を一覧表で行うことができるようになります。
5.FIDOデバイス情報管理の設定にて「許可する」に設定すると、一覧表の単票ページ マイエリア差替えキーワード表示へ「FIDOデバイス情報管理関連の差替えキーワード」が表示されます。
この3つの差替えキーワードを単票に埋め込みます。
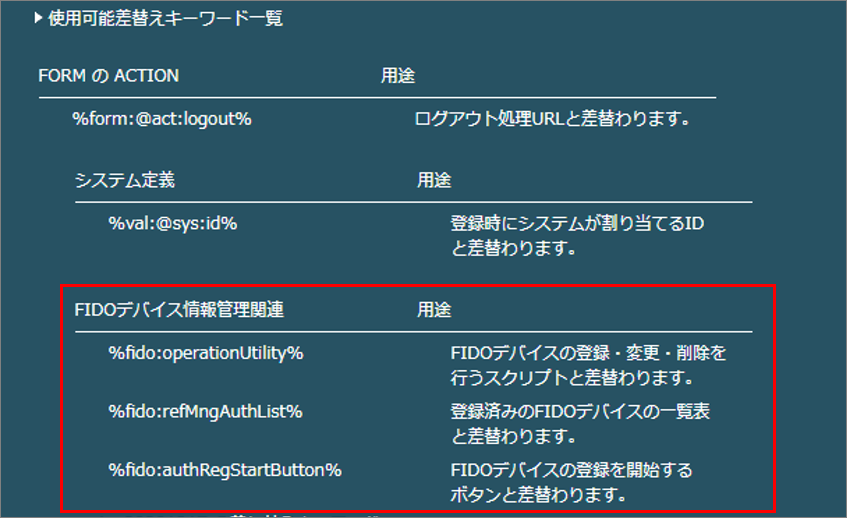
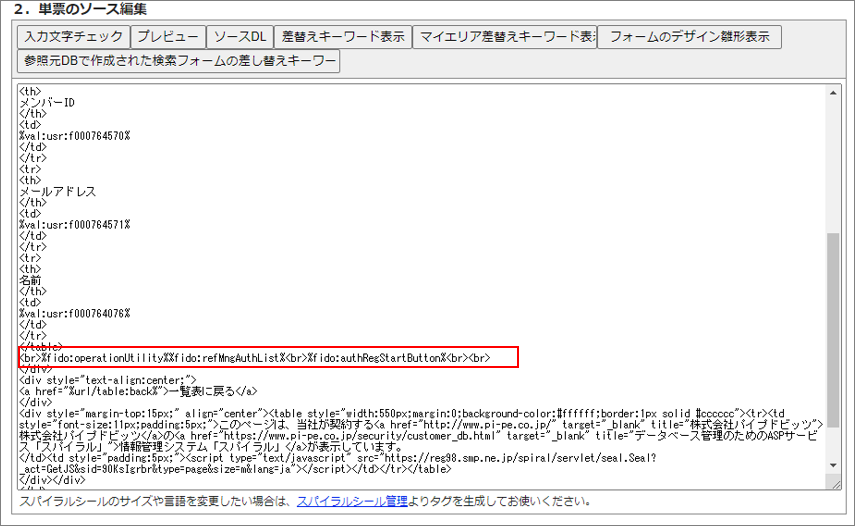
5.作成した一覧表をマイエリアのログイン後TOPページ等に設定します。
・使用方法
デバイス管理用のマイエリアへログイン後に対象メンバーの単票ページへ遷移し、無効になっているデバイスの「有効化」ボタンを押下します。
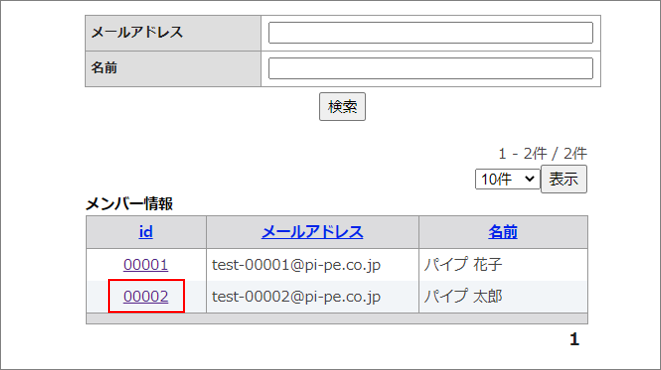
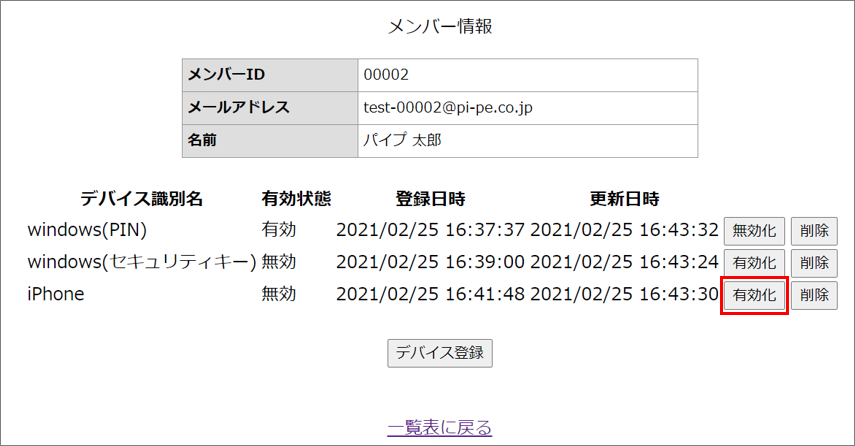
また無効化する場合は「無効化」ボタンを押下ください。
このページではデバイスの有効化および無効化だけではなく、デバイスの削除やデバイスの代理登録も可能です。
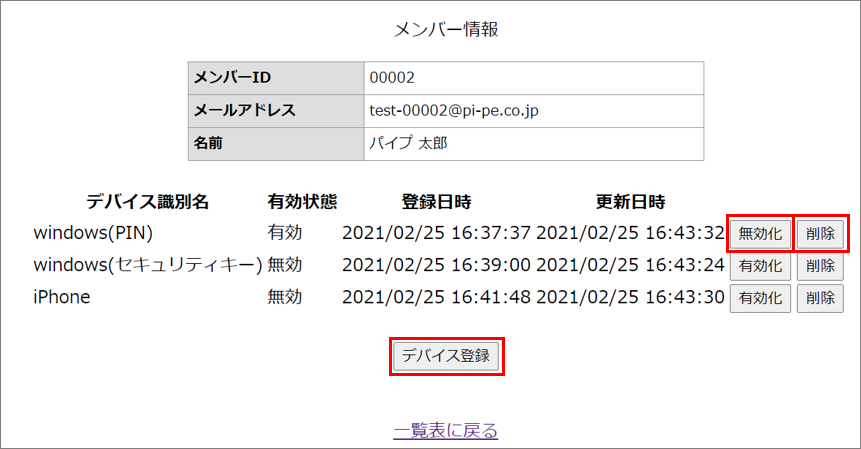
4. 注意事項
・FIDO認証を利用する場合は「FIDO2対応認証器」が必要です。
・ Internet ExplorerはFIDO認証に対応していないので別のブラウザをご利用いただくようご案内ください。
またOSによって利用できるブラウザが限られておりますので以下ご参考ください(2020年11月6日現在)。
| OS(バージョン) | ブラウザ(バージョン) |
|---|---|
| Windows10(1903) | Microsoft Edge(86)、Google Chrome(86)、Mozilla Firefox(82) |
| macOS(10.15) | Safari(14)※、Google Chrome(86)、Mozilla Firefox(82) |
| iOS(14.1) | Safari(14) |
| iPadOS(14.1) | Safari(14) |
| Android(11.0) | Google Chrome(86) |
※MacのSafariにおいて、TouchIDを利用したFIDO認証を使用する場合、macOSがBig Sur以上である必要があります。
・自動発行キーを使用している場合、FIDO認証は使用できません。
・パスワードを使用していない、または簡易パスワードを使用している場合、FIDO認証は使用できません。
・外部サイト設置用のログインフォームからはFIDO認証を使用したログインはできません。


