通知先管理
最終更新日:2025年02月13日
概要
フォームの「登録通知メール」にて指定できる通知先を設定する機能です。
「登録通知メール」とは、フォームから登録がある度に、登録情報を予め設定してある通知先にメールでお知らせする機能です。
「登録通知メール」機能を活用することで、問合せや資料請求を受け付ける度担当者に問合せ内容を通知することができるため、
一次応答時間や資料発送までの時間を短縮することができます。
また、登録通知メールの文面をS/MIMEで暗号化することができるため、セキュアに登録通知メール送信できます。
※ S/MIME で暗号化されたメールを閲覧するには、S/MIME に対応したメーラーをご用意頂く必要があります。
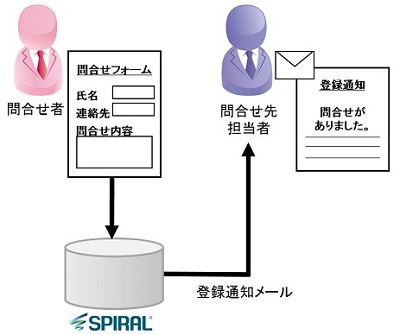
1. 通知先管理画面
「WEB」>「通知先管理」をクリックします。
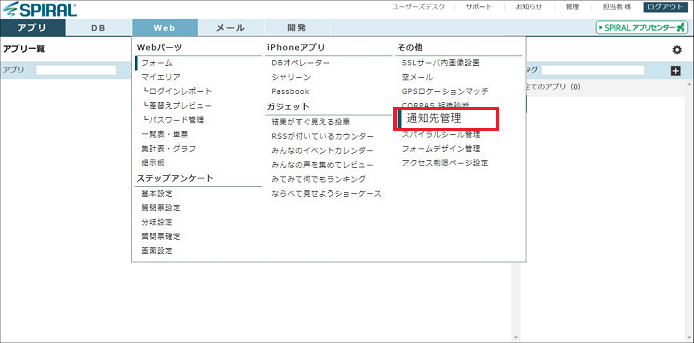
通知先管理TOPページが表示され、設定した通知先アドレスおよび通知先グループを確認できます。
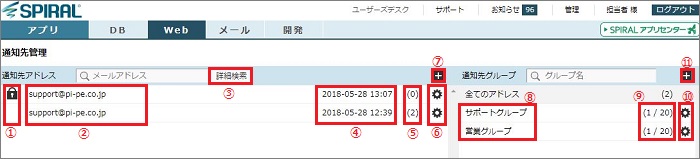
①メッセージの種類
メッセージの種類が「S/MIMEで暗号化する」の場合、通知先アドレスの横に鍵マークが表示されます。
鍵マークの種類によって、証明書期限の有効/無効を確認できます。
 :有効な証明書
:有効な証明書
 :残りの有効期限が1カ月を過ぎた証明書
:残りの有効期限が1カ月を過ぎた証明書
 :有効期限を過ぎた証明書または不正な証明書
:有効期限を過ぎた証明書または不正な証明書
②通知先アドレス
通知先管理に追加したアドレスを確認できます。
③通知先アドレス検索
通知先アドレスについて、メールアドレス、コメント、メッセージの種類(平文、S/MIME)で検索できます。
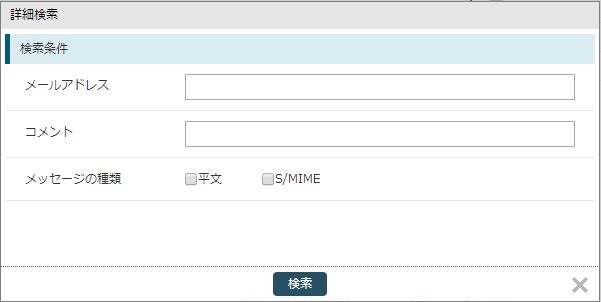
④最終更新日時
⑤登録されているグループ数
⑥通知先アドレス設定・削除
通知先アドレス編集や通知先アドレスの削除ができます。
⑦通知先アドレス新規作成
⑧通知先グループ名
⑨通知先グループに登録されているアドレス数
⑩通知先グループ設定削除
通知先グループの編集や削除ができます。
⑪通知先グループ新規作成
2. 通知先アドレス設定(平文・S/MIME)
通知先アドレスの[+]マークをクリックして通知先アドレスの新規作成に進みます。
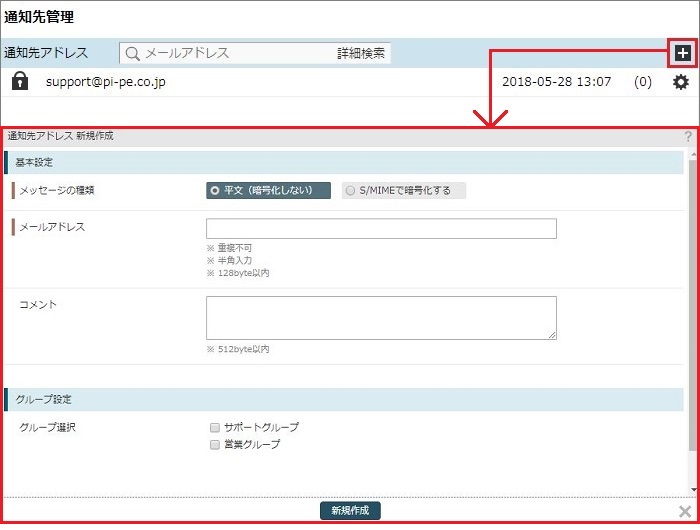
登録通知メールを暗号化しない場合
メッセージの種類「平文(暗号化しない)」を選択し、メールアドレスを入力し、「新規作成」をボタンをクリックします。
「グループ設定」にて、登録したいグループを選択することができます。
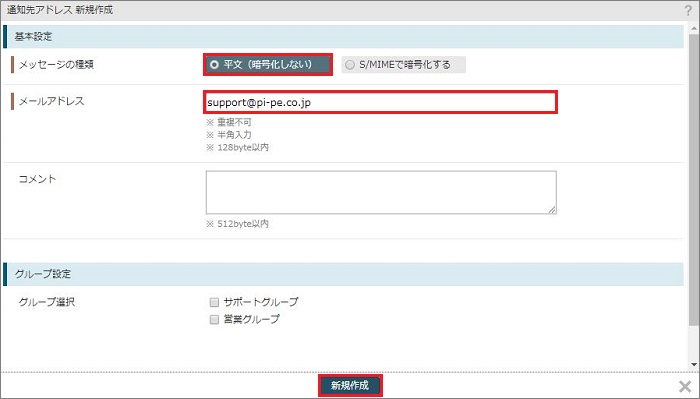
平文のメッセージを通知メールで受け取る際の注意事項
- 平文(暗号化しない)メッセージを受け取る際には、メッセージ内に個人情報を含めないようにします。
個人情報を含める場合は、S/MIMEで暗号化しましょう。
メッセージの作成方法は「登録通知メール」を参照ください。
登録通知メールを暗号化する場合
メッセージの種類「S/MIMEで暗号化する」を選択し、メールアドレスを入力します。
※S/MIME暗号化メールの概要については登録通知メールをS/MIMEで暗号化したいを参照ください。
署名者の証明書の「ダウンロード」ボタンをクリックし、送信者の公開鍵ファイル(ファイル名:spiral.crt)をダウンロードし、
ご使用のメーラーにインストールします。
公開鍵(受信者の公開鍵)の「ファイル選択」ボタンをクリックし、お持ちの受信者の公開鍵ファイルをアップロードします。
※「公開鍵(受信者の公開鍵)」に関する詳細は、下記「公開鍵(受信者の公開鍵)とは」をご覧ください。
設定が完了したら、「新規作成」をボタンをクリックします。
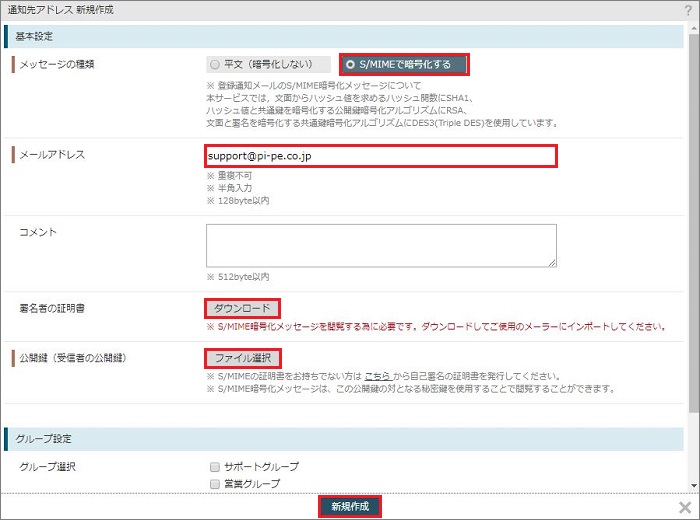
公開鍵(受信者の公開鍵)とは
GMOグローバルサイン社などの第三者機関が運営する電子認証局が署名した受信者の公開鍵です。
なお、ここでアップロードするファイルは、お使いのメーラーに設置している秘密鍵に対応する公開鍵ファイルです。)
受信者の秘密鍵をインストールしていない場合は、インストールしてください。
証明書をお持ちでない方は、下記「自己署名デジタル証明書発行方法」を参照ください。
スパイラル操作画面上から証明書を発行することができます。
S/MIME形式の登録通知メールに関する注意事項
- S/MIME 形式の登録通知メールを受信する為には、S/MIME に対応したメーラーをご用意頂く必要があります。
- お使いのメーラーへの証明書ファイルの設置方法はメーラーごとに異なりますので、お使いのメーラーの指示に従って下さい。
- クライアント認証オプションお申込/更新時に当社から配布するクライアント証明書につきましては、本機能で使用する証明書
ファイルとは異なります。
自己署名デジタル証明書発行方法
デジタル証明書をお持ちでない場合
S/MIME暗号化メールを閲覧するためには,受信者側でデジタル証明書をご用意いただく必要があります。
一般に身分証明書やデジタルIDなどと呼ばれているものです。
取得には様々な方法がございますが、どうしてもご用意頂けない方のために、秘密鍵と自己署名の証明書(自分の秘密鍵で署名した公開鍵)を
セットにしたデジタル証明書の作成ツールを用意しています。
デジタル証明書をお持ちでない場合は、以下の手順で発行できます。
「S/MIMEの証明書をお持ちでない方は[こちら]から自己署名の証明書を発行してください。」の[こちら]をクリックしてください。
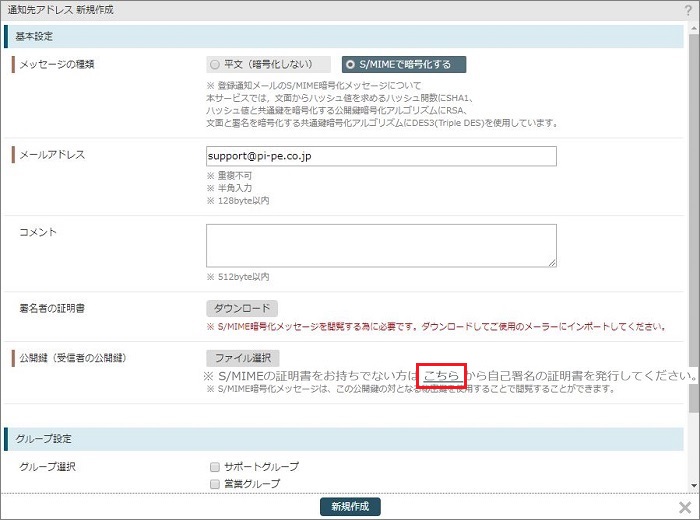
証明書発行に必要な情報を入力の上「自己署名デジタル証明書を発行」ボタンをクリックし、証明書を発行してください。
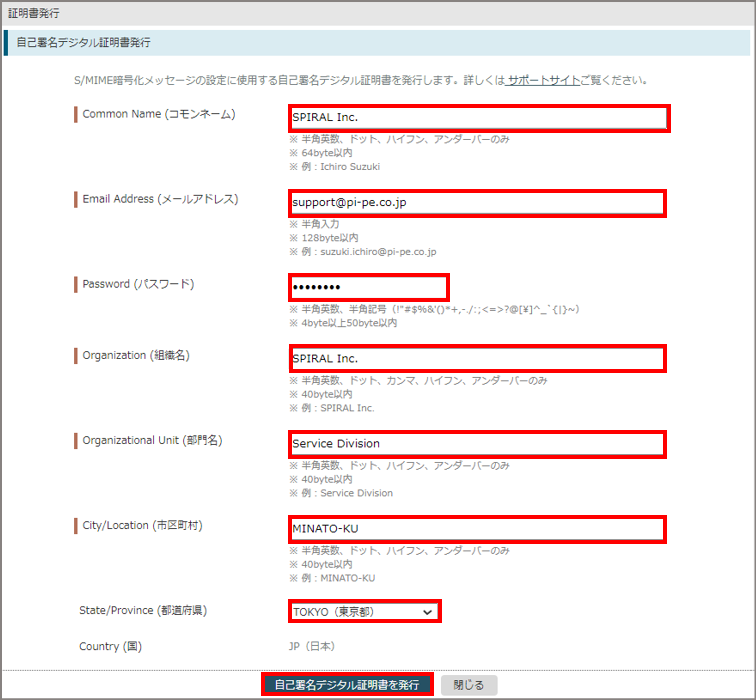
- Common Name (コモンネーム)
受信者のお名前を半角英数で入力します。
- Email Address (メールアドレス)
通知先のメールアドレスを入力します
- Password (パスワード)
任意のパスワードを設定します。
ここで入力したパスワードは、後で証明書をインストールする際などに使用します。
- Organization (組織名)、Organizational Unit (部門名)、City/Location (市区町村)、State/Province (都道府県)
半角英数で必要事項を入力します。
証明書ファイルをダウンロードし、「******.p12」「******.crt」という拡張子の2ファイルを確認します。
※ダウンロードしたファイルはzip形式で圧縮されてるため、適宜解凍ソフトなどで解凍してください。
※「******」部分には証明書発行時「Common Name (コモンネーム)」に入力した値に差し替わります。
※証明書ファイル(「.p12」「.crt」)に関する詳細は登録通知メールをS/MIMEで暗号化したいを参照ください。
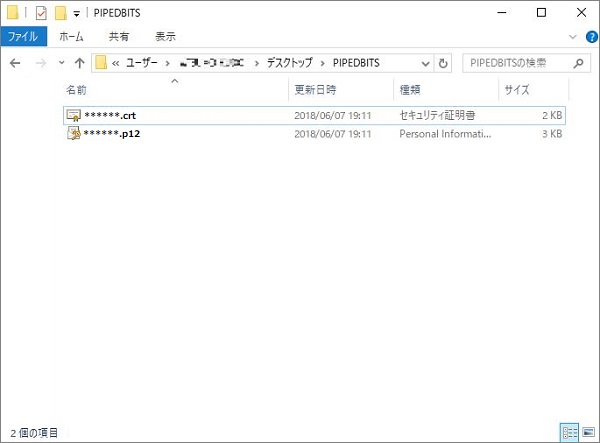
ダウンロードした「******.crt」ファイルは、公開鍵の「ファイル選択」からアップロードします。
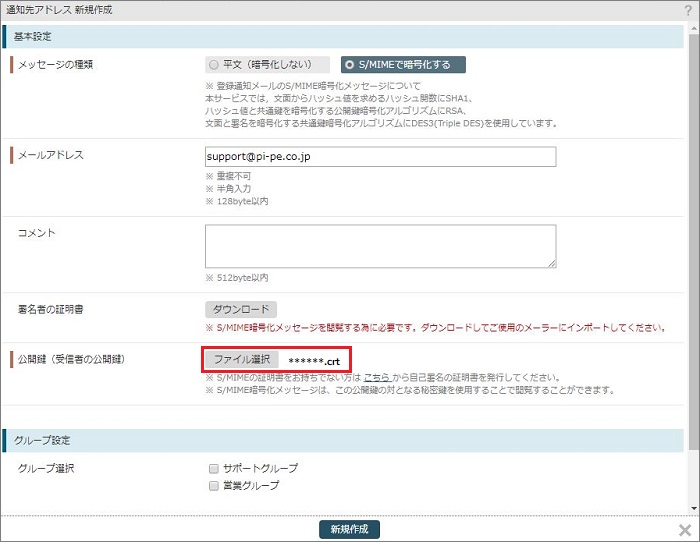
ダウンロードした「******.p12」ファイルをダブルクリックして、証明書のインストールを開始します。
秘密鍵のパスワードを聞かれますので、証明書発行時「Password (パスワード)」で設定したパスワードを入力してください。
証明書インストール画面例(Thunderbirdの場合)
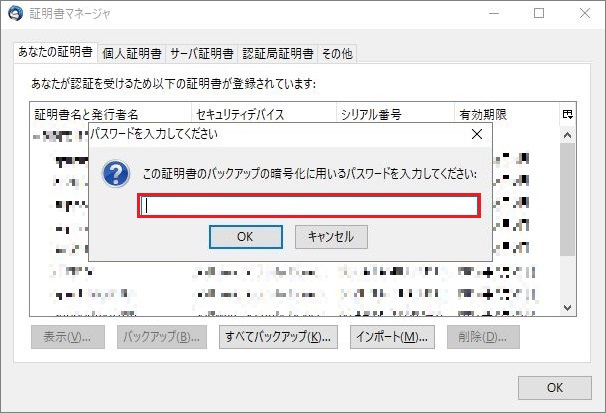
3. 通知先アドレス編集・テスト配信
通知先アドレス編集
TOPページにて、通知先アドレスの[歯車]をクリックすると、登録した通知先アドレスの「設定」「削除」を行うことができます。
登録した通知先アドレスを編集したい場合は、「設定」を選択します。
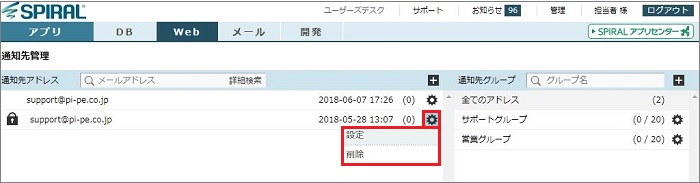
通知先アドレス編集画面では、設定した通知先アドレスの「変更」「削除」、参照して新規作成(「新規に追加」)ができます。
(登録通知メールを暗号化しない場合)
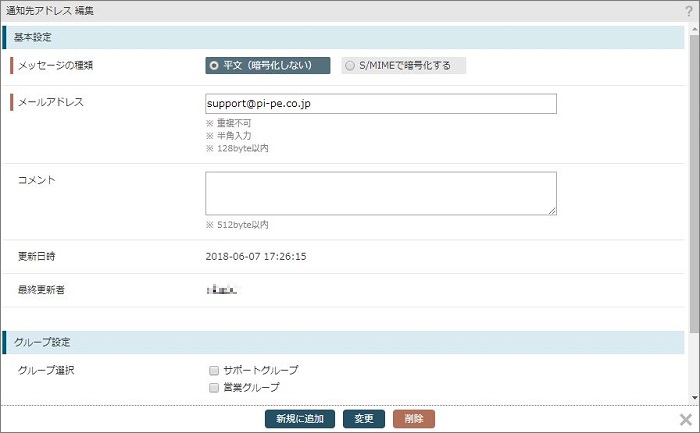
(登録通知メールを暗号化する場合)
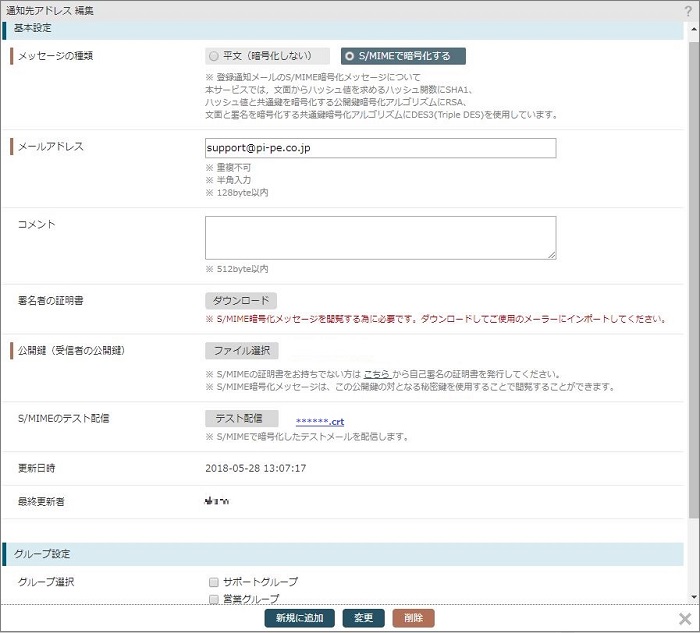
登録した通知先アドレスへのテスト配信
登録通知メールを暗号化する場合、テスト配信を行い、事前に受信テストを行うことができます。
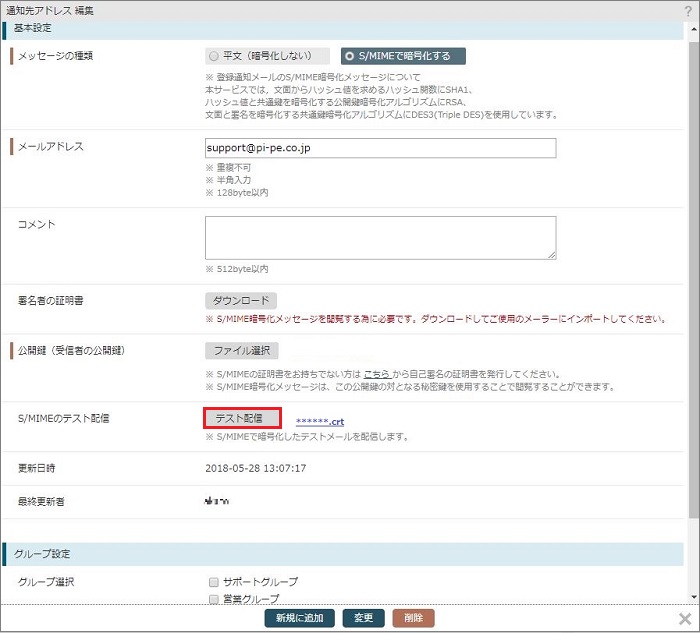
復号化に成功した例

復号化に失敗した例(Thunderbirdの場合)
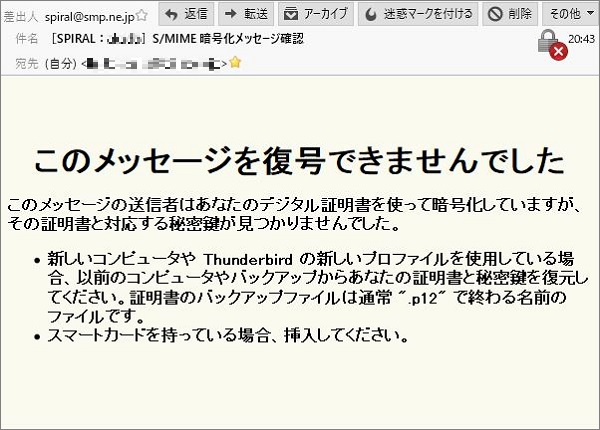
4. 通知先グループ設定
通知先グループ新規作成
通知先グループの[+]マークをクリックして通知先グループの新規作成に進みます。
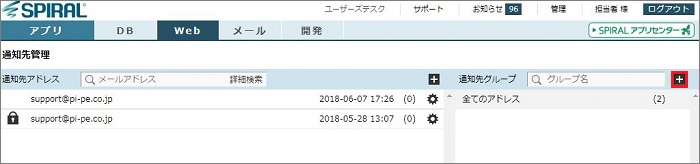
グループ名を入力します。
グループに含めたいアドレスの「>」をクリックし、「通知可能なアドレス」から「グループに含めるメールアドレス」へ移動させます。
「新規作成」ボタンをクリックし、設定が完了します。
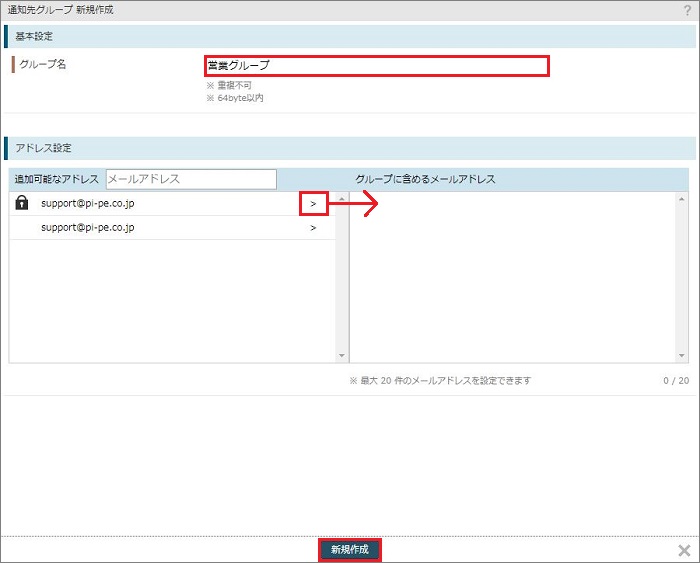
通知先グループ編集
TOPページにて、通知先グループの[歯車]をクリックすると、登録した通知先グループの「設定」「削除」を行うことができます。
登録した通知先アドレスを編集したい場合は、「設定」を選択します。
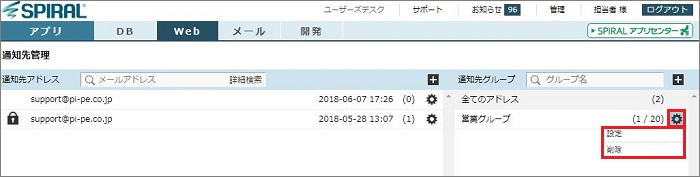
通知先アドレス編集画面では、設定した通知先アドレスの「変更」「削除」、参照して新規作成(「新規に追加」)ができます。
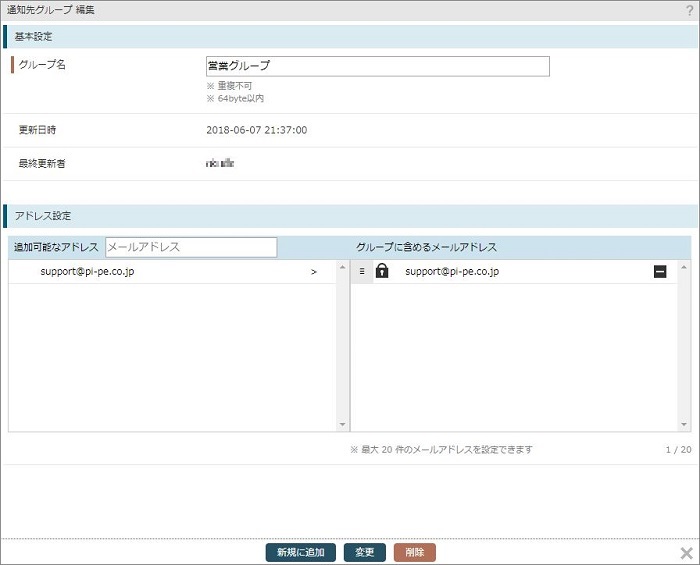
5. 注意事項
- メールアドレスは平文形式、S/MIME形式をあわせて 512 件まで登録することができます。
- グループには1グループ最大20件のメールアドレスを設定できます。
- 受信者の秘密鍵は、使用期間を決めて鍵を取り替える、不要な鍵は廃棄するなどの運用ルールを定めてください。その鍵を必要とする人だけがアクセスできる領域に保存してください。

