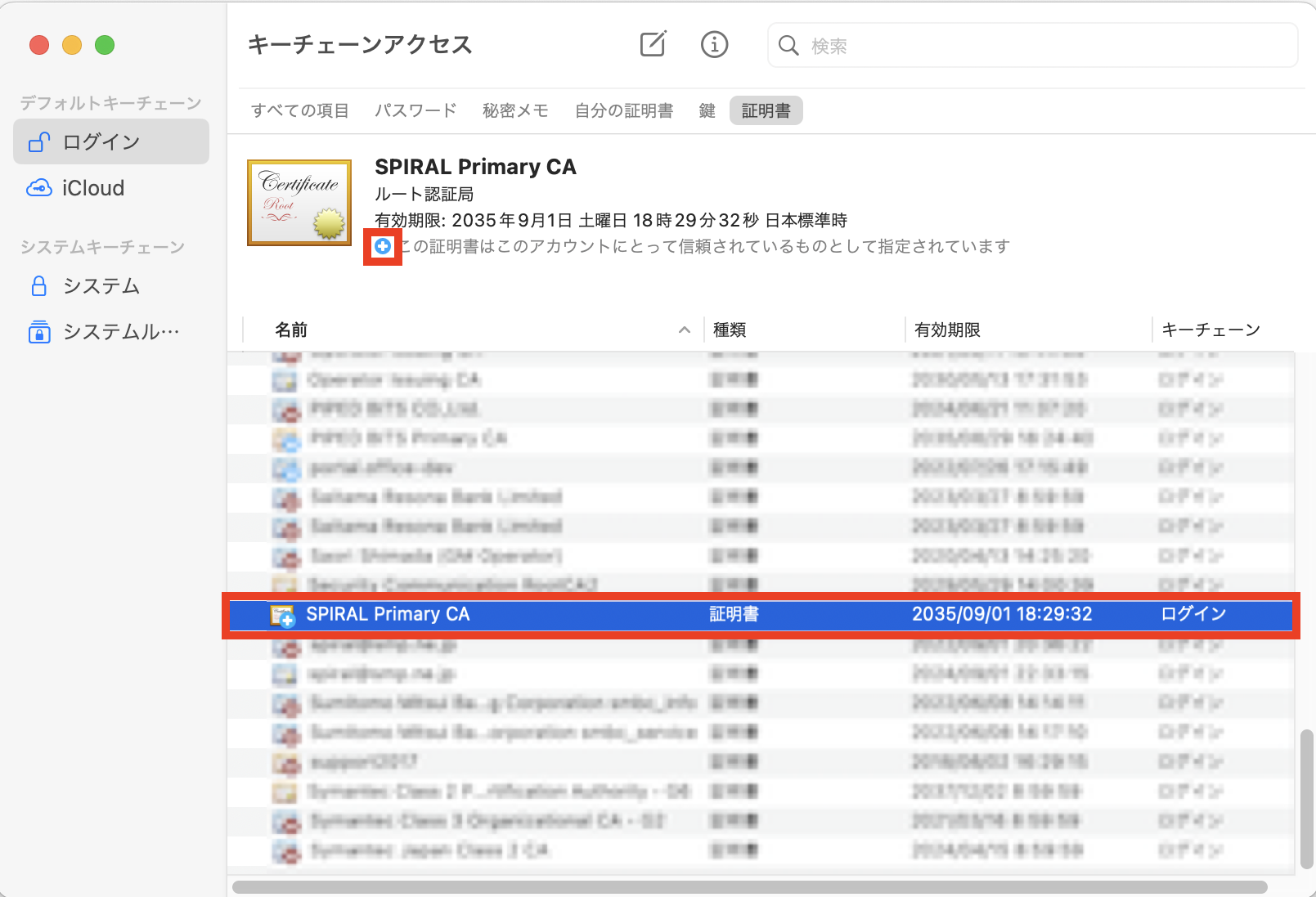スパイラル株式会社 ルート証明書のインポート
最終更新日:2024年07月19日
S/MIME方式で暗号化された登録通知メールを受信する場合、スパイラル株式会社 ルート証明書をメール受信するPC端末またはメールソフトにインポートする必要があります。(2024年8月21日のメンテナンス完了までは、クライアント認証オプションでもルート証明書を使用します)
スパイラル株式会社 ルート証明書を登録する手順についてOSごとに記載しておりますので、該当する項目をご確認ください。
一部のメールソフトをご利用の場合、OSではなくメールソフトに証明書をインポートする必要があります。
メールソフトへ証明書をインポートする際の操作手順については、各メールソフトの提供元にご確認ください。
証明書の詳細につきましては、デジタル証明書によるサーバ認証体制についてをご覧ください。
SPIRAL ver.1 推奨環境については、スパイラル管理画面での推奨(動作)環境を教えて下さいをご確認ください。
スパイラル株式会社 ルート証明書のダウンロード
Webフォーム「スパイラル株式会社 ルート認証局証明書ダウンロード」より、ルート証明書をダウンロードしてください。
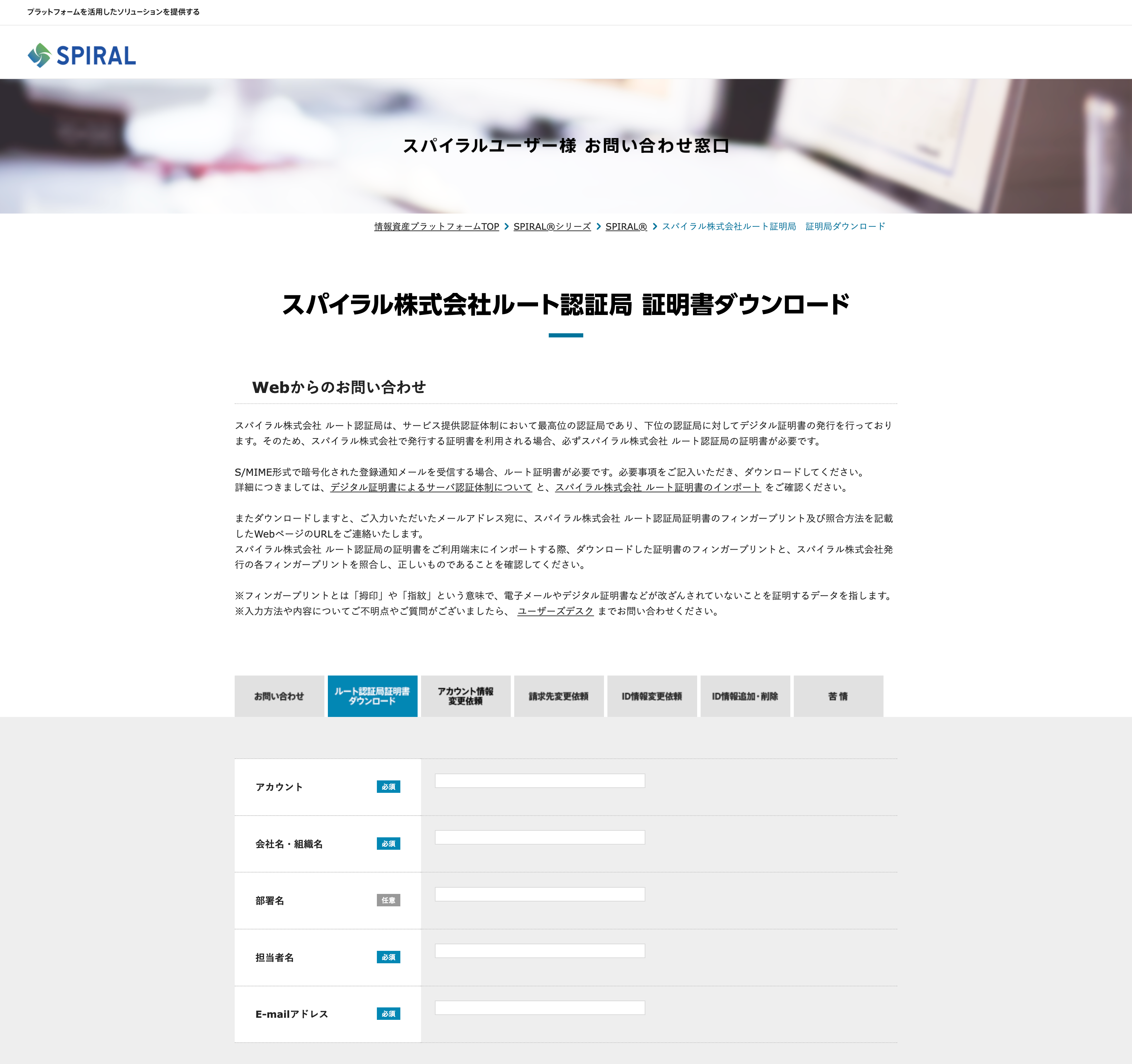
フォーム送信後の画面で証明書がダウンロードできますが、証明書には下記の2種類があります。
2024年8月21日以降に使用する証明書
これからS/MIME暗号化登録通知メールを利用される方や、2024年8月21日以降に受信するS/MIME暗号化登録通知メールを複合化したい方は、
「2024年8月21日以降に使用する証明書をダウンロード(spiral_ca.crt)」ボタンから証明書をダウンロードしてください。

2024年8月20日までの証明書
2024年8月21日以前に受信したS/MIME暗号化登録通知メールを複合化したい方のみ、
「2024年8月20日までの証明書をダウンロード(PB_CA.crt)」ボタンから証明書をダウンロードしてください。
(※2024年8月21日のメンテナンス完了までは、クライアント認証オプションをご利用の場合もこちらの証明書をダウンロードしてください。)

ダウンロードした証明書のインポート手順は、ご利用のPC端末のOSやメールソフトごとに手順が異なります。
下記より、該当する項目をご確認ください。
証明書インポート手順(Windows)
※ 2024年7月現在の情報を元に記載しております。
ダウンロードした「スパイラル株式会社 ルート証明書(spiral_ca.crt)」をダブルクリックします。
または、証明書ストアを開いて「信頼されたルート証明機関」ファイルをクリックし、証明書から「すべてのタスク」より
「インポート」ボタンから「スパイラル株式会社 ルート証明書(spiral_ca.crt)」をインポートします。
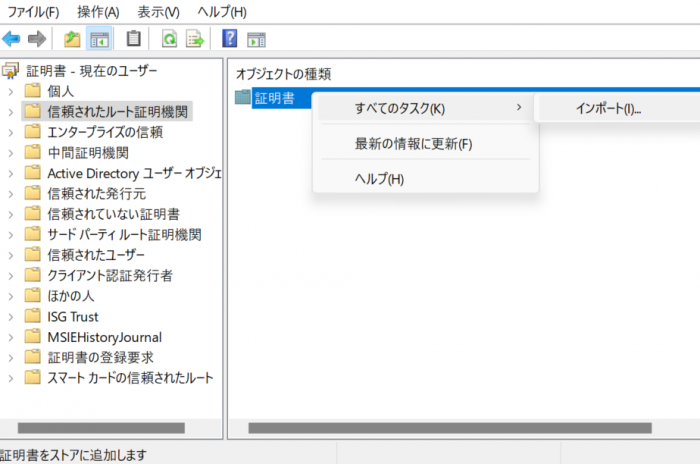
証明書のインポートウィザードにしたがって、インポートを進めます。
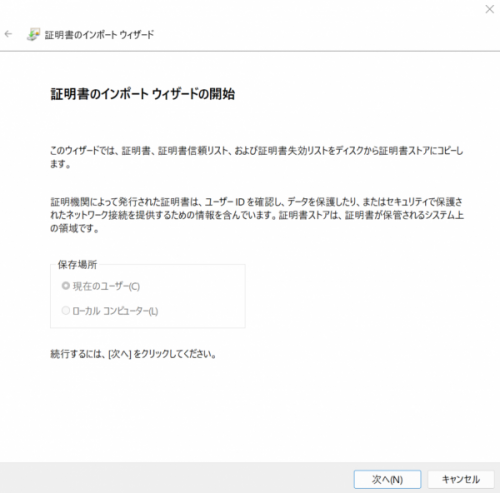
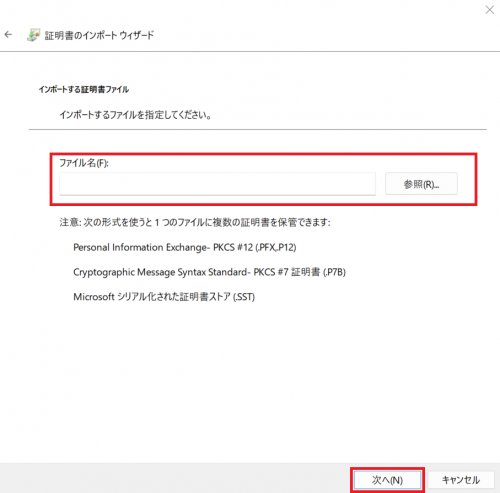
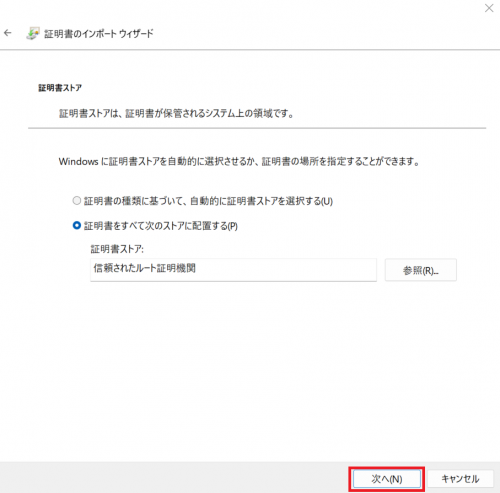
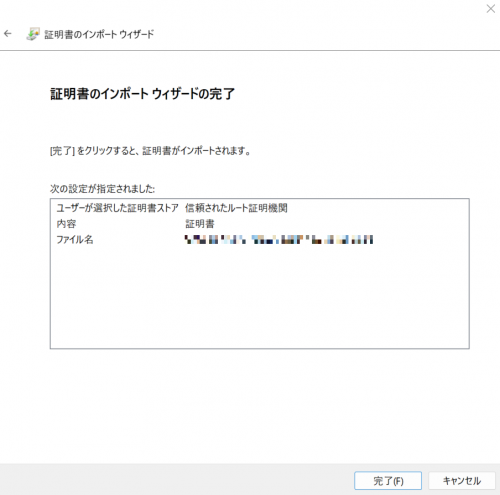
証明書のインポート ウィザードの完了画面で「完了」をクリックすると下記のセキュリティ警告が表示されます。
拇印(フィンガープリント)を確認する場合には、スパイラル株式会社 ルート証明書のフィンガープリントをご参照ください。
「はい」をクリックし、インポートを完了します。
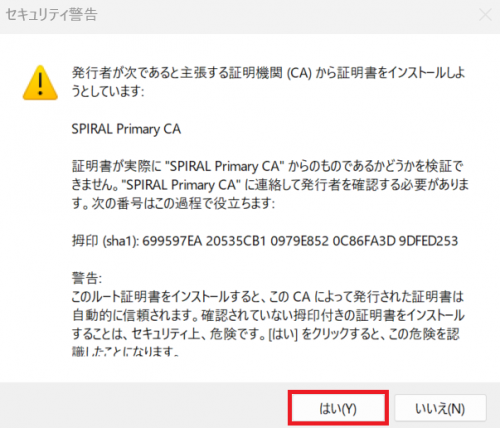
証明書の一覧「信頼されたルート証明機関」にスパイラル株式会社 ルート証明書が登録されているのをご確認ください。
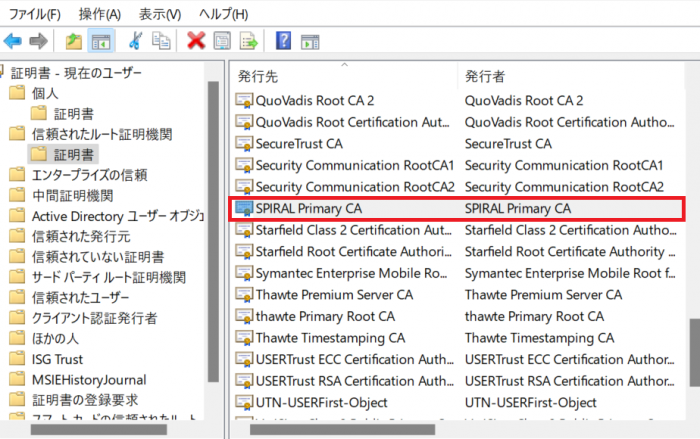
証明書インポート手順(MacOS)
※ 2024年7月現在の情報を元に記載しております。
ルート認証局証明書のインポート
ダウンロードしたルート認証局証明書をダブルクリックします。
「キーチェーンアクセス」が起動します。
ルート認証局証明書の設定
「キーチェーンアクセス」の画面で「証明書」を選択し、ルート認証局証明書「SPIRAL Primary CA」をダブルクリックをします。
この時、証明書のアイコンには「×」印がついています。
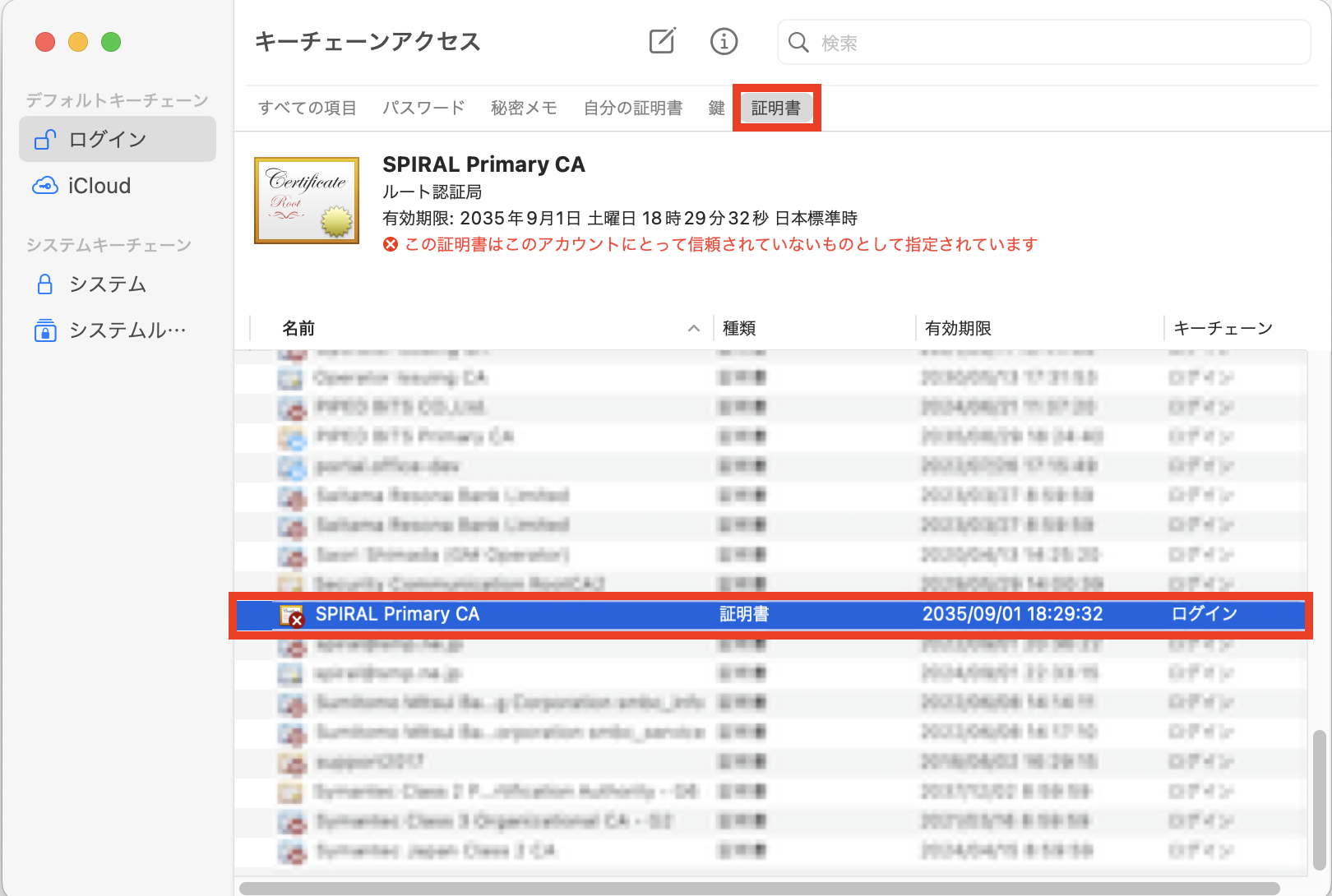
「信頼」の横の「>」をクリックします。
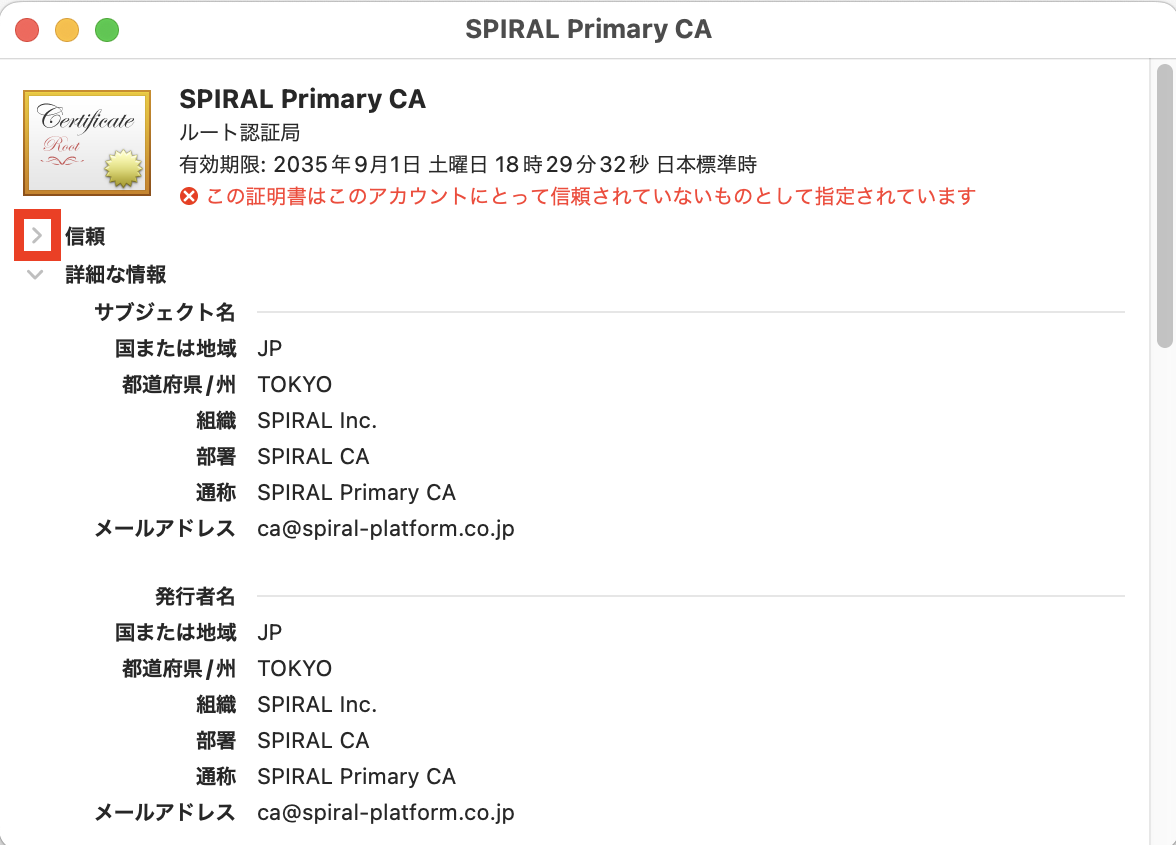
「この証明書を使用するとき:」のプルダウンから「常に信頼」を選択し、「SPIRAL Primary CA」のウィンドウを閉じます。
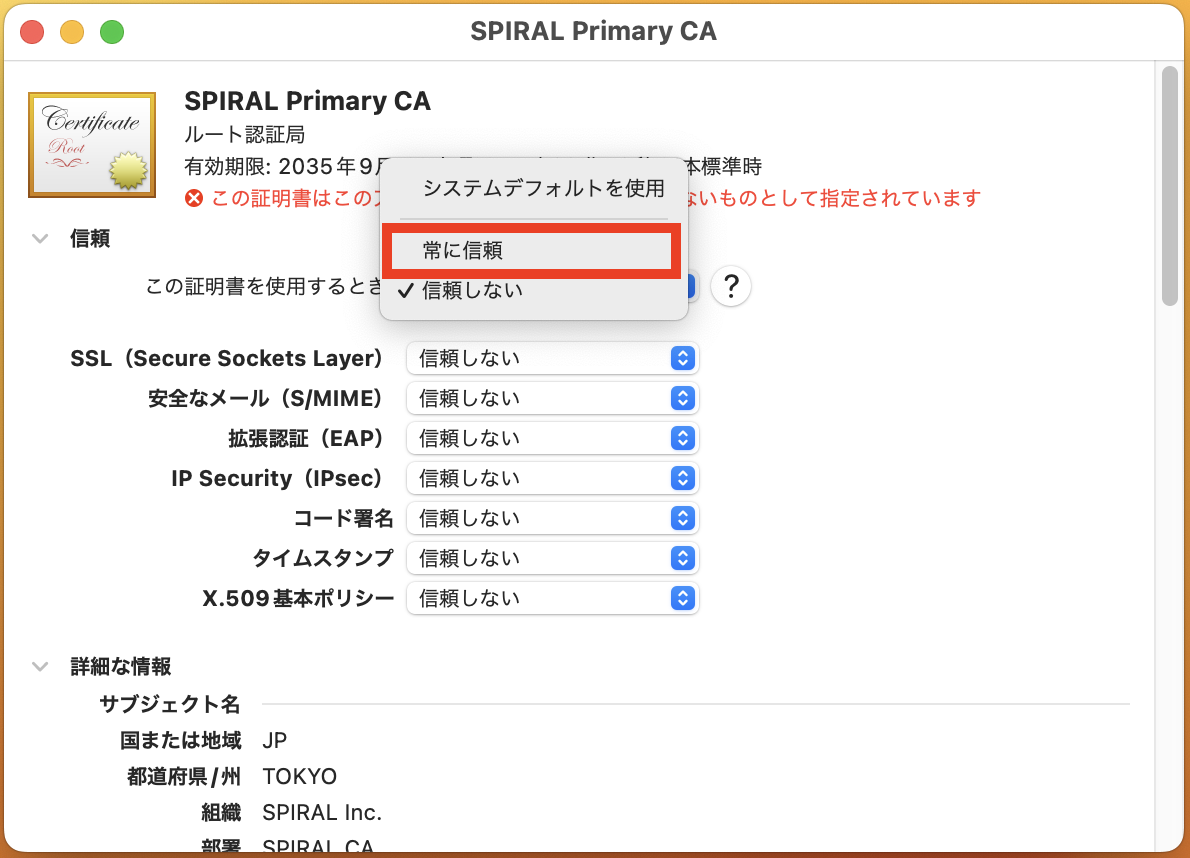
パスワード等で認証し、証明書信頼設定の変更を行います。
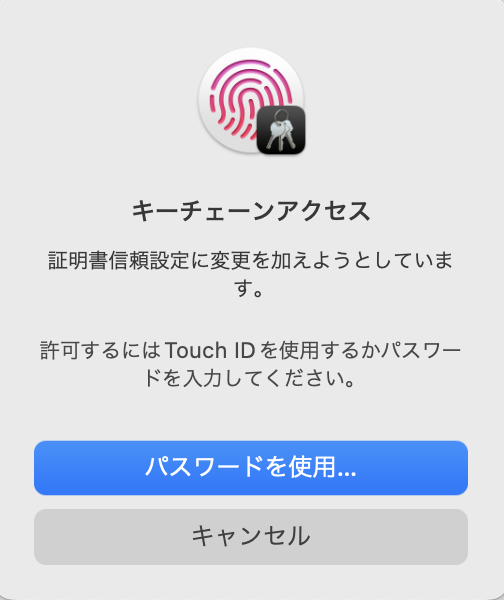
ルート認証局証明書の信頼設定を変更すると、証明書のアイコンに「+」が表示されますのでご確認ください。
アイコンが変更されない場合は、「キーチェーンアクセス」を一度終了し再起動してください。
以上でルート認証局証明書のインポートが完了です。