アカウント情報管理
最終更新日:2023年04月21日
概要
スパイラルアカウントの管理者情報やID情報について、閲覧や変更が行えます。また、オプション機能の契約や解約が行えます。
提供機能
担当者IDでログインしている場合、下記の機能をご使用になれます。
個人情報閲覧不可IDやマルチアカウントでログインしている場合、ログイン中ユーザーの機能のみご使用いただけます。
| 機能 | 対象 |
|---|---|
| ログイン中ユーザー | 情報閲覧・変更 二段階認証設定 |
| アカウント管理者 | 情報閲覧・変更 請求先変更依頼 |
| 担当者ID | 情報閲覧・変更 ID追加 ID削除 |
| 個人情報閲覧不可ID | 情報閲覧・変更 ID追加 ID削除 |
| マルチアカウント | 情報閲覧・変更・ID追加/削除 利用DB設定 権限設定 |
| オプション | 契約内容閲覧 新規契約・変更 解約 |
1. トップページ
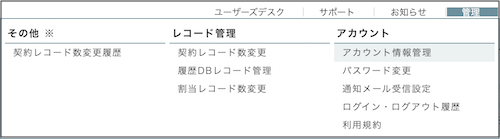
アカウント情報管理メニューに入る際には、パスワード入力が必要です。
操作画面へのログイン時のパスワードを、再度入力してください。
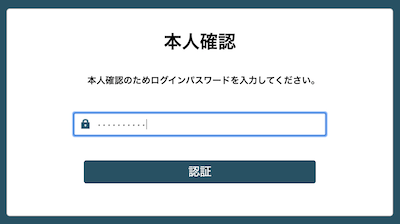
アカウント情報管理トップページでは、そのアカウントで発行済のID数が確認できます。
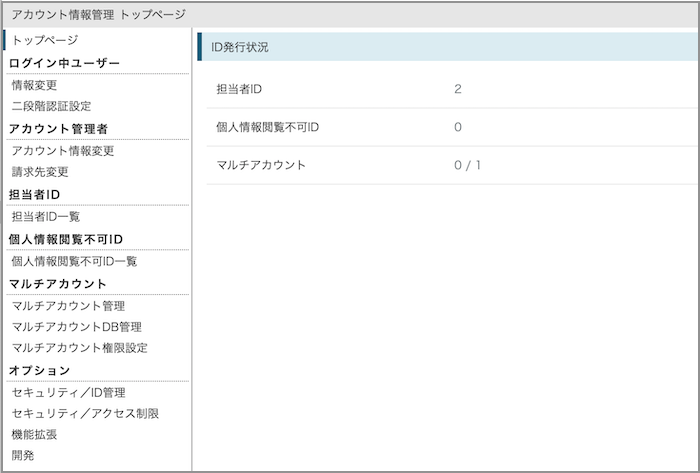
2. ログイン中ユーザー
情報変更
ログイン中ユーザーのID情報を確認し、変更できます。
「ログイン中のユーザー」 > 「情報変更」に進み、変更画面を表示します。
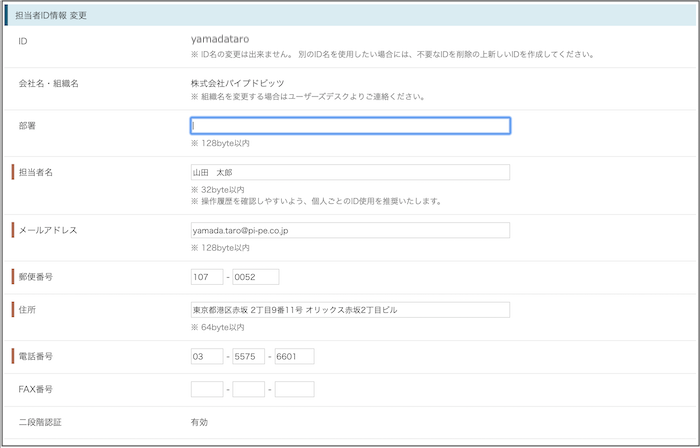
※ご登録いただくメールアドレスには、スパイラルの設定に関する各種通知メールを受信したいアドレスをご指定ください。
各種通知メールについては「通知メール受信設定」をご確認ください。
二段階認証設定
ログイン中ユーザーの二段階認証を設定できます。
二段階認証については、二段階認証ページをご参照ください。
3. アカウント管理者
アカウント情報変更
アカウント管理者の情報を確認し、変更できます。
「アカウント管理者」 > 「アカウント情報変更」に進み、変更画面を表示します。
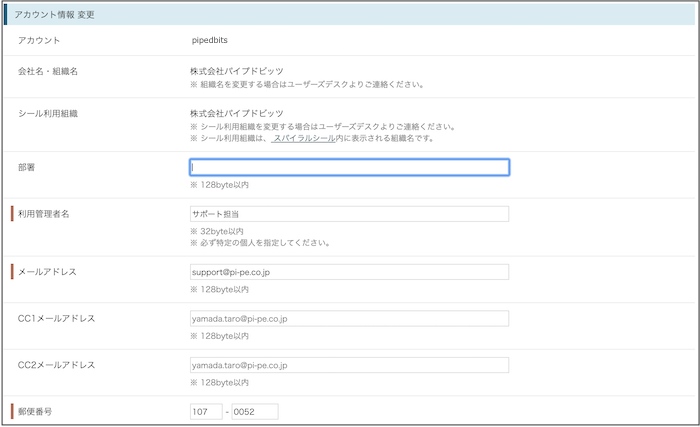
※ご登録いただくメールアドレスには、スパイラルの設定に関する各種通知メールを受信したいアドレスをご指定ください。
各種通知メールについては「通知メール受信設定」をご確認ください。
請求先変更
スパイラルのご利用請求書の送付先を変更される場合に、下記のフォームから新しい送付先をご連絡ください。
「アカウント管理者」 > 「請求先変更」に進み、フォームを表示します。
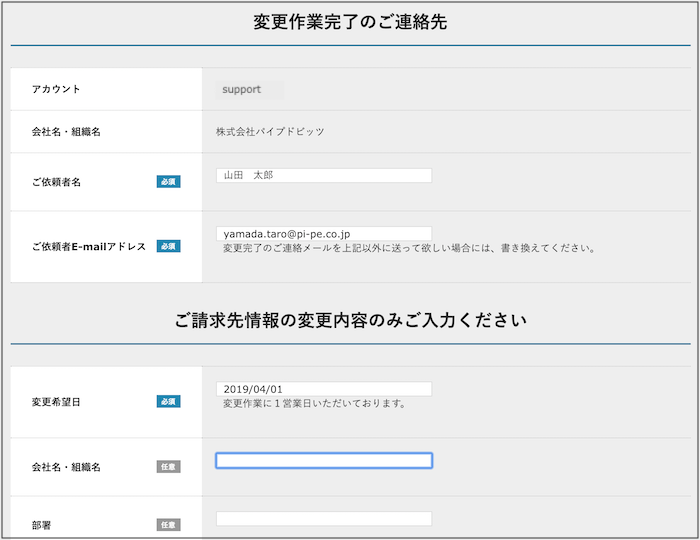
4. 担当者ID
担当者ID一覧
担当者IDの一覧を確認できます。
「担当者ID」 > 「担当者ID一覧」に進み、一覧画面を表示します。
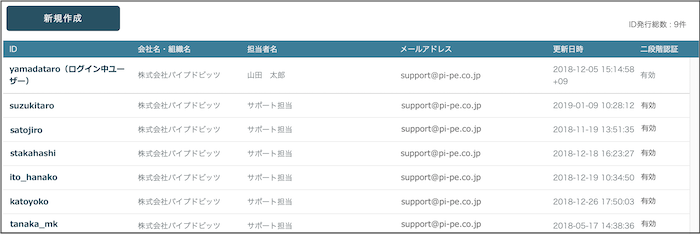
担当者IDの情報を確認・変更する
一覧からIDを選択して、情報の確認と変更ができます。
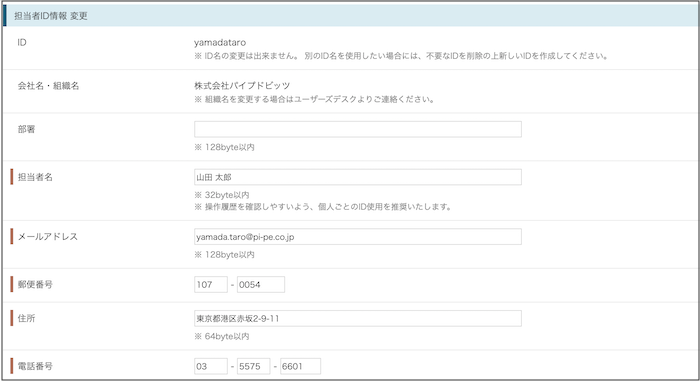
※ご登録いただくメールアドレスには、スパイラルの設定に関する各種通知メールを受信したいアドレスをご指定ください。
各種通知メールについては「通知メール受信設定」をご確認ください。
担当者IDを追加する
担当者IDの一覧画面で、新規作成ボタンを押してください。
担当者IDは、1アカウントあたり3IDまで、標準サービスとして無料で提供致します。
4ID目より、オプション料金が発生致します。
オプション料金について、詳しくはオプションページの担当者IDをご確認ください。
オプション料金がかかる場合、下記の確認画面が表示されます。金額と注意事項に同意いただいた上で、変更ボタンを押してください。
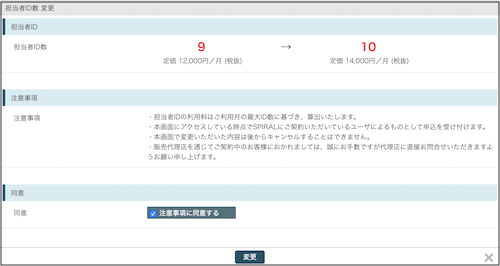
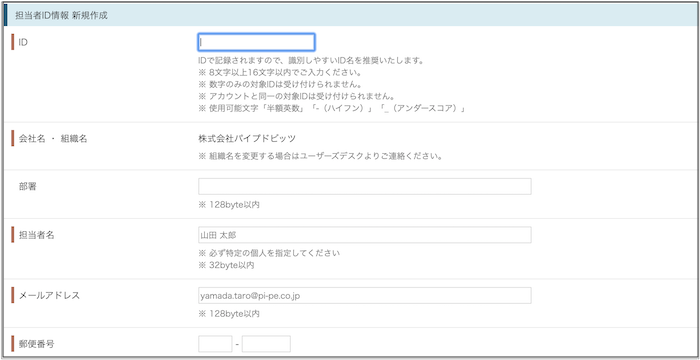
※ご登録いただくメールアドレスには、スパイラルの設定に関する各種通知メールを受信したいアドレスをご指定ください。
各種通知メールについては「通知メール受信設定」をご確認ください。
担当者IDを削除する
一覧からIDを選択して、ID情報画面の下にある削除ボタンを押してください。
4ID以上使用中の場合、下記の確認画面が表示されます。金額と注意事項に同意いただいた上で、変更ボタンを押してください。
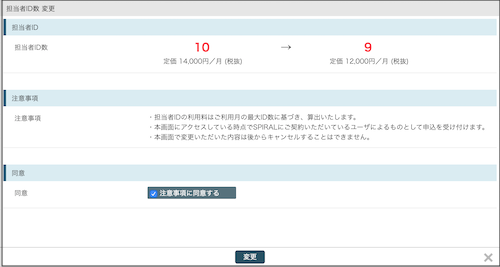
5. 個人情報閲覧不可ID
個人情報閲覧不可ID一覧
個人情報閲覧不可IDの一覧を確認できます。
「個人情報閲覧不可ID」 > 「個人情報閲覧不可ID一覧」に進み、一覧画面を表示します。

個人情報閲覧不可IDの情報を確認・変更する
一覧からIDを選択して、情報の確認と変更ができます。
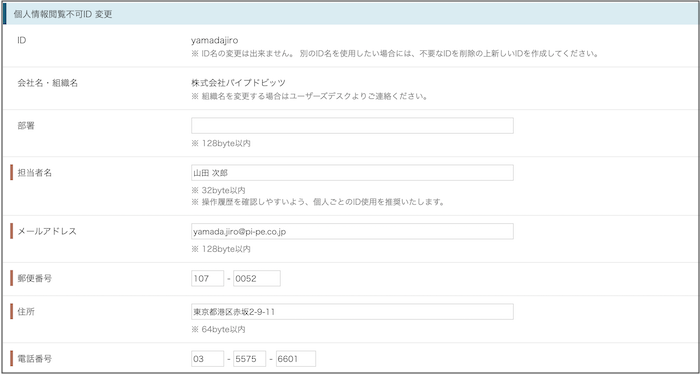
※ご登録いただくメールアドレスには、スパイラルの設定に関する各種通知メールを受信したいアドレスをご指定ください。
各種通知メールについては「通知メール受信設定」をご確認ください。
個人情報閲覧不可IDを追加する
個人情報閲覧不可IDの一覧画面で、新規作成ボタンを押してください。
個人情報閲覧不可IDはオプション機能です。
オプション料金について、詳しくはオプションページの個人情報閲覧不可IDをご確認ください。
下記の確認画面が表示されます。金額と注意事項に同意いただいた上で、変更ボタンを押してください。
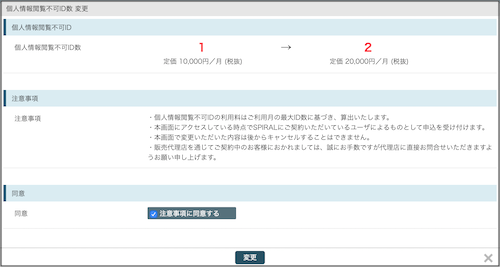
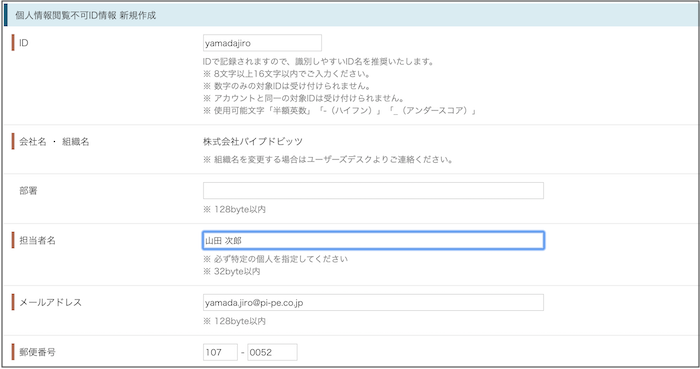
※ご登録いただくメールアドレスには、スパイラルの設定に関する各種通知メールを受信したいアドレスをご指定ください。
各種通知メールについては「通知メール受信設定」をご確認ください。
個人情報閲覧不可IDを削除する
一覧からIDを選択して、ID情報画面の下にある削除ボタンを押してください。
下記の確認画面が表示されます。金額と注意事項に同意いただいた上で、変更ボタンを押してください。
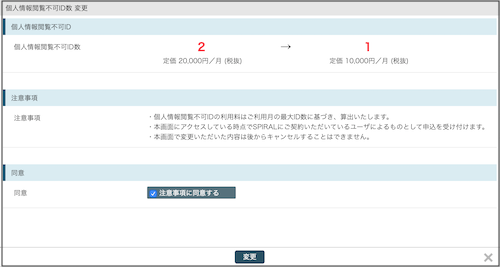
6. マルチアカウント
マルチアカウント管理
マルチアカウント管理では、マルチアカウントの作成、変更、削除が行えます。
「マルチアカウント」 > 「マルチアカウント管理」に進みます。
新規作成
基本設定画面にて、必要事項を入力し[新規に追加]ボタンをクリックします。
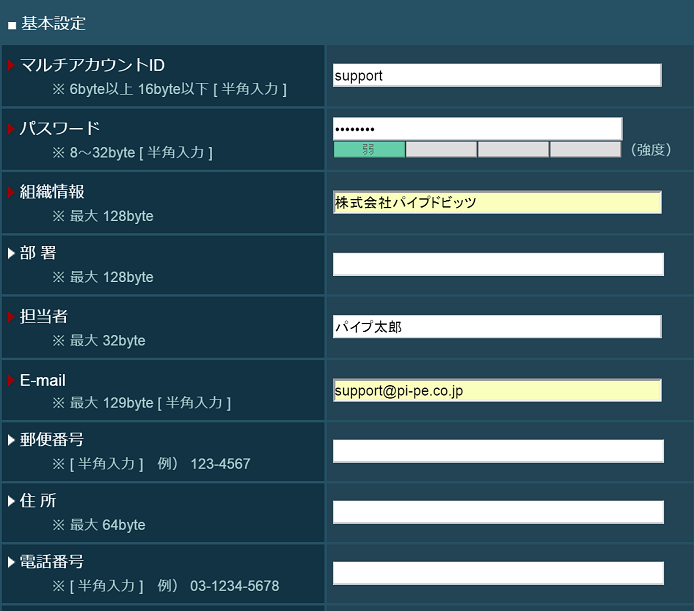
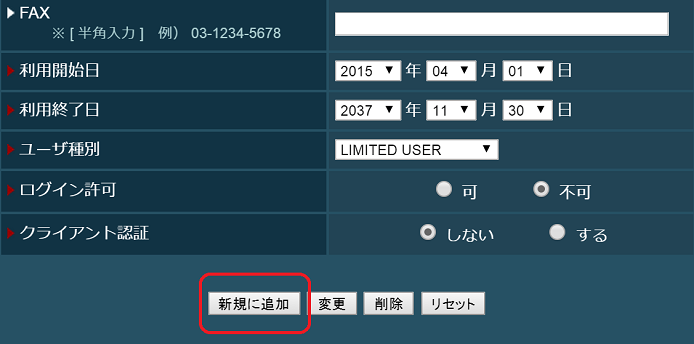
※ご登録いただくメールアドレスには、スパイラルの設定に関する各種通知メールを受信したいアドレスをご指定ください。
各種通知メールについては「通知メール受信設定」をご確認ください。
情報変更
「あなたが作成したマルチアカウントユーザー一覧」から変更するマルチアカウントを選択します。

変更箇所を入力し、[変更]ボタンをクリックします。
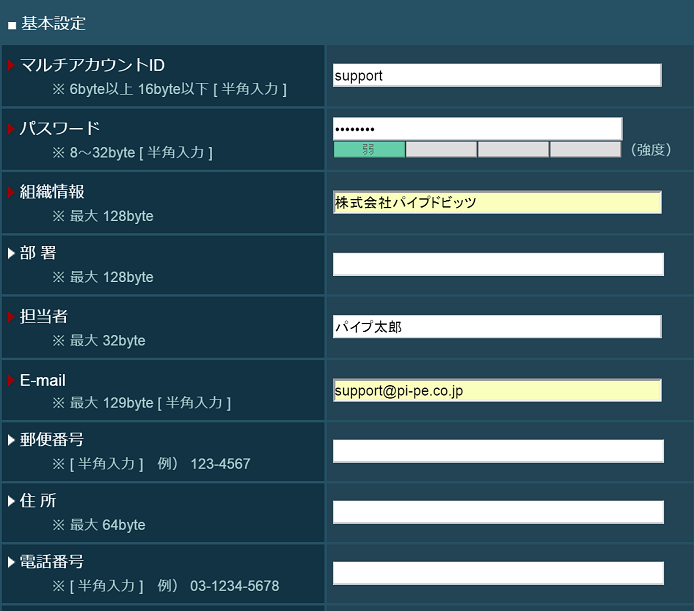
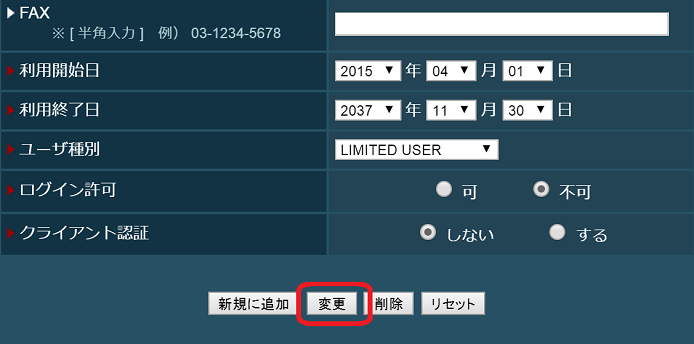
※ご登録いただくメールアドレスには、スパイラルの設定に関する各種通知メールを受信したいアドレスをご指定ください。
各種通知メールについては「通知メール受信設定」をご確認ください。
削除
「あなたが作成したマルチアカウントユーザー一覧」から削除するマルチアカウントを選択します。

[削除]ボタンをクリックします。
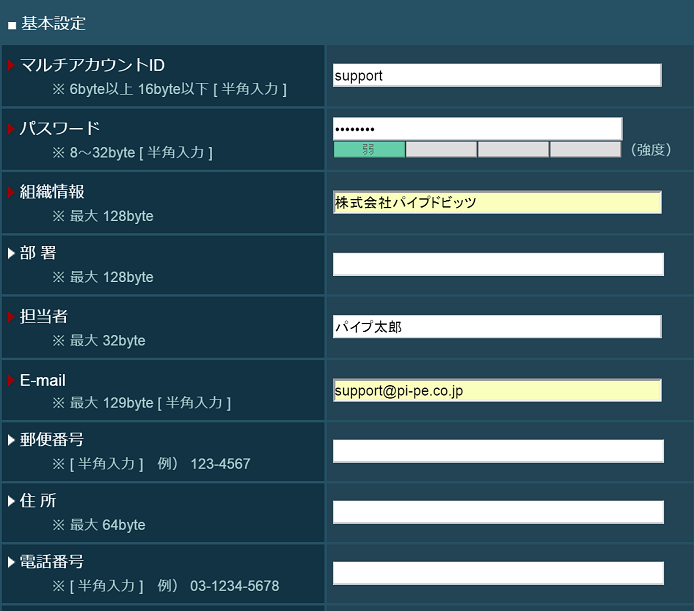
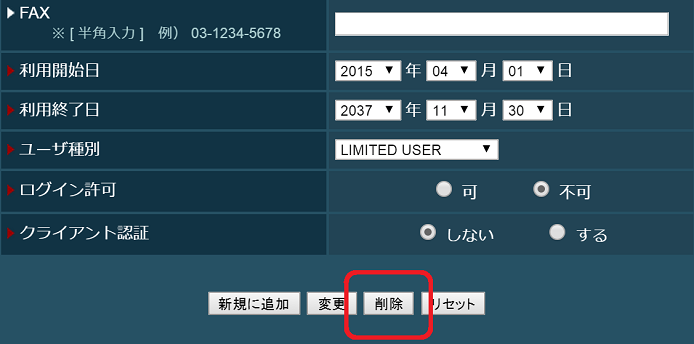
削除が完了すると、以下の画面が表示されます。
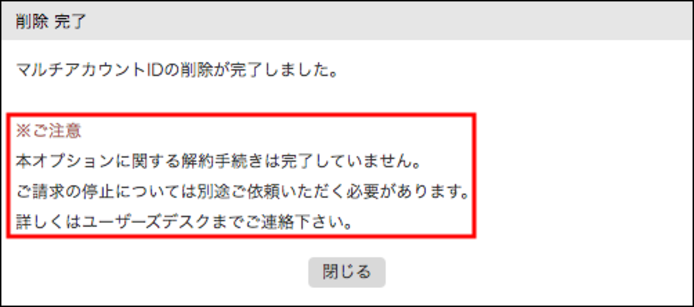
※マルチアカウントのID削除の他、マルチアカウントオプションの解約手続きが必要です。
解約手続きを行わないとオプション料金が発生します。
詳しくはユーザーズデスクまでご連絡ください。
マルチアカウントDB設定
マルチアカウントDB設定では、マルチアカウントに利用させるDBを指定できます。
「マルチアカウント」 > 「マルチアカウントDB設定」に進みます。
利用DB
マルチアカウントが利用できるDBを指定します。
利用させるDBを選択し、[設定]ボタンをクリックします。
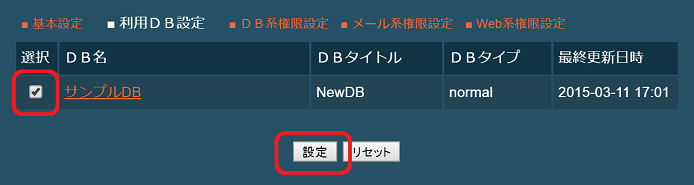
マルチアカウント権限設定
マルチアカウント権限設定では、マルチアカウントの作成、変更、削除が行えます。
「マルチアカウント」 > 「マルチアカウント権限設定」に進みます。
DB系権限設定
マルチアカウントに付与するDB系権限を選択し、[設定]ボタンをクリックします。
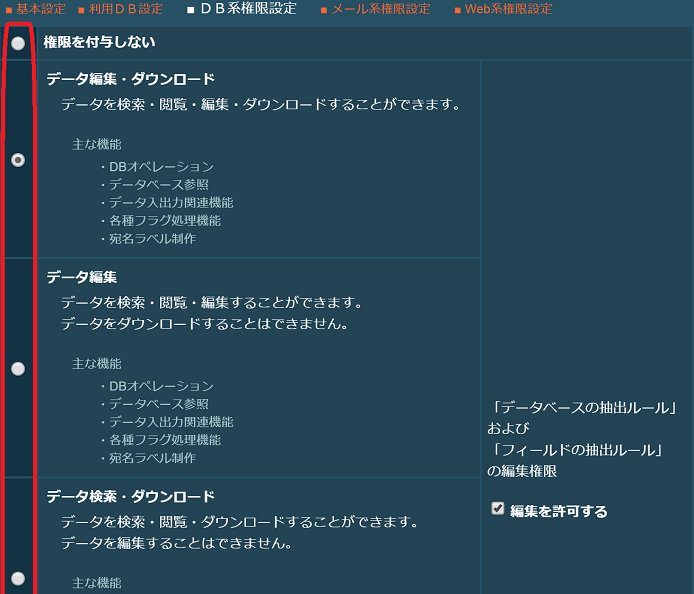
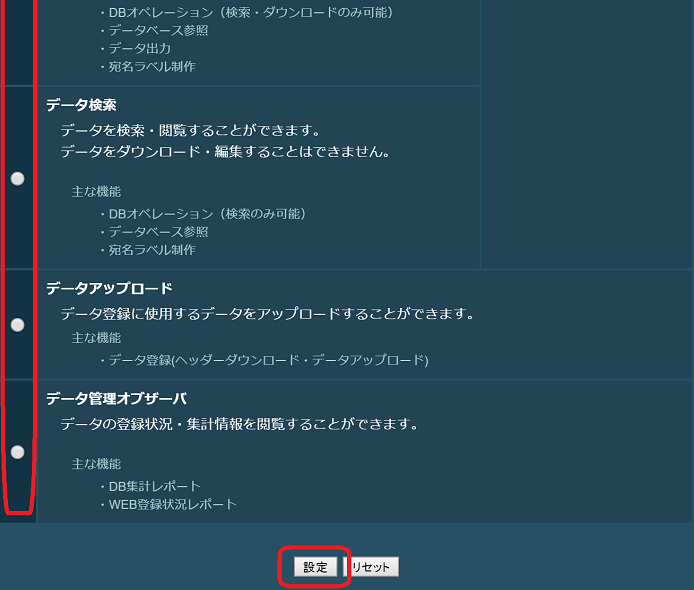
メール系権限設定
マルチアカウントに付与するメール系権限を選択し、[設定]ボタンをクリックします。
配信ログのダウンロードを許可する場合はチェックを入れます。
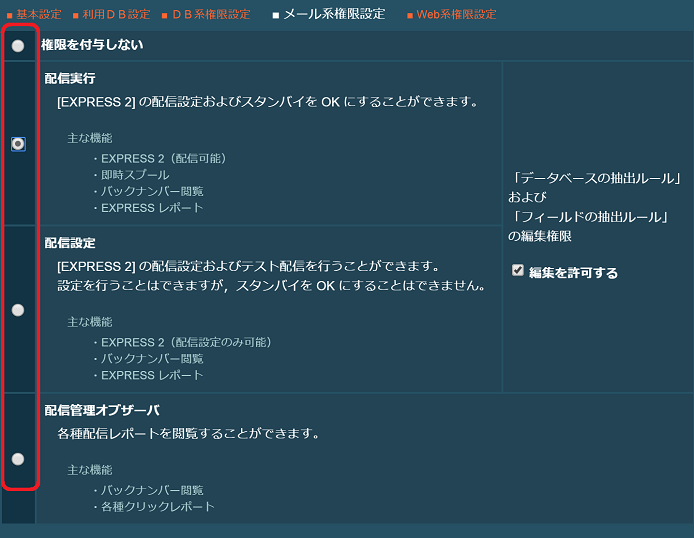
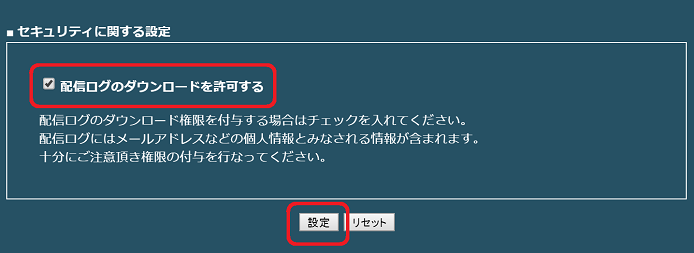
Web系権限設定
マルチアカウントに付与するWeb系権限を選択し、[設定]ボタンをクリックします。
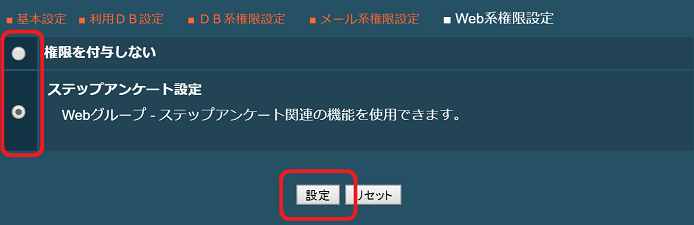
7. オプション
セキュリティ/ID管理
セキュリティ/ID管理カテゴリーのオプションの契約状況を確認し、新規契約や契約変更、解約の手続きを行えます。
- 対象オプション
- 担当者ID
- 個人情報閲覧不可ID
- マルチアカウント
「オプション」 > 「セキュリティ/ID管理」に進み、一覧画面を表示します。
新規契約や契約変更、解約手続きの方法は、本ページの「オプションを追加・変更する」「オプションを解約する」をご参照ください。

セキュリティ/アクセス制限
セキュリティ/アクセス制限カテゴリーのオプションの契約状況を確認し、新規契約や契約変更、解約の手続きを行えます。
- 対象オプション
- IPアドレス制限
- クライアント認証
「オプション」 > 「セキュリティ/アクセス制限」に進み、一覧画面を表示します。
新規契約や契約変更、解約手続きの方法は、本ページの「オプションを追加・変更する」「オプションを解約する」をご参照ください。
※IPアドレス制限は下記に該当する場合、アカウント情報管理の追加・変更フォームからの申請はできません。お手数をおかけしますが、ユーザーズデスクよりお問い合わせください。
・1つのIDに制限したいIPアドレスが26個以上ある場合
・制限するIPアドレスの合計が251個以上ある場合
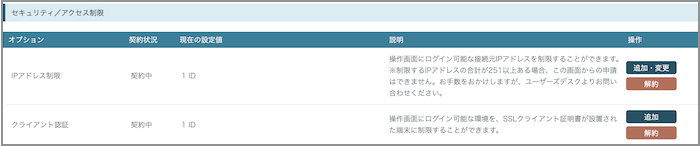
機能拡張
機能拡張カテゴリーのオプションの契約状況を確認し、新規契約や契約変更、解約の手続きを行えます。
- 対象オプション
- フィールド数/レコード長
- ファイル型フィールド
- トランザクションDB
- SSLサーバ内画像設置
- 仮想ドメイン
- 空メール
- PDF帳票
- 名刺登録
- 定期実行
- 外部接続ディレクトリ
- 履歴DB
- 郵便番号住所自動補完
オプションページに記載のあるオプションのうち、上記に記載のないオプションの契約や解約につきましては、ユーザーズデスクまでお問い合わせください。
「オプション」 > 「機能拡張」に進み、一覧画面を表示します。
新規契約や契約変更、解約手続きの方法は、本ページの「オプションを追加・変更する」「オプションを解約する」をご参照ください。
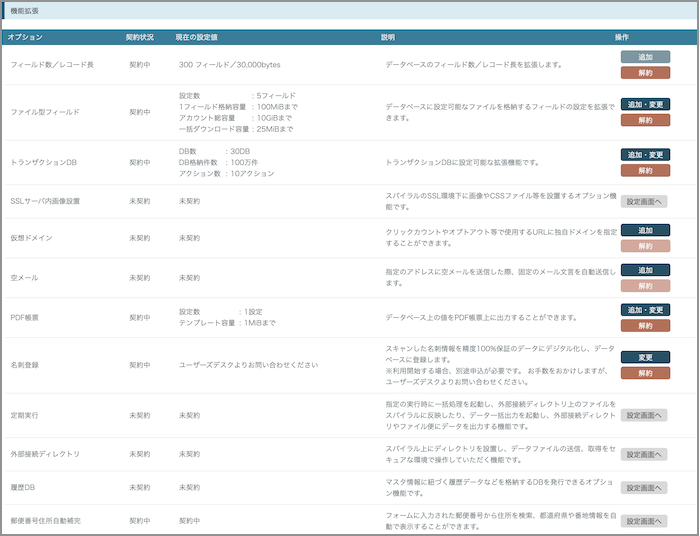
開発
開発カテゴリーのオプションの契約状況を確認し、新規契約や契約変更、解約の手続きを行えます。
- 対象オプション
- スパイラルAPI
- カスタムプログラム
- カスタムモジュール
「オプション」 > 「開発」に進み、一覧画面を表示します。
新規契約や契約変更、解約手続きの方法は、本ページの「オプションを追加・変更する」「オプションを解約する」をご参照ください。
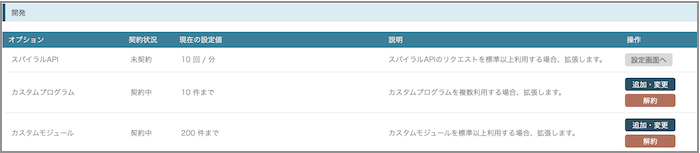
オプションを追加・変更する
オプションを追加・変更したい場合は、該当のオプション名の右にある「設定画面へ」ボタンか「追加・変更」ボタンを押してください。
「設定画面へ」ボタンの場合
「設定画面へ」ボタンを押すと、そのオプションの設定画面へ遷移します。
そのページの「新規作成」ボタンや「申込」ボタン、変更ボタンなどからオプションの追加や変更ができます。
※下記は「履歴DB」設定画面の例です。
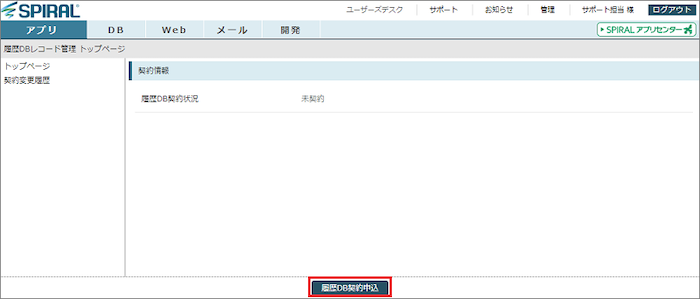
「追加・変更」ボタンの場合
「追加・変更」ボタンを押すと、オプション追加・変更申請フォームが開きます。
料金や注意事項を良く確認の上、フォームに必要事項を入力して申請をお願いいたします。
※下記は「マルチアカウント」オプション追加・変更申請フォームの例です。
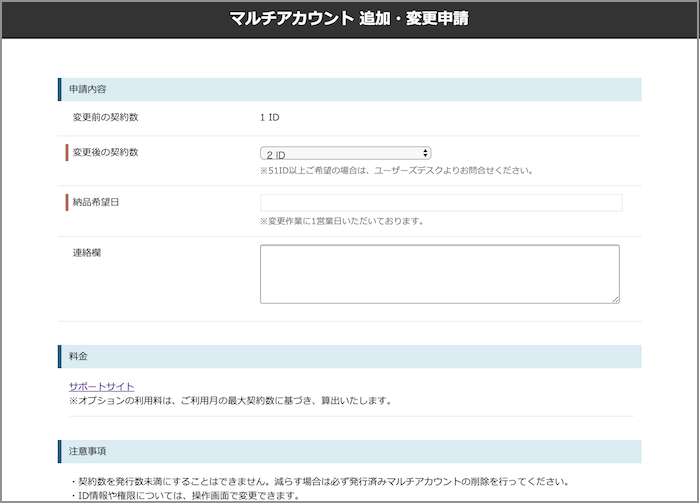
申請後、オプションが使用できるようになりましたらメールにて通知いたします。
オプションごとに使用できるようになるまでの日数が異なりますのでご注意ください。
オプションを解約する
オプションを解約したい場合は、該当のオプション名の右にある「設定画面へ」ボタンか、「解約」ボタンを押してください。
「設定画面へ」ボタンの場合
「設定画面へ」ボタンを押すと、そのオプションの設定画面へ遷移します。
そのページの「削除」ボタンや「解約申込」ボタン、変更ボタンなどからオプションの解約ができます。
※下記は「スパイラルAPI」設定画面の例です。
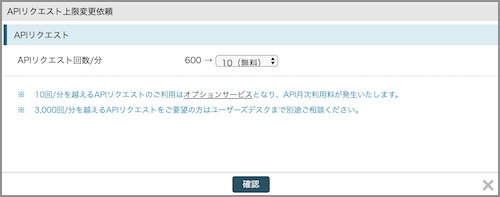
「解約」ボタンの場合
「解約」ボタンを押すと、オプション解約申請フォームが開きます。
料金や注意事項を良く確認の上、フォームに必要事項を入力して申請をお願いいたします。
※下記は「トランザクションDB」オプション解約申請フォームの例です。
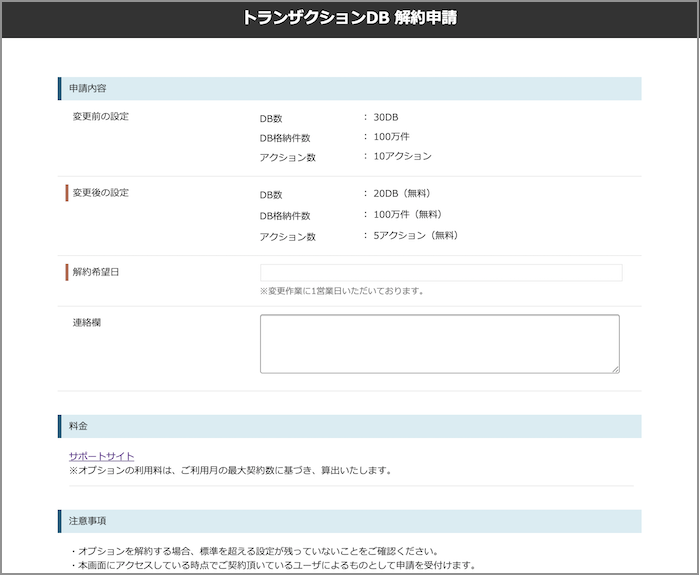
申請後、オプションの解約が完了しましたらメールにて通知いたします。
オプションごとに解約作業完了までの日数が異なりますのでご注意ください。
※ 写真投稿空メールを契約または解約されたい場合は、お手数をおかけしますが、ユーザーズデスクよりお問い合わせください。


