封筒製作:既存文書指定
最終更新日:2025年02月13日
封筒制作:既存文書指定では、作成済みのメッセージを送信するための封筒を製作、編集することができます。
メッセージの制作はメッセージ制作画面から行います。
※エクスプレス2では、封筒はシステムが自動的に作成しますので、設定は必要ありません。
基本設定
画面の「メール」をクリックします。
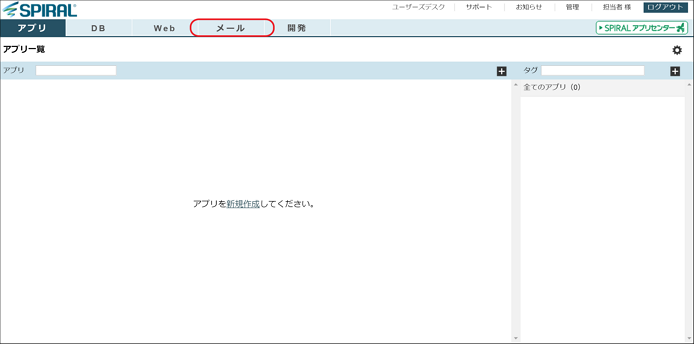
「封筒制作:既存文書指定」をクリックします。
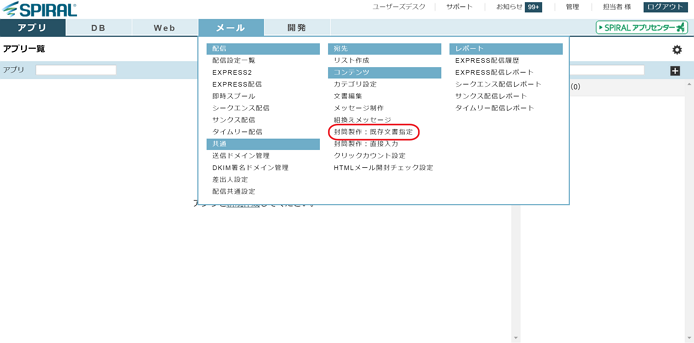
コンテントタイプ
作成する封筒のコンテントタイプを指定します。
コンテントタイプとは、配送したメッセージを受取人が読む際に、どのように処理してもらいたいかを記述するものです。
指定できるコンテントタイプは以下の7種類です。
1.テキストメール
通常のテキストメールを作成します。
2.DoCoMo絵文字対応メール
旧バージョンでのタイプを引き継いでいます。
3.HTMLメール
HTMLメールを作成します。
4.絵文字メール
携帯電話専用のメールを作成します。絵文字に対応しています。
5.デコメ用HTMLメール
携帯電話向けのデコメールを作成します。
6.マルチパートメール
テキストとHTMLの2つのメッセージを1つの封筒に封入したメールを作成します。
受信者は環境に応じていずれか1つのメッセージを閲覧します。
※HTMLメールを配信する場合は、極力マルチパートを選択して下さい。
7.マルチパートメール(mixed)
テキストとHTMLの2つのメッセージを1つの封筒に封入したメールを作成します。
先のマルチパートメールとの違いは、受け取り側に両方のメッセージが表示される点です。
メッセージ選択
1) メッセージ一覧
封筒に封入可能なメッセージが表示されます。
コンテントタイプが「テキストメール」の場合は「テキストメール」タイプのメッセージのみ、
「HTML メール」の場合は「HTML メール」タイプのメッセージが候補として一覧表示されます。
・メッセージの内容を確認するには、メッセージ名をダブルクリックします。
・メッセージを封筒に入れるためには、封入したいメッセージを選択してボタンをクリックします。
2) limit
封入可能なメッセージ数(コンテントタイプ毎に異なります)が表示されます。
・「テキストメール」タイプ :1つ(「テキストメール」メッセージのみ)
・「DoCoMo 絵文字対応メール」タイプ :1つ(「DoCoMo 絵文字対応メール」メッセージのみ)
・「HTML メール」タイプ :1つ(「HTML メール」メッセージのみ)
・「絵文字メール」タイプ:1つ(「絵文字メール」メッセージのみ)
・「デコメ用HTMLメール」1つ(「デコメ用HTMLメール」メッセージのみ)
・「マルチパートメール」タイプ :2つ
・「マルチパートメール (mixed)」タイプ :2つ
3) 封筒の内容
封筒の内容には、現在封入されているメッセージが表示されます。
・メッセージを出し入れするには、上にある上下ボタンをクリックします。
・メッセージの内容を確認するには、メッセージ名をダブルクリックします。
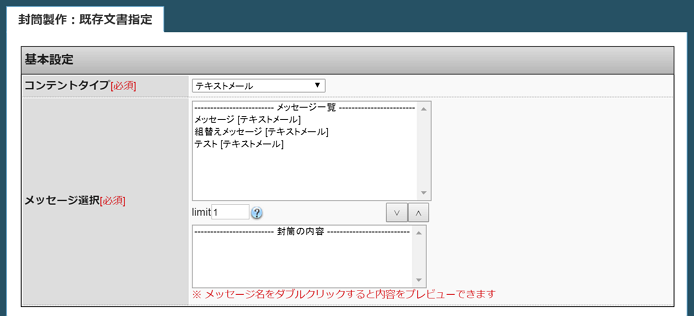
ヘッダ情報設定
「封筒名(識別名)」:
この項目の設定は必須ではなく、任意で行っていただけます。
異なる対象者に対して同じサブジェクト(件名)のメールを配信したい場合、どの配信かを識別する際にご利用下さい。
「サブジェクト(件名)」:
メールのサブジェクト(件名)で、入力必須です。
ここには、128 バイト(全角で 64 文字)以内の文字列を入力できます。
「受取人名」:
メールの受取人名です。メールヘッダーの宛先欄に表示されます。
ここには、64 バイト(全角で 32 文字)以内の文字列を入力できます。入力必須ではありません。
例えば、「キャンペーン応募者様」と設定した場合は以下のようになります。
To: “キャンペーン応募者様”<xxx@yyy.zzz>
個人名など、OneToOne で差替えたい場合は、「リスト作成」機能で受取人名フィールドを指定します。
この場合、そちらの設定が優先され、「リスト作成」で指定した受取人名フィールドが
NULL(値が入ってない状態)の場合、ここで設定した受取人名が適用されます。
リスト作成の「様編集機能」使用時の注意点:
リスト作成で「様編集」を設定している場合は、封筒制作で設定した受取人名の値にも " 様 " を付与して配信します。
" お客様 様 " 等とならないようにご注意下さい。
「差出人名」:
差出人の名称で、64 バイト(全角で 32 文字)以内の文字列を入力できます。
メールヘッダーの差出人欄のメールアドレスの左に表示されます。
入力必須ではありません。例えば、「メルマガ事務局」と設定した場合は以下のようになります。
※差出人設定に登録された差出人は「登録済みの差出人」より選択後、[ ↓適用 ] ボタンより自動反映されます。
From: “メルマガ事務局”<aaa@bbb.ccc>
「差出人メールアドレス」:
差出人のメールアドレスで、入力必須です。
受信者はここで設定されたアドレスからメールが送信されたように解釈するので、
インターネット上のエチケットとして必ず実在するメールアドレスを入力して下さい。
※差出人設定に登録された差出人メールアドレスは「登録済みの差出人」より選択後、[ 適用 ] ボタンより自動反映されます。
「S/MIME署名」:S/MIMEを選択します。
「DKIM署名」:DKIM署名を選択します。
「送信元認証」:DMARCの設定状態が適切かどうか信号とメッセージが表示されます。
「Reply-To」:
メールの返信先です。差出人メールアドレス以外に返信してもらいたい場合に設定します。
必ずメールアドレスのみを入力するようにして下さい。
「差出人メールアドレス」に返信させる場合は、設定する必要はありません。
[差替えキーワード表示]ボタンについて:
[差替えキーワード]表示ボタンで使用可能キーワード一覧が表示されますので、これを参考にして、設定されているタグをコピーして、差替えたい箇所に貼りつけてください。
一覧は DB 単位で見ることができます。配信時には、配信対象リストの元の DB が差替え設定したフィールドを持っているかどうかが重要です。
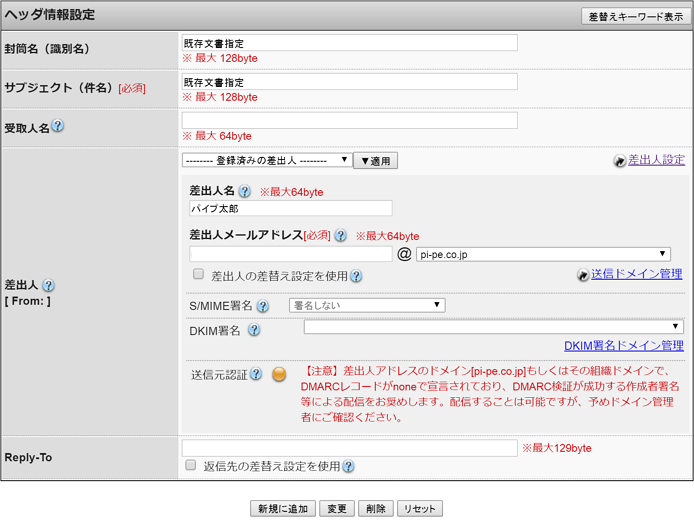
封筒の新規作成
封筒は、必要な項目を設定し、[ 新規作成 ] ボタンをクリックすることで作成できます。
封筒を作成するためには、予めメッセージを作成しておく必要があります。
設定は次の順序で行います。
(1) コンテントタイプを設定します。
(2) メッセージ一覧の中から封入したいメッセージを選択し、下ボタンをクリックします。メッセージの内容を確認したい場合は、メッセージ名をダブルクリックします。
(3) サブジェクト、差出人メールアドレス、およびその他の必要な項目に値を入力します。
(4) [ 新規作成 ] ボタンをクリックします。封筒を作成すると、「あなたが作成した封筒一覧」に、サブジェクト、コンテントタイプ、更新日が表示されます。
封筒の変更・削除
作成済みの封筒を変更、削除するには、「あなたが作成した封筒一覧」の中から変更または削除したい封筒のサブジェクトをクリックします。
設定内容が表示されるので、変更したい場合は、対象箇所を変更し、[ 変更 ] ボタンをクリックします。
また、削除したい場合は [ 削除 ] ボタンをクリックします。変更すると、現在登録されている配信予約にも変更内容が反映されます。
また、削除するとこの封筒を用いてセットされている配信予約も削除されますので、ご注意下さい。

