フォーム
最終更新日:2024年04月16日
概要
「フォーム」とは、データを入力するための画面のことです。
データを登録、更新、削除するマルチデバイス対応のフォームを作成できます。
入力するデータに応じて、テキスト欄、ドロップダウンやラジオボタンなどのフィールドを配置して作成します。
1. 主な利用例
- アンケート
- キャンペーン
- 会員登録受付 / 情報変更受付 / 退会受付 など
2. 仕様
| 仕様 | |
|---|---|
| フォーム作成数 | 制限なし |
| 使用可能言語 | HTML、JavaScript、PHP |
3. フォーム作成
「Web」>「フォーム」をクリックします。
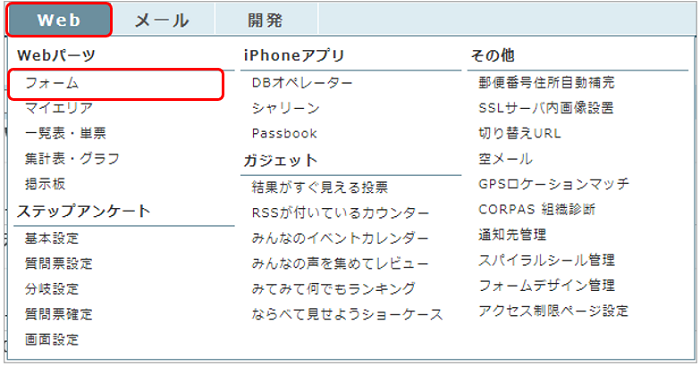
フォーム一覧の「新規作成」をクリックします。
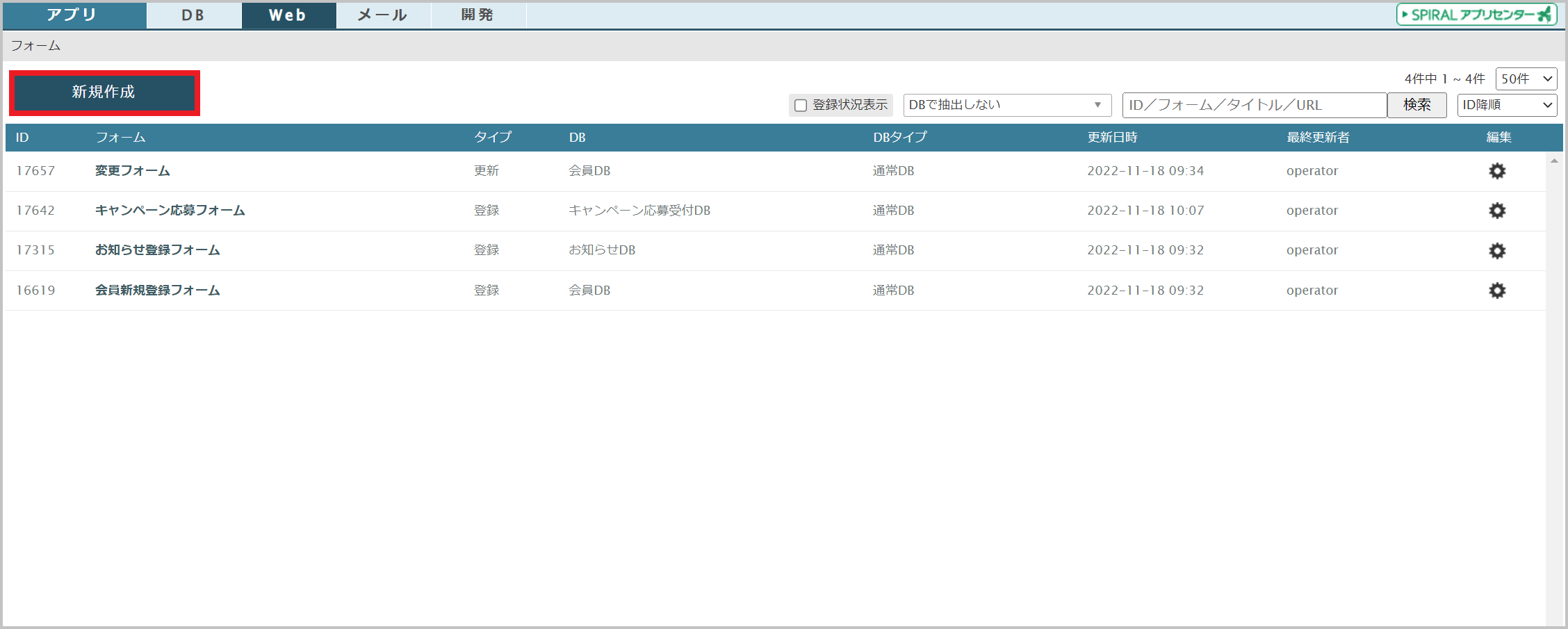
フォームの新規作成画面が現れるので、設定を行い「新規作成」ボタンをクリックします。
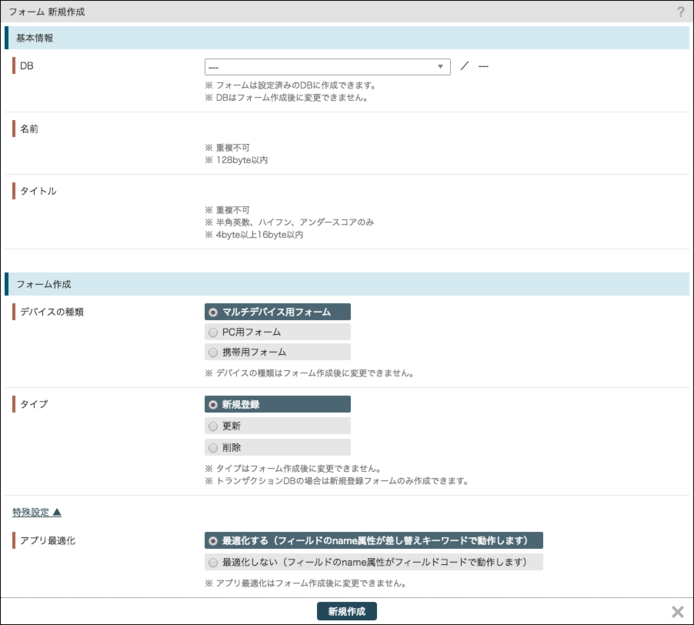
基本情報
| DB | フォームを作成するDBを選択します。 |
| 名前 | 発行するフォームの名前を入力します。 |
| タイトル | フォームを識別するためのタイトルを入力します。 |
フォーム作成
| デバイスの種類 | マルチデバイス用、PC用、携帯用から対象とするデバイスの種類を選択します。
※デバイスの種類はフォーム作成後に変更することはできません。 |
| タイプ | 新規登録、更新、削除からフォームの種類を選択します。 ・新規登録:データベースに新規にデータを登録するタイプのフォームです。例)アンケート、問い合わせなど ・更新:データベースの既存データを更新するタイプのフォームです。例)メールマガジンの登録情報変更など ・削除:データベースの既存データを削除するタイプのフォームです。例)会員の退会など |
| アプリ最適化設定 | ・最適化する:フィールドのname属性が差し替えキーワードで動作します。 ・最適化しない:フィールドのname属性がフィールドコードで動作します。 ※アプリ最適化設定はフォーム作成後に変更することはできません。 |
「新規作成」ボタンをクリックすると、設定一覧にフォームが表示されます。

トップページ
フォーム一覧からフォーム名をクリックすると、設定のトップページが表示されます。
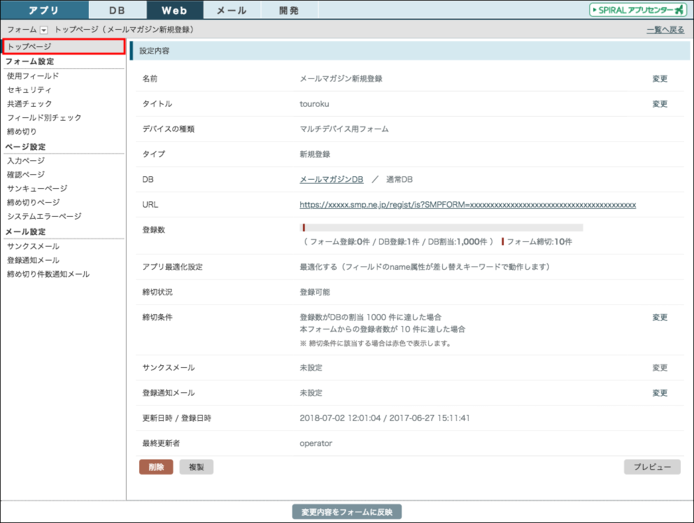
フォームの設定を画面左の各メニューから行います。
各種設定を変更したらトップページの「変更を反映」ボタンをクリックすることでフォームに反映されます。
※ フォームのURLは、上記画像の「URL」項目に記載されている https:// からはじまる固定の文字列です。
表示されているURLをコピーしてwebサイトやメール等でご利用ください。
なお、マイエリア内にフォームを設置している場合、URLが変動するため、上記の固定URLは利用しません。ご注意ください。
4. フォーム設定
使用フィールド
データベースにある全フィールドの中から、入力する項目、入力しない項目を選択します。
変更が完了したら、「変更」ボタンをクリックし、トップページの「変更を反映」ボタンをクリックします。
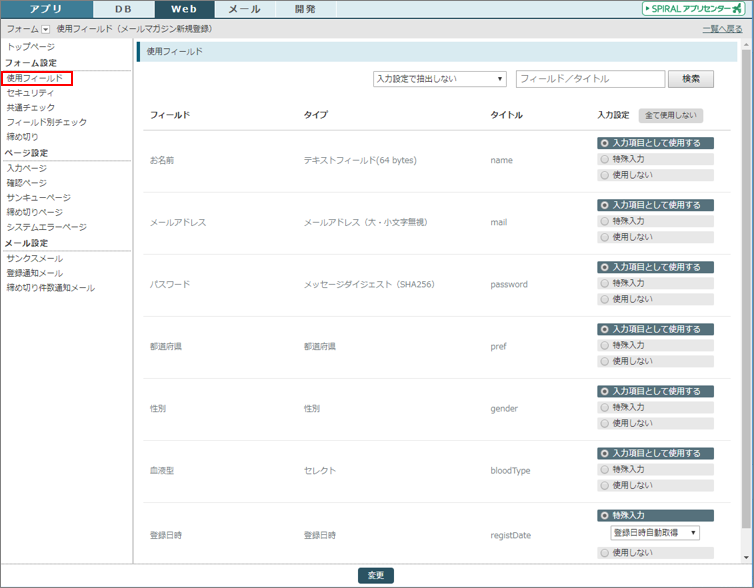
| フィールド | データベースにあるフィールド名を表示しています。 |
| タイプ | フィールドタイプを表示しています。 |
| タイトル | フィールドごとの差替えタイトルを表示しています。 |
| 入力設定 | ・全て使用しない:データベース上にあるフィールドを全て使用しないようにします。 ※データベースの項目が多いが実際に使う項目が少ない場合、「全て使用しない」ボタンを使い、一括で「使用しない」を選択します。 その後、使う項目のみ「使用する」に選択し直すことができます。 ・入力項目として使用する:フォーム上の入力項目として使用します。 ・特殊入力:固定値や他のフォームから情報を引き継ぐ場合に使用します。 ・値を引き継ぐ(hidden):データベースにある値を hidden(非表示)で引き継ぎます。 ・固定値(hidden):固定の値を hidden(非表示)で登録します。 ・登録日時を自動取得:現在の日付・時刻を取得し、登録します。(※日時系のフィールドのみ設定できます。) ・使用しない:フィールドを使用しません。(データの登録・更新を行いません) |
セキュリティ
フォームへのアクセス権限等を設定します。
変更が完了したら、「変更」ボタンをクリックし、トップページの「変更を反映」ボタンをクリックします。
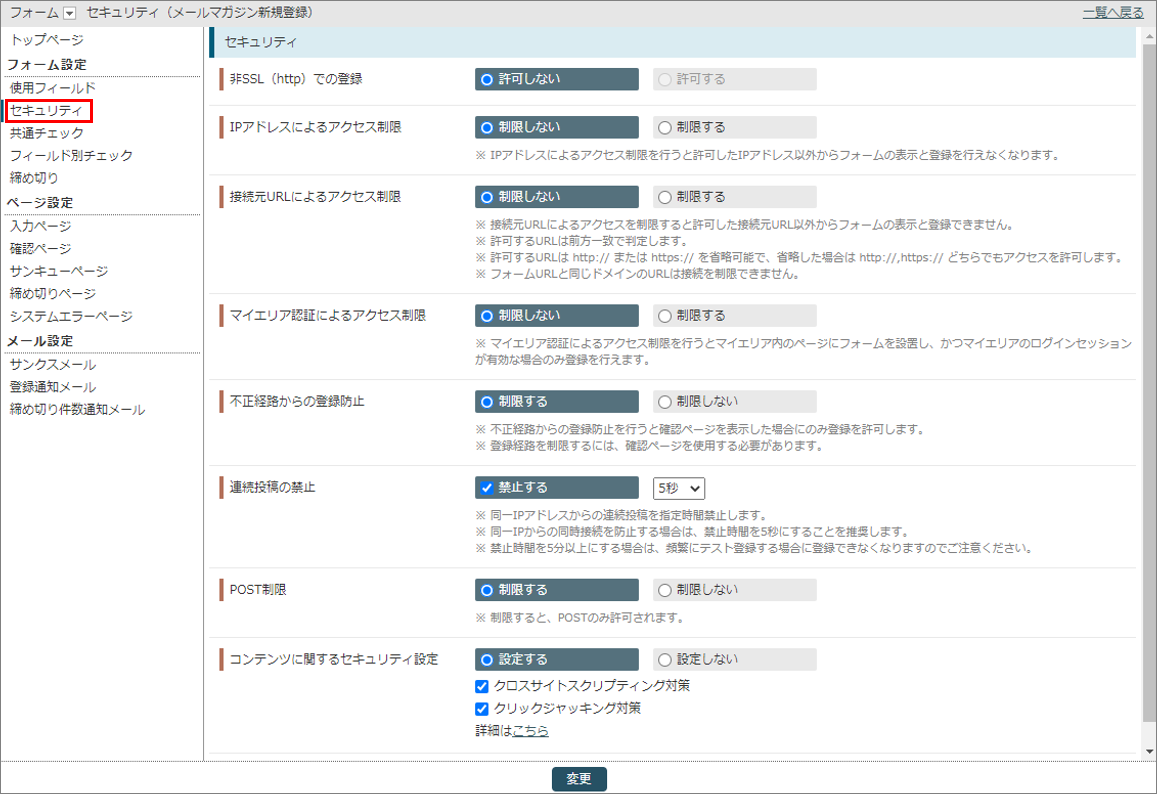
| 非SSL(http)での登録 | 非SSLでの接続についての設定です。
※1.13.4のバージョンアップ以降、非SSL(http)での登録は「許可しない」しか設定ができません。 |
| IPアドレスによるアクセス制限 | IPアドレスによるアクセス制限の設定ができます。 IPアドレスによるアクセス制限を行うと許可したIPアドレス以外からフォームの表示と登録を行えなくなります。 |
| 接続元URLによるアクセス制限 | 接続元URLによるアクセス制限の設定ができます。 接続元URLによるアクセス制限を行うと許可した接続元URL以外からフォームの表示と登録をおこなえません。 許可したURLが接続元URLに前方一致すればアクセスを許可します。 許可するURLは、http:// または https:// を省略可能です。 省略した場合は、接続元URLが http:// 、 https:// どちらでもアクセスを許可します。 ※フォームURLと同じドメインのURLは接続を制限できません。 ※接続元URLにワイルドカードは使用できません。 |
| マイエリア認証によるアクセス制限 | マイエリア認証によるアクセス制限を行うとマイエリア内のページにフォームを設置していて、マイエリアのログインセッションが有効な場合のみ登録を行えます。 |
| 不正経路からの登録防止 | 不正経路からの登録防止を行うと確認ページを表示した場合にのみ登録を許可します。 登録経路を制限するには、確認ページを使用する必要があります。 確認ページを使用しないなど、やむを得ない場合を除き、「制限する」にチェックすることを推奨します。 |
| 連続投稿の禁止 | 同一IPアドレスからの連続投稿を指定時間禁止します。 同一IPアドレスからの同時接続を防止したい場合は、「5秒」に設定することを推奨いたします。 |
| POST制限 | フォームで送信する際、POSTメソッドしか使えないよう制限ができます。 GETメソッドで送信するとエラーになります。 アプリケーションの構成上GETメソッドでの送信が必要な場合などを除き、「制限する」にチェックすることを推奨します。 |
| コンテンツに関するセキュリティ設定 | クロスサイトスクリプティング対策及びクリックジャッキング対策を行えます。 やむを得ない場合を除き、「設定する」にチェックし、「クロスサイトスクリプティング対策」および「クリックジャッキング対策」にチェックすることを推奨します。 |
共通チェック
入力内容をチェックする条件や入力内容に不備があった場合、各フィールド共通で表示するエラーメッセージを登録、変更できます。
変更が完了したら、「変更」ボタンをクリックし、トップページの「変更を反映」ボタンをクリックします。
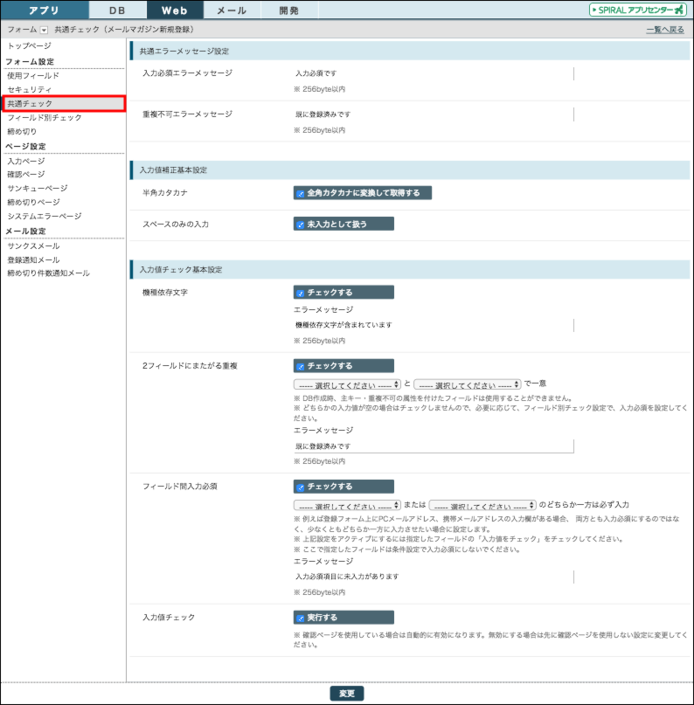
■ 共通エラーメッセージ設定
| 入力必須エラーメッセージ | 入力必須の項目が入力されなかった場合に表示するエラーメッセージを登録します。 |
| 重複不可エラーメッセージ | 重複不可になっている項目で、重複するデータが入力された場合に表示するエラーメッセージを登録します。 |
■ 入力値補正基本設定
| 半角カタカナ | 半角カタカナで入力された場合に全角カタカナに変換します。 |
| スペースのみの入力 | スペースのみの入力があった場合に未入力として扱います。 |
■ 入力値チェック基本設定
| 機種依存文字 | 入力値に機種依存文字が含まれる場合に入力値エラーとします。 |
| 2フィールドにまたがる重複 | 選択した2フィールドが共に重複していた場合にエラーとし、エラーメッセージを表示します。 |
| フィールド間入力必須 | フィールドのうちどちらか一方を入力させたい場合に設定します。 どちらも入力されなかった場合にのみ、エラーメッセージを表示します。 |
| 入力値チェック | 入力値チェックの有効・無効を選択します。 確認ページを使用している場合は自動的に有効になります。 無効にする場合は先に確認ページを使用しない設定に変更してください。 |
フィールド別チェック
各フィールドごとに、チェックする条件と入力に不備があった場合に表示するエラーメッセージを登録します。
「使用フィールド」で「入力項目として使用する」、または「特殊入力」を選択したフィールドが表示されます。
設定したいフィールドを選択し設定を行います。
変更が完了したら、「変更」ボタンをクリックし、トップページの「変更を反映」ボタンをクリックします。
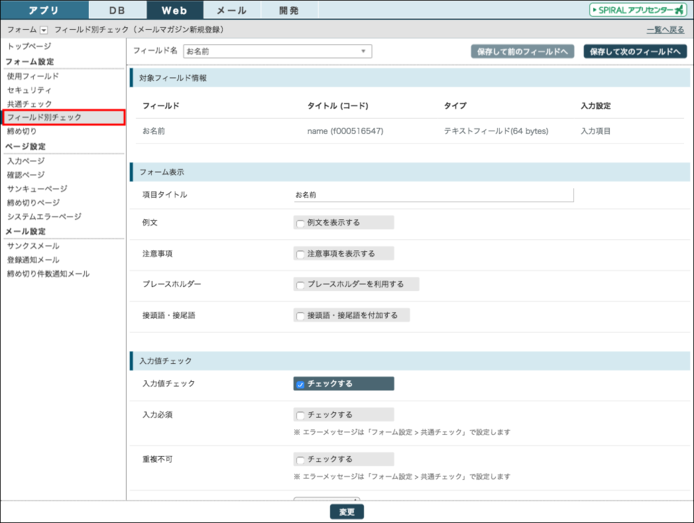
| 対象フィールド情報 | フィールドの情報を表示します。 |
| フォームの表示 | フォーム上の表示について設定します。 |
| 入力値のチェック | 入力内容をチェックする条件を設定し、入力に不備があった場合に表示するエラーメッセージを登録します。 |
締め切り
登録を締め切る条件を指定できます。
※ 複数にチェックが入っている場合、いずれかに該当する場合に締め切ります。
変更が完了したら、「変更」ボタンをクリックし、トップページの「変更を反映」ボタンをクリックします。
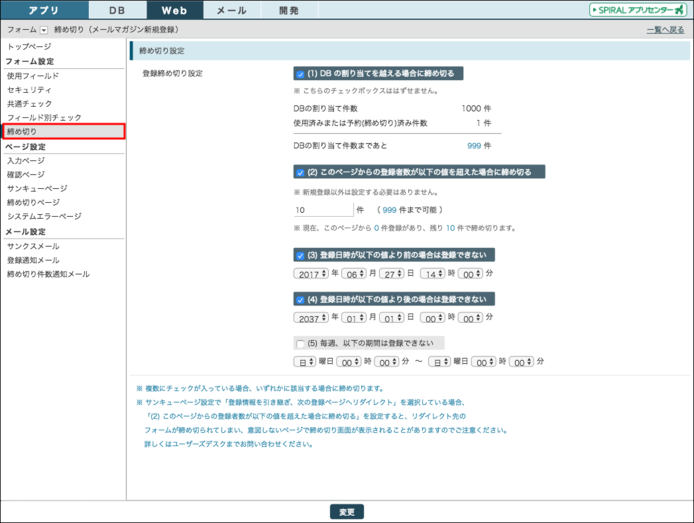
5. ページ設定
入力ページ
入力ページの設定を行います。
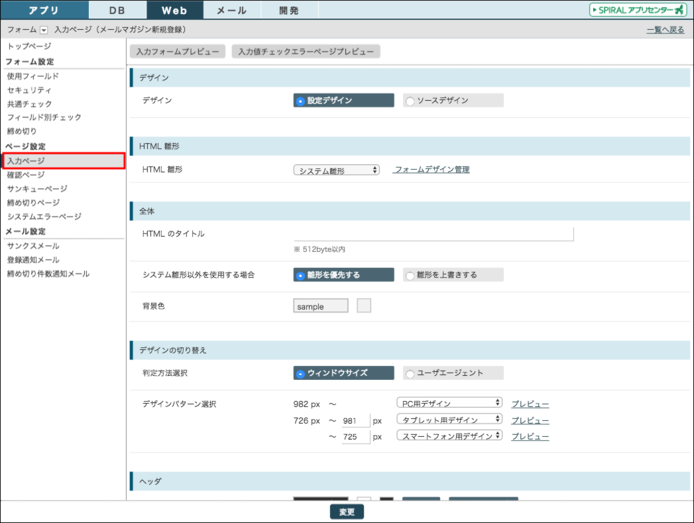
| デザイン | 設定デザイン:管理画面からフォーム雛形のデザインを設定します。 ソースデザイン:HTMLソースを編集し、思い通りのデザインを設定することができます。 |
| HTML雛形 (設定デザイン) |
HTML雛形:使用するデザインの雛形を選択します。 |
| 全体 (設定デザイン) |
HTMLのタイトル:HTMLのタイトルを設定します。 システム雛形以外を使用する場合:雛形を優先して使用するか、雛形に上書くかを選択します。 背景色:sample枠の右側にある色編集画面で背景色を指定します。 |
| デザインの切り替え (設定デザイン) |
判定方法選択 ・ウィンドウサイズ:フォームを表示しているデバイスのディスプレイの横幅に応じてデザインを変更します。 ・ユーザエージェント:フォームを表示しているデバイスの種類に応じてデザインを変更します。 デザインパターン選択 ・ウィンドウサイズ:pxを指定し、どのデザインを使用するか選択します。 ・ユーザエージェント:どのデバイスにどのデザインを使用するか選択します。 |
| ヘッダ (設定デザイン) |
見出し:フォームの見出しのデザインを設定します。 PC用デザインの画像ファイル:PC用デザインの画像ファイルのURLを指定し、画像の表示位置を設定します。 タブレット用デザインの画像ファイル:タブレット用デザインの画像ファイルのURLを指定し、画像の表示位置を設定します。 スマートフォン用デザインの画像ファイル:スマートフォン用デザインの画像ファイルのURLを指定し、画像の表示位置を設定します。 見出しの補足説明:見出しの補足説明のデザインを設定します。 入力時の説明:入力時の説明のデザインを設定します。 入力エラー時の説明:入力エラー時の説明のデザインを設定します。 |
| フォーム (設定デザイン) |
項目の表示順:フォームに表示させる項目の表示順を設定します。 項目タイトルのスタイル:項目タイトルのデザインを設定します。 項目入力欄のスタイル:項目入力欄のデザインを設定します。 入力必須文字のスタイル:入力必須文字のデザインを設定します。 例文のスタイル:例文のデザインを設定します。 接頭語・接尾語のスタイル:接頭語・接尾語のデザインを設定します。 注意事項のスタイル:注意事項のデザインを設定します。 入力値エラーメッセージのスタイル:入力値エラーメッセージのデザインを設定します。 送信ボタン:送信ボタンのデザインを設定します。 |
| SPIRALシール (設定デザイン) |
言語:SPIRALシールに表示する言語を選択します。 シール:SPIRALシールの画像を選択します。 |
| フッタ (設定デザイン) |
フッタ:フッタのデザインを設定します。 |
| スタイルを雛形として 登録 (設定デザイン) |
雛形の名前:設定したデザインを雛形として登録する場合は、雛形の名前を入力し、 「雛形として登録する」ボタンをクリックします。 |
| 外部設置用HTML (設定デザイン・ソースデザイン) |
リモート用ファイル:リモート設置用のデフォルトデザインのソース、設定デザインのソース、ユーザエージェント判定用のPHPライブラリをダウンロードできます。スパイラル外のページにフォームを設置する場合等、「リモート用ファイル」からダウンロードしたソースを使用します。 マイエリア用ファイル:マイエリア設置用のデフォルトデザインのソース、設定デザインのソースをダウンロードできます。マイエリア機能を使用した会員専用サイト内等にフォームを設置する場合、「マイエリア用ファイル」からダウンロードしたソースを使用します。外部設置用HTMLに関する詳細はこちらをご確認ください。 |
| 入力ページ用HTML (ソースデザイン) |
デフォルトデザインと設定デザイン、ソースデザインのソースをそれぞれダウンロードできます。 |
| 設置ソース (ソースデザイン) |
ソースデザインとして反映させるHTMLを編集できます。 |
確認ページ
確認ページを使用するかを設定します。
確認ページを使用する場合、自動的に入力値チェックが有効になります。
その他の項目については「入力ページ」を参照してください。
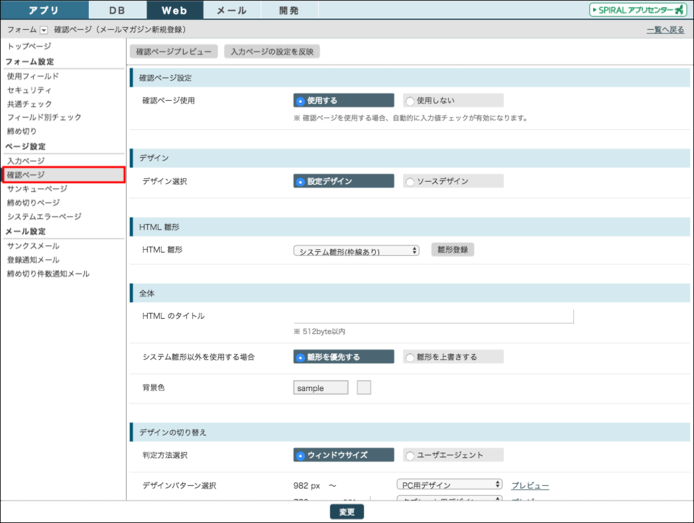
サンキューページ
■ リダイレクト先
フォーム送信後のリダイレクト先を設定します。
| スパイラル内サンキューページを使用 | スパイラル内に設置したサンキューページを使用します。 |
|---|---|
| 外部サンキューページを使用 | 外部に設置したサンキューページを使用します。 URLを入力してください。 |
| 登録情報を引き継ぎ、 次の登録ページへリダイレクト |
登録情報を引き継ぎ別の登録ページヘリダイレクトします。 プルダウンから登録ページを選択してください。 |
その他の項目については「入力ページ」を参照してください。
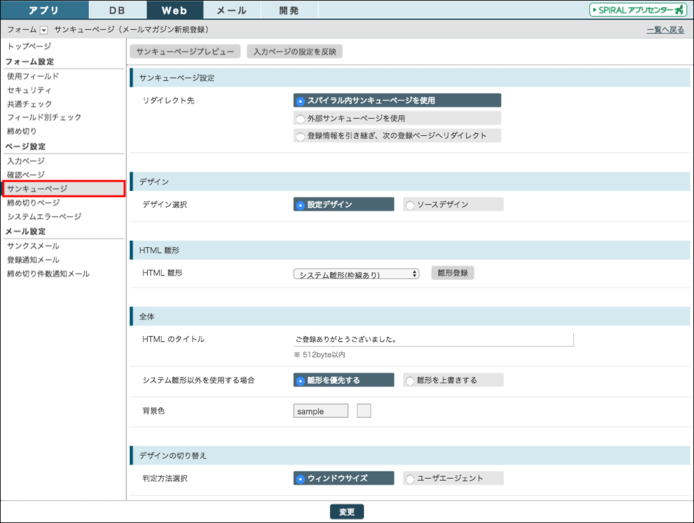
システムエラーページ
システムエラーが発生した場合に表示されるページです。
設定については「入力ページ」を参照してください。
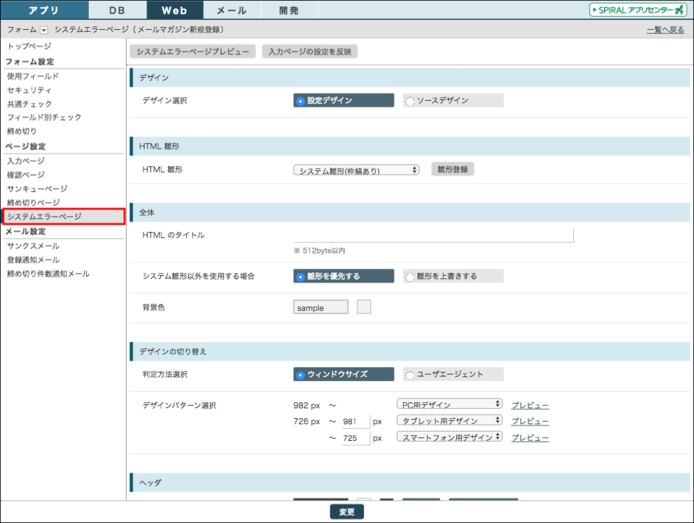
締め切りページ
締め切りページのリダイレクト先を設定します。
| スパイラル内締め切りページを使用 | スパイラル内に設置した締め切りページを使用します。 |
|---|---|
| 外部締め切りページを使用 | 外部に設置した締め切りページを使用します。 URLを入力してください。 |
その他の項目については「入力ページ」を参照してください。
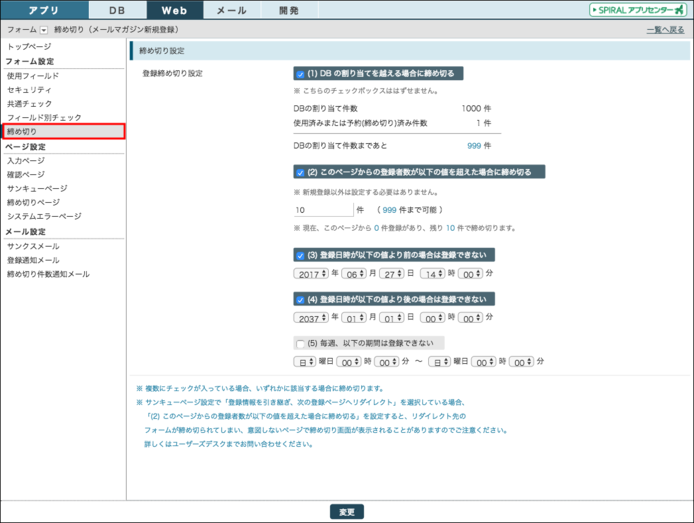
関連記事
6. メール設定
サンクスメール
フォームから登録があった際のサンクスメールの設定を行います。
設定方法はサンクス配信を参照してください。
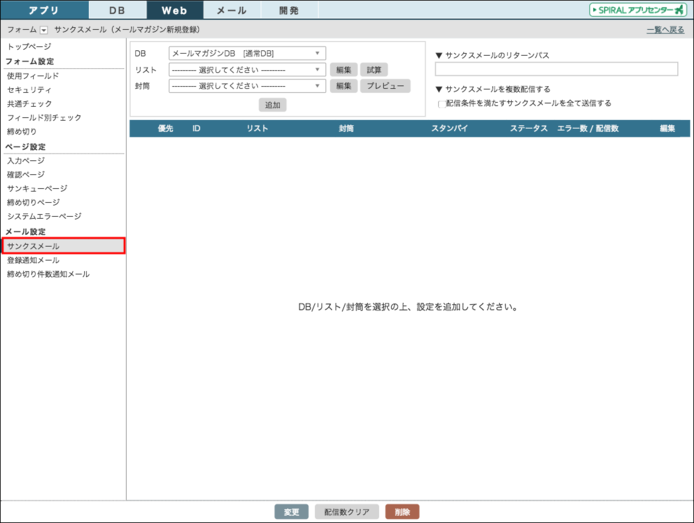
登録通知メール設定
通知メール使用「使用する」にチェックをします。
※「使用しない」にチェックが入った状態のまま「宛先設定」「差出人設定」「メール設定」を進めることもできます。
設定が完了したら、「変更」ボタンをクリックします。
確認画面が表示されますので、設定内容をフォームへ反映したい場合は「変更内容をフォームに反映」ボタンをクリックし、
反映させずに一時保存したい場合は「一時保存」をクリックします。
「ログダウンロード」をクリックすると、通知メールの配信ログをダウンロードすることができます。
設定に関する詳細はこちらをご参照ください。
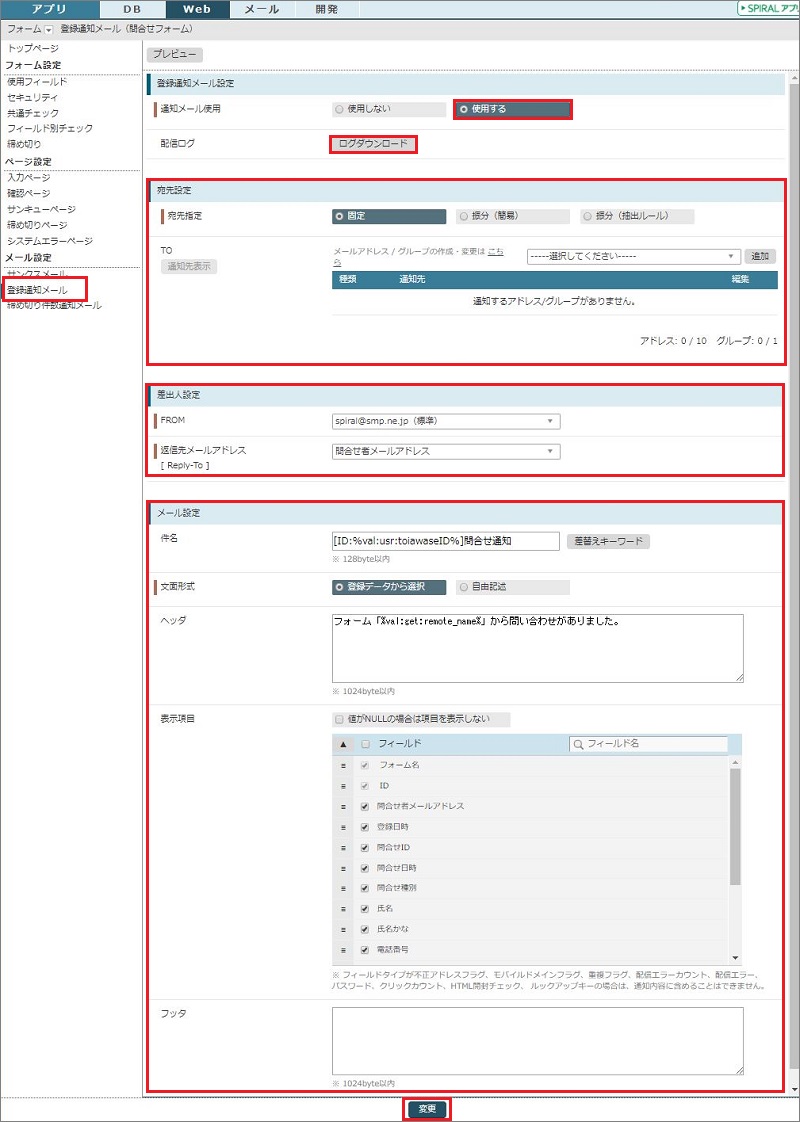
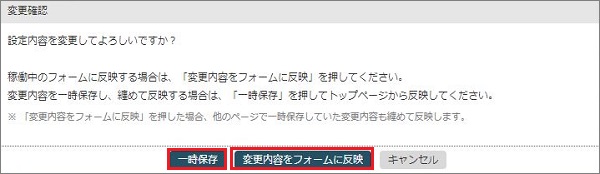
締め切り件数通知メール
「締め切り件数通知メール」の「通知する」にチェックを入れ、通知件数、メールアドレスを設定することで
締め切りが近づいていることを通知することができます。
設定方法は締め切り件数通知メールを受け取りたいを参照してください。
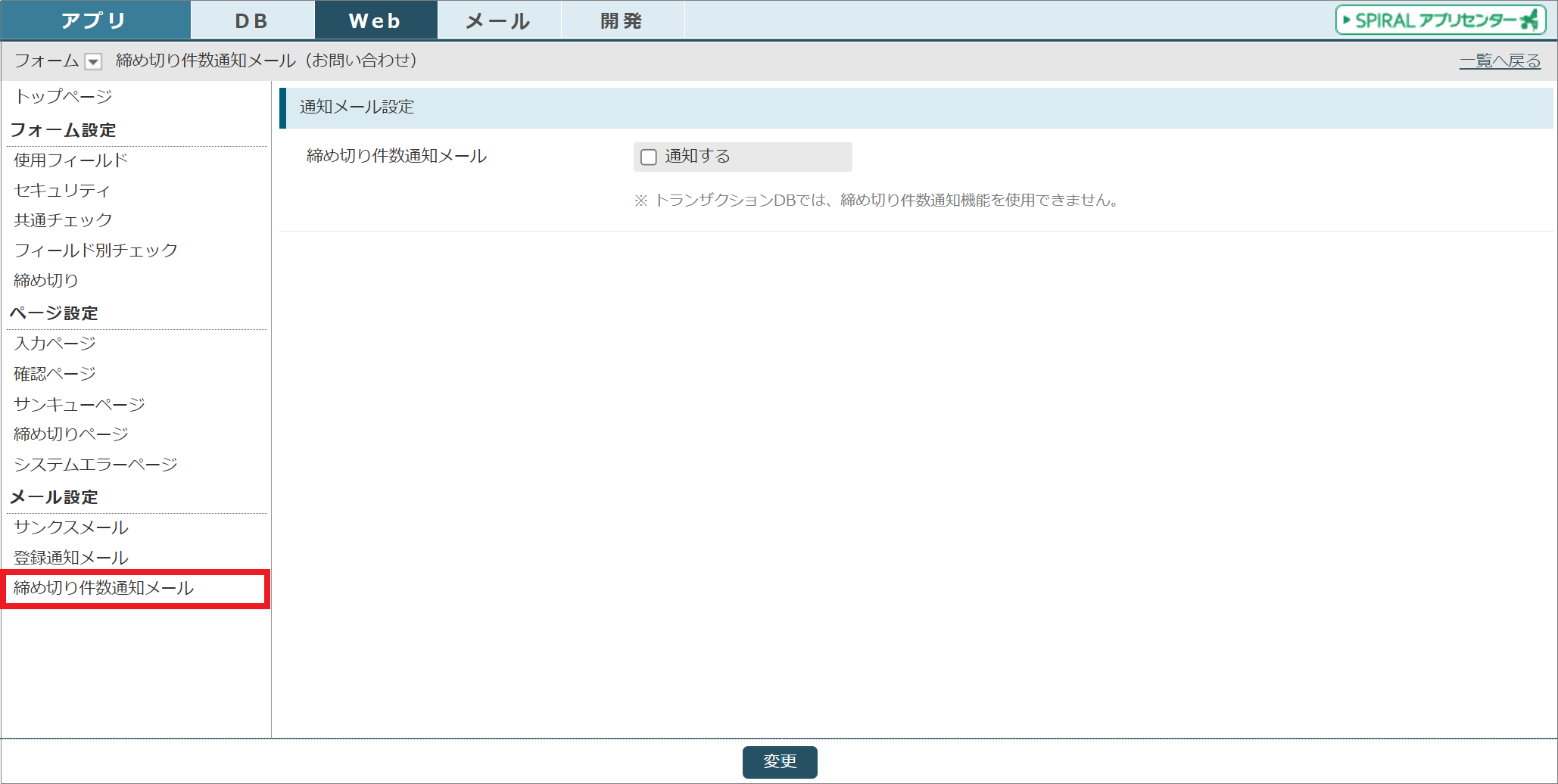
7. フォームの締め切りに関する通知
フォームの締め切り設定を件数や日程にて設定している場合、
締め切り件数に近づいた場合や期日が近づいた際にメールで通知いたします。
文面につきましては下記をご参照ください。
登録ページ締め切り件数通知
件名 :[SPIRAL:{ログイン名}]登録ページ締め切り件数通知
送信先:担当者ID、アカウントのご利用管理者様、連絡先1、連絡先2に登録されているメールアドレス、
およびフォームの締め切り件数通知メールの「通知先アドレス」に登録したメールアドレス
文面:
━━━━━━━━━━━━━━━━━━━━━━━━━━━━━━━━━━━
スパイラル フォーム締め切り件数通知
━━━━━━━━━━━━━━━━━━━━━━━━━━━━━━━━━━━
スパイラルでご利用の以下のフォームについて、
締め切り件数まで残り XX 件となりましたことをお知らせします。
■アカウント
==================================================
XXXXX
■フォーム
==================================================
XXXXXX
※フォームの締め切り件数を越えて登録することはできません。
登録させたい場合は、締め切り件数を増やしてください。
(締め切り設定の変更方法)
https://support.smp.ne.jp/faq/form-faq/f0096/フォーム締め切り期限通知
件名 :[SPIRAL:{ログイン名}]フォーム締め切り期限通知
送信先:担当者ID、アカウントのご利用管理者様、連絡先1、連絡先2に登録されているメールアドレス
文面:
━━━━━━━━━━━━━━━━━━━━━━━━━━━━━━━━━━━
スパイラル フォーム締め切り期限通知
━━━━━━━━━━━━━━━━━━━━━━━━━━━━━━━━━━━
スパイラルでご利用の以下のフォームについて、
締切期限の3日前となりましたことをお知らせします。
■アカウント
==================================================
XXXXX
■フォーム
==================================================
XXXX
■締め切り日時
==================================================
XXXX

