任意で設定したフィルタルールに合致したレコードのみ表示する一覧
最終更新日:2025年02月13日
概要
任意で設定したフィルタルールに合致したレコードのみ表示する設定を行うことで、ログインしたユーザーの属性によって表示する情報を変えることが可能です。
ここでは、会員の種別によって表示するお知らせの内容を変える「会員別 お知らせ一覧」の設定方法をご案内いたします。
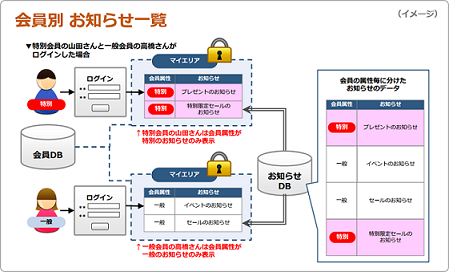
1.DBの設定(会員DB、お知らせDB)
まず、「DB」>「通常DB」にて、会員DBとお知らせDBをそれぞれ新規作成します。
(フィールド構成例)会員DB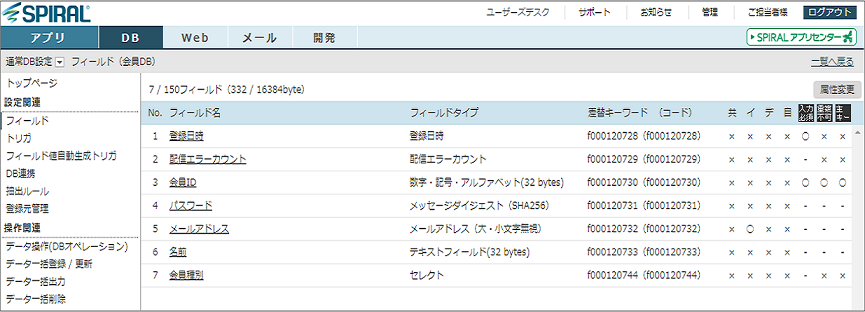
(フィールド構成例)お知らせDB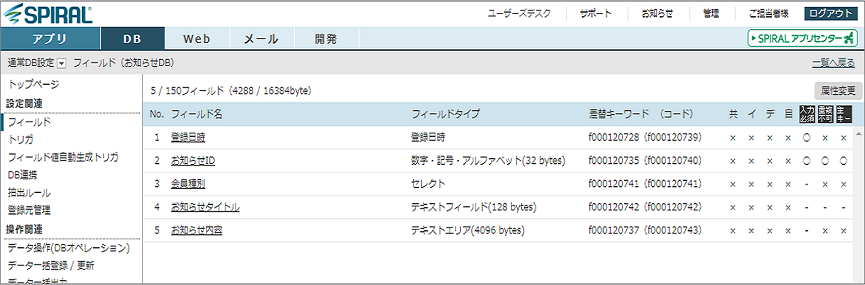
「会員種別」のラベルについては、両DB共通の設定を行います。
(ラベル設定例)
DBの作成方法について詳しくはこちらをご参考ください。
2.マイエリアの作成
続いて、ログインするために必要なマイエリアを会員DBに設定します。「Web」>「マイエリア」>「新規作成」ボタンをクリックして、認証方法「識別キー + パスワード (認証方法2)」のマイエリアを発行します。
(マイエリア 設定例)
DB選択:会員DB
名前:会員用マイエリア
タイトル:memberArea
識別キー:会員ID
パスワード:使用する パスワード
パスワード強度:強
FIDO認証:使用しない
自動発行キー:使用しない
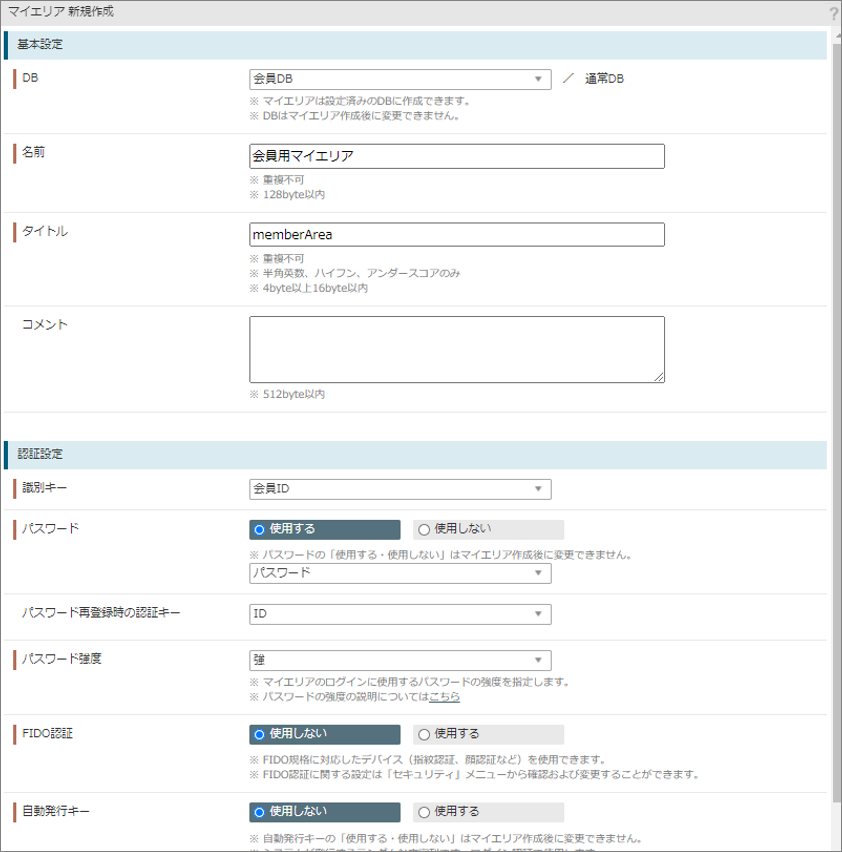
マイエリアについては詳しくはこちらをご参考ください。
3.一覧表の作成
続いて、会員が閲覧するためのお知らせ一覧をお知らせDBに設定します。「Web」>「一覧表・単票」へ進み、「一覧表作成」ボタンをクリックしてお知らせDBに一覧表を作成します。
(一覧表設定例)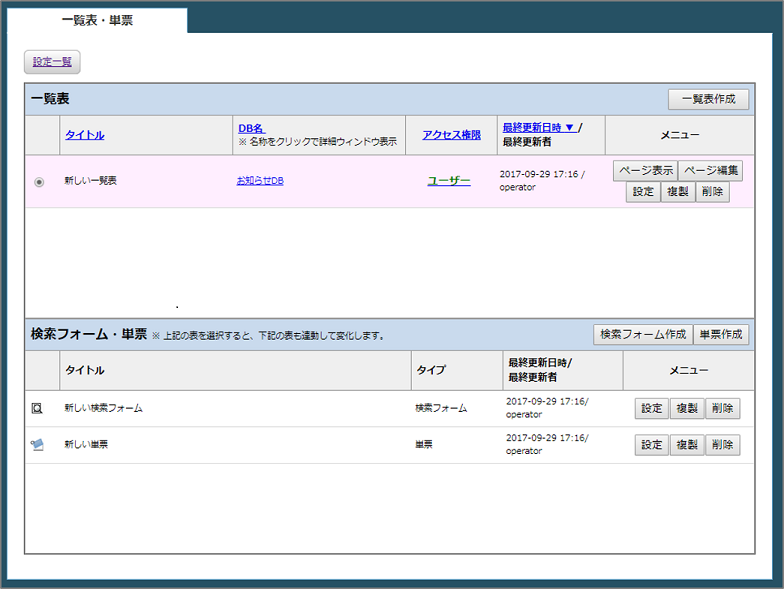
作成した一覧表の「設定」ボタンをクリックし、「セキュリティ」タブへ進みます。
「アクセス権限の設定」にて「マイエリア」にチェックし、「許可するマイエリアの追加・削除」ボタンをクリックします。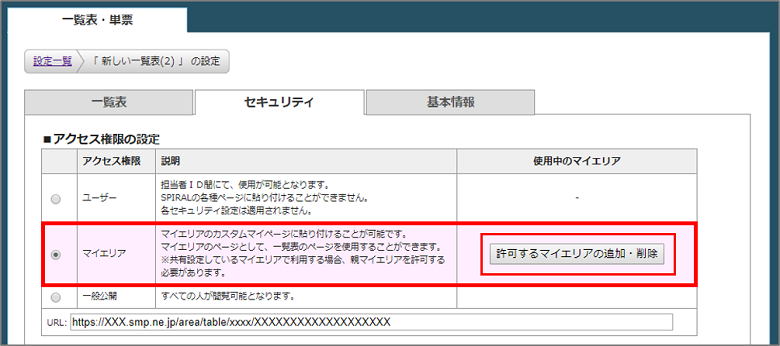
ここではアクセス許可の設定ができるマイエリアと、それを選択した場合の一覧表の初期表示の内容が表示されます。
会員DBに設定したマイエリアにチェックをし、「保存」ボタンをクリックします。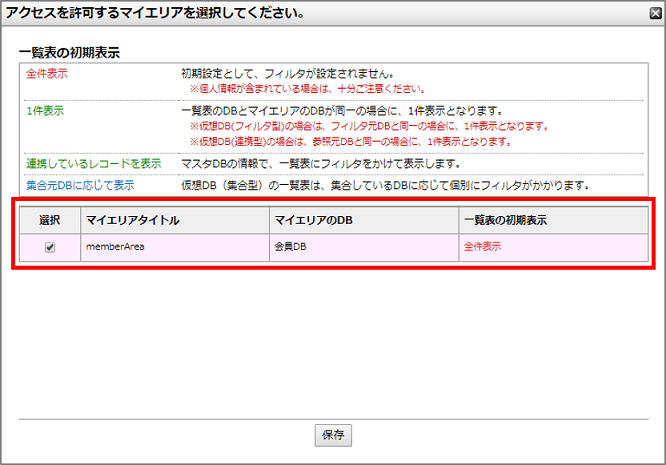
元の画面に戻ったら、「フィルタ」の「設定」ボタンをクリックします。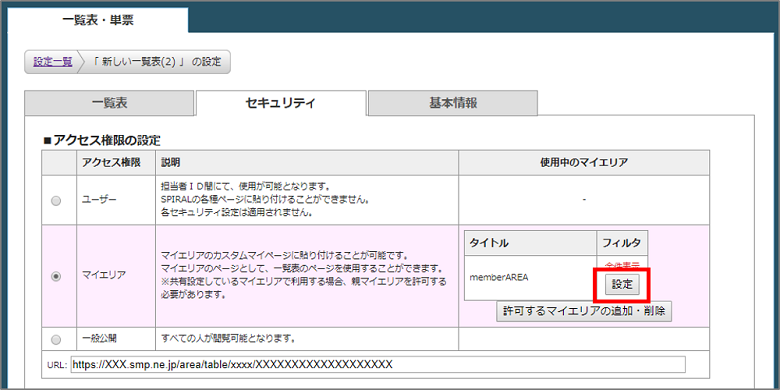
フィルタタイプで「任意のルールでフィルタ」を選択します。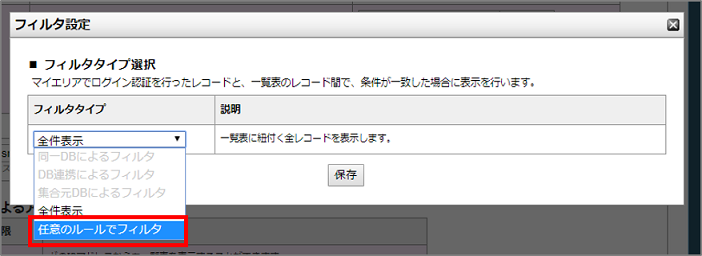
以下のように、一覧表を作成している「お知らせDB」の「会員種別」と、マイエリアを作成している「会員DB」の「会員種別」が等しいものを表示するよう設定します。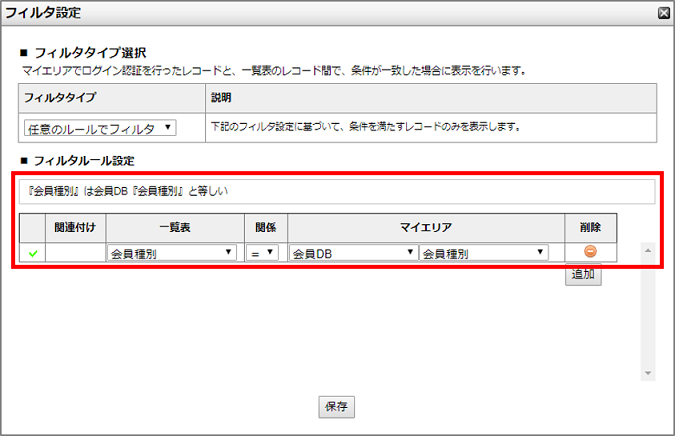
設定したら「保存」ボタンを押してフィルタの設定を保存します。
以下のように、設定内容として「カスタム」と表示されていることを確認し、画面下の「保存」ボタンをを押して設定を保存します。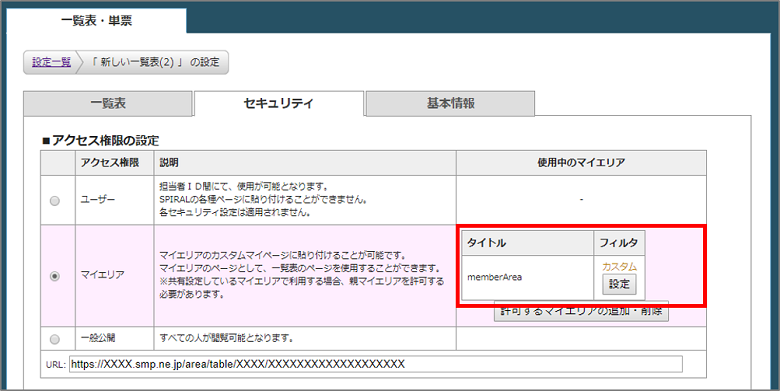
その他、必要に応じて一覧表のデザインなどを設定します。一覧表については詳しくはこちらをご参考ください。
4.マイエリアに一覧表を設定
作成した一覧表をマイエリアのログイン後トップページにする設定を行います。「Web」>「マイエリア」にて、設定しているマイエリアタイトルをクリックして設定画面に進みます。左メニュー「ログイン・ログアウトページ」をクリックし、ログイン後トップページにてアクセス許可設定をした一覧表を選択します。
その他ログアウト後ページなど、必要な設定を行い「変更」ボタンを押して保存します。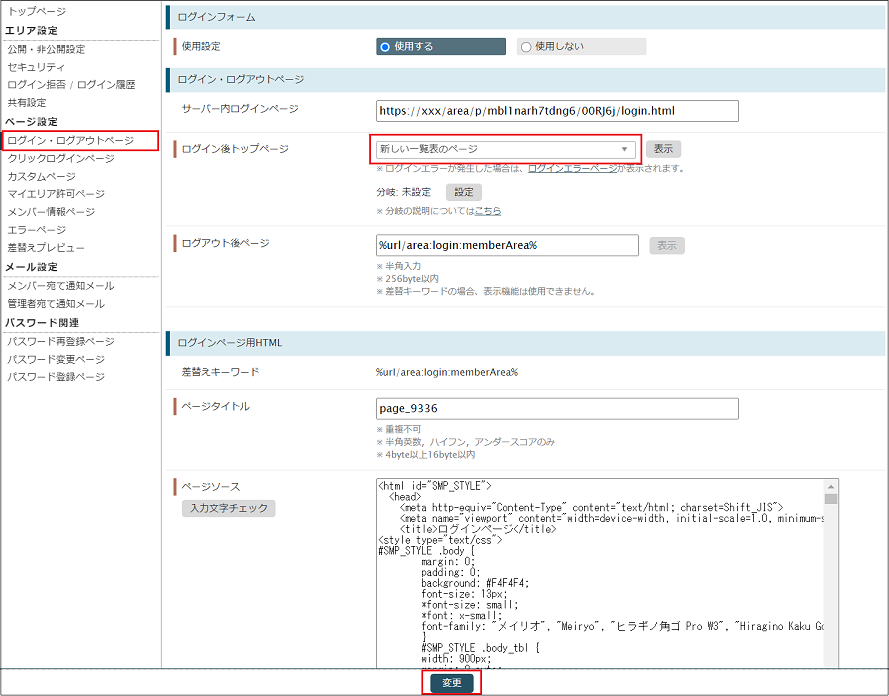
最後に、マイエリアの公開設定を変更します。
左メニュー「公開・非公開設定」をクリック、ステータス「公開」をチェックし「変更」ボタンをクリックします。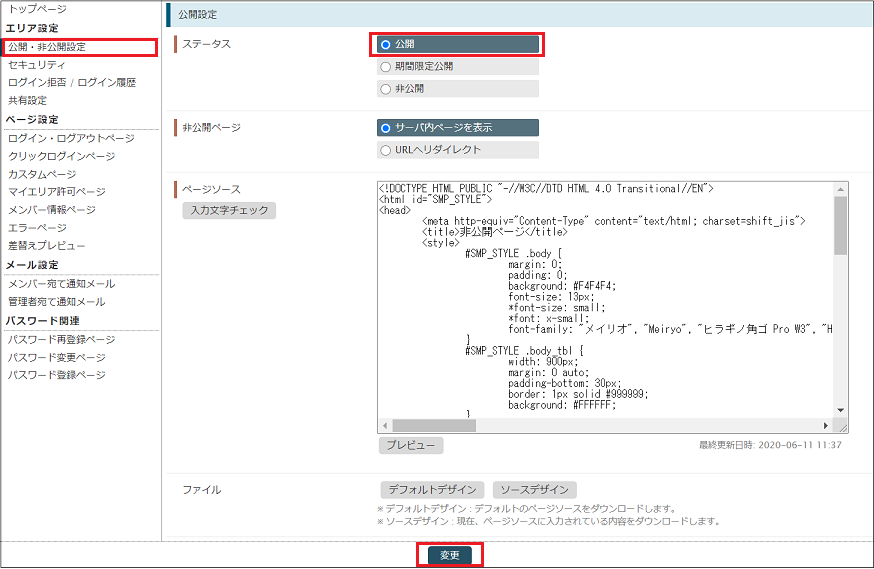
以上で必要な設定は完了です。
5.動作確認
設定が完了したら、実際にログインしたレコードでフィルタがされるか確認します。「DB」>「DBオペレーション」にて会員DB、お知らせDBそれぞれにテストデータを登録します。DBオペレーションについて詳しくはこちらをご参考ください。
(データ例)会員DB
(データ例)お知らせDB
設定したマイエリアへテストデータでログインします。フィルタ設定により、ログインする会員IDの会員種別によって表示される投稿内容が変わることを確認します。
(テスト例)会員ID「member-001」の「山田」さん(特別会員)でログインした場合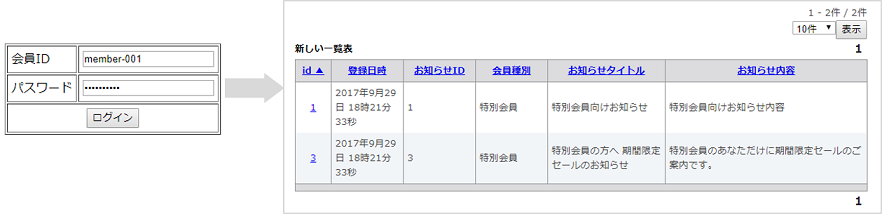
(テスト例)会員ID「member-002」の「高橋」さん(一般会員)でログインした場合

