操作画面のIPアドレス制限申請方法とIPアドレスの確認・設定方法
最終更新日:2024年10月07日
操作画面におけるIPアドレス制限の申請・確認・設定(追加・変更・削除)は、アカウント情報管理の IPアドレス制限 申請フォームから行います。
IPアドレス制限の申請方法
[アカウント情報管理]に進みます。
※本人確認のためのログイン認証が入ります。
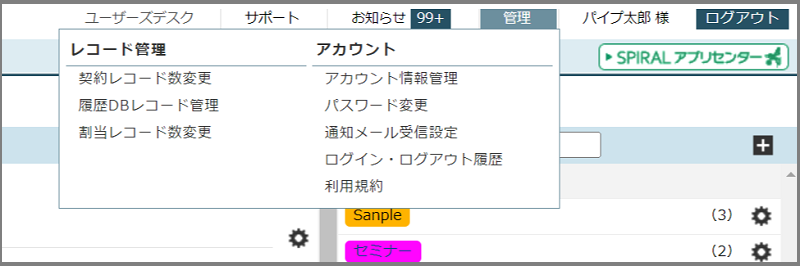
アカウント情報管理の左側メニューから[セキュリティ/アクセス制限]をクリックします。
「IPアドレス制限」の[追加・変更]ボタンをクリックします。
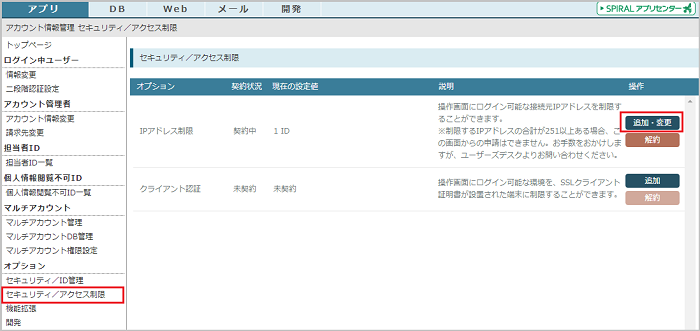
「IPアドレス制限 追加・変更申請」フォームが開きます。
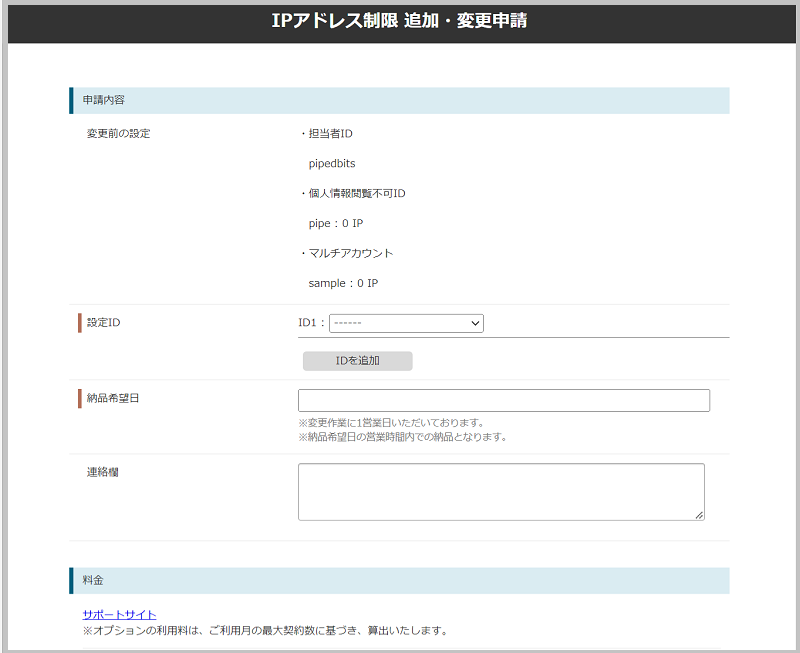
「設定ID」の「ID1」から IPアドレスを設定したいIDを選択し、「接続を許可するIPアドレスを追加」に設定したいIPアドレスを記入の上、[追加ボタン]をクリックします。
※ IPアドレス制限を既に設定している場合は、「現在の設定」に設定中のIPアドレスが表示されます。
※ 複数のIDの設定を行う場合は、[ID追加]ボタンをクリックすると入力欄が増えます。
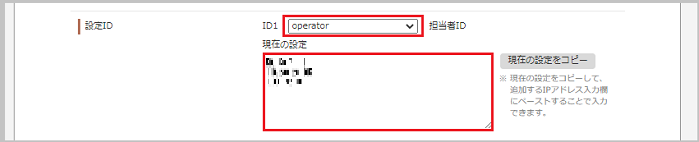
フォームに記載されている注意事項を確認の上、問題なければ同意にチェックを入れ、[確認ページに進む]ボタンをクリックします。
確認ページで申請内容に誤りがないこと確認し、[申請]ボタンをクリックしてください。
IPアドレス制限に設定されているIPアドレス確認方法
[アカウント情報管理]に進みます。
※本人確認のためのログイン認証が入ります。
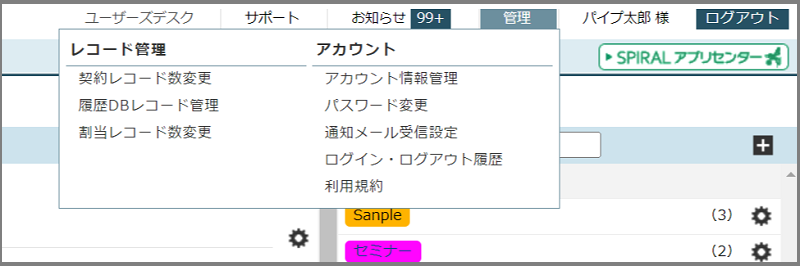
アカウント情報管理の左側メニューから[セキュリティ/アクセス制限]をクリックします。
「IPアドレス制限」の[追加・変更]ボタンをクリックします。
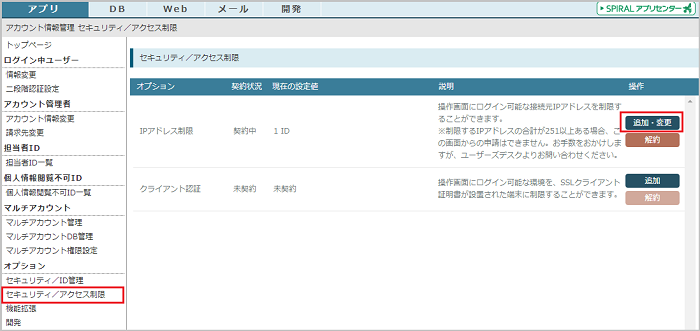
「IPアドレス制限 追加・変更申請」フォームが開くので、 「設定ID」の「ID1」から IPアドレスを確認したいIDを選択すると、「現在の設定」に設定中のIPアドレスが表示されます。
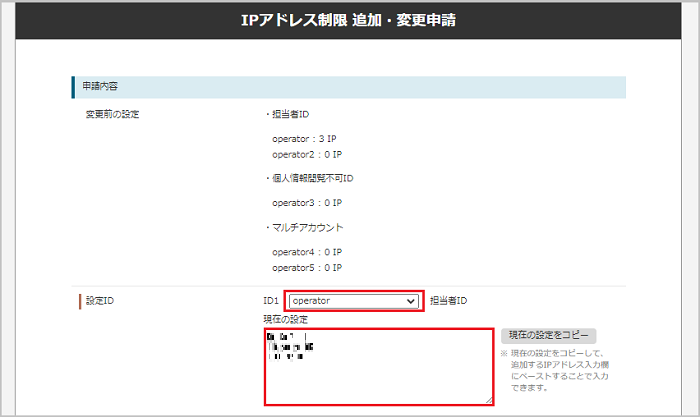
IPアドレス制限の変更方法
[アカウント情報管理]に進みます。
※本人確認のためのログイン認証が入ります。
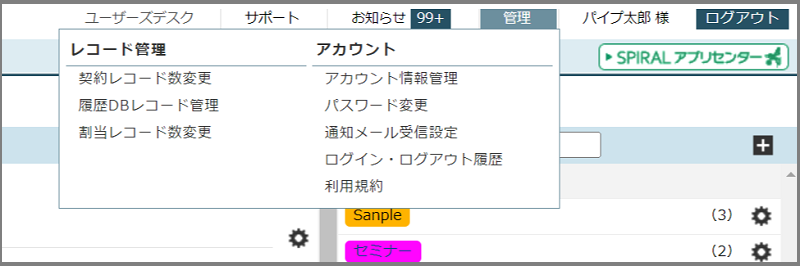
アカウント情報管理の左側メニューから[セキュリティ/アクセス制限]をクリックします。
「IPアドレス制限」の[追加・変更]ボタンをクリックします。
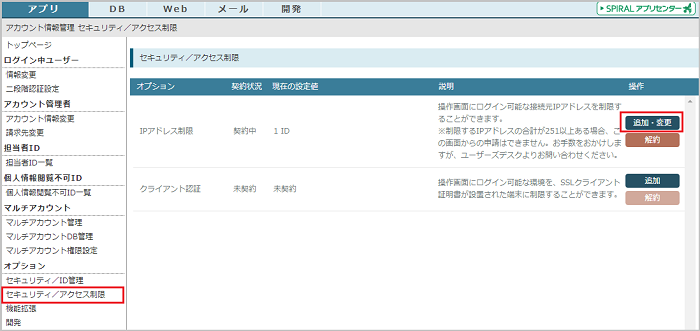
「IPアドレス制限 追加・変更申請」フォームが開きます。
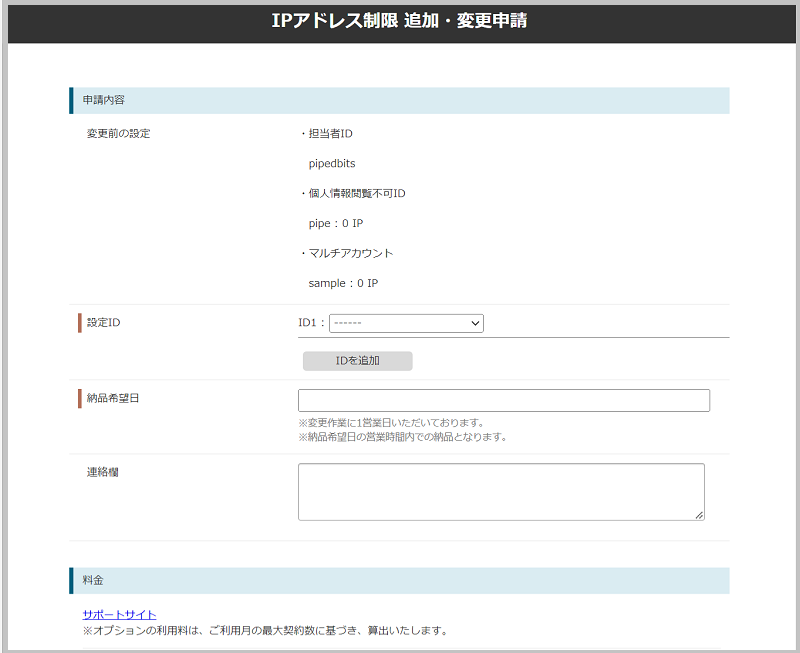
「設定ID」の「ID1」から IPアドレスを設定したいIDを選択すると「現在の設定」に設定中のIPアドレスが表示されます。
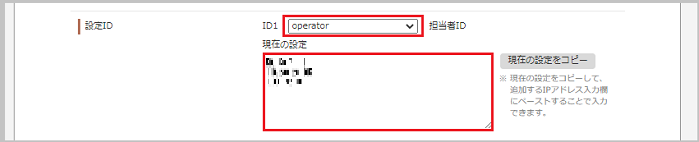
IPアドレスを追加する場合
「接続を許可するIPアドレスを追加」に設定したいIPアドレスを記入の上、[追加ボタン]をクリックします。
※ 複数のIDの設定を行う場合は、[ID追加]ボタンをクリックすると入力欄が増えます。
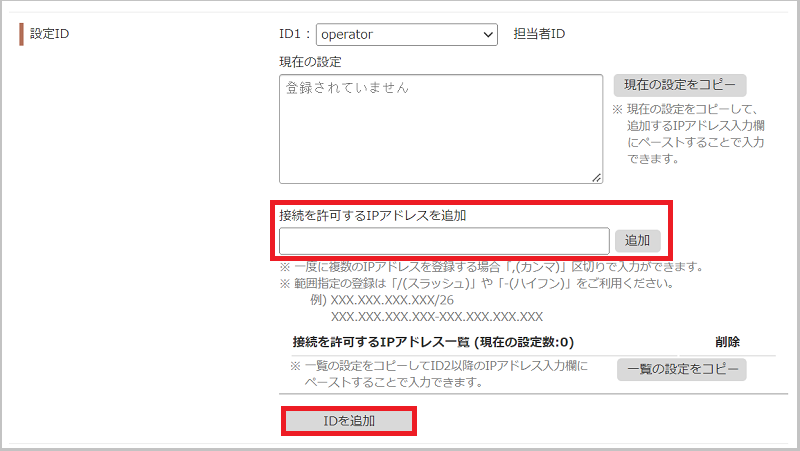
既にIPアドレスを設定済みでさらにIPアドレスを追加したい場合
【設定中のIPアドレス】と【追加したいIPアドレス】を併せて申請する必要があります。
※設定中のIPアドレスの追加方法
1.[現在の設定をコピー]ボタンをクリックしてIPアドレスをコピーします。
2.「接続を許可するIPアドレスを追加」の入力欄に貼付け、[追加]ボタンをクリックします。
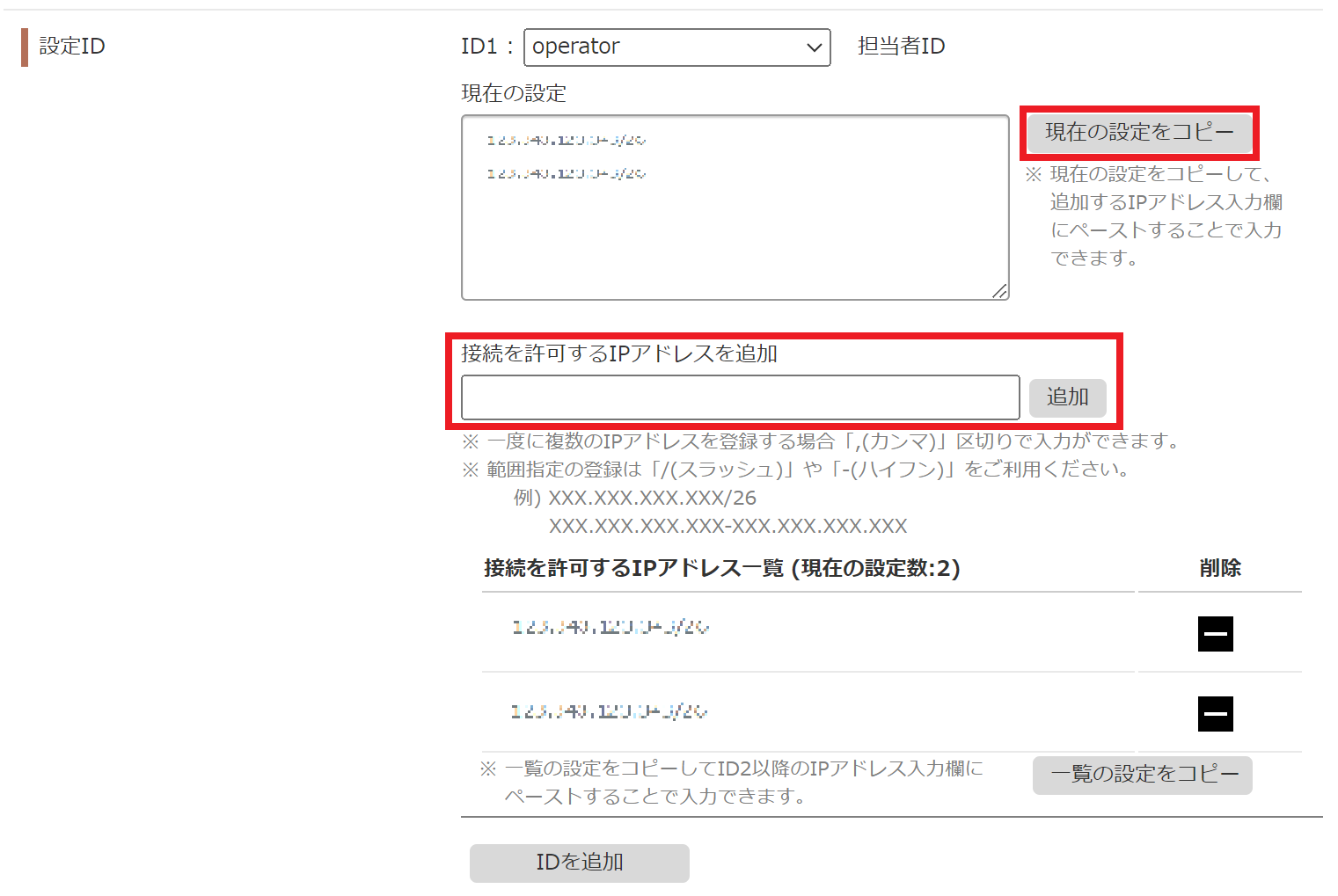
フォームに記載されている注意事項を確認の上、問題なければ同意にチェックを入れ、[確認ページに進む]ボタンをクリックします。
確認ページで申請内容に誤りがないこと確認し、[申請]ボタンをクリックしてください。
設定中のIPアドレスを変更・一部削除する場合
変更・一部削除したいIPアドレス以外の継続利用したいIPアドレスを「IPアドレス制限 申請フォーム」から申請します。
※最終的に設定したい、変更・削除後のIPアドレスをまとめて申請するイメージです。
申請方法
1.設定IDで対象のIDを選択します。
2.[現在の設定をコピー]ボタンをクリックしてIPアドレスをコピーし、「接続を許可するIPアドレスを追加」の入力欄に貼付け、[追加]ボタンをクリックします。
3.新たに追加したいIPアドレスを「接続を許可するIPアドレスを追加」へ記入して、[追加]ボタンをクリックします。
「接続を許可するIPアドレス一覧」から、削除したいIPアドレスの[ー]ボタンをクリックして削除します。
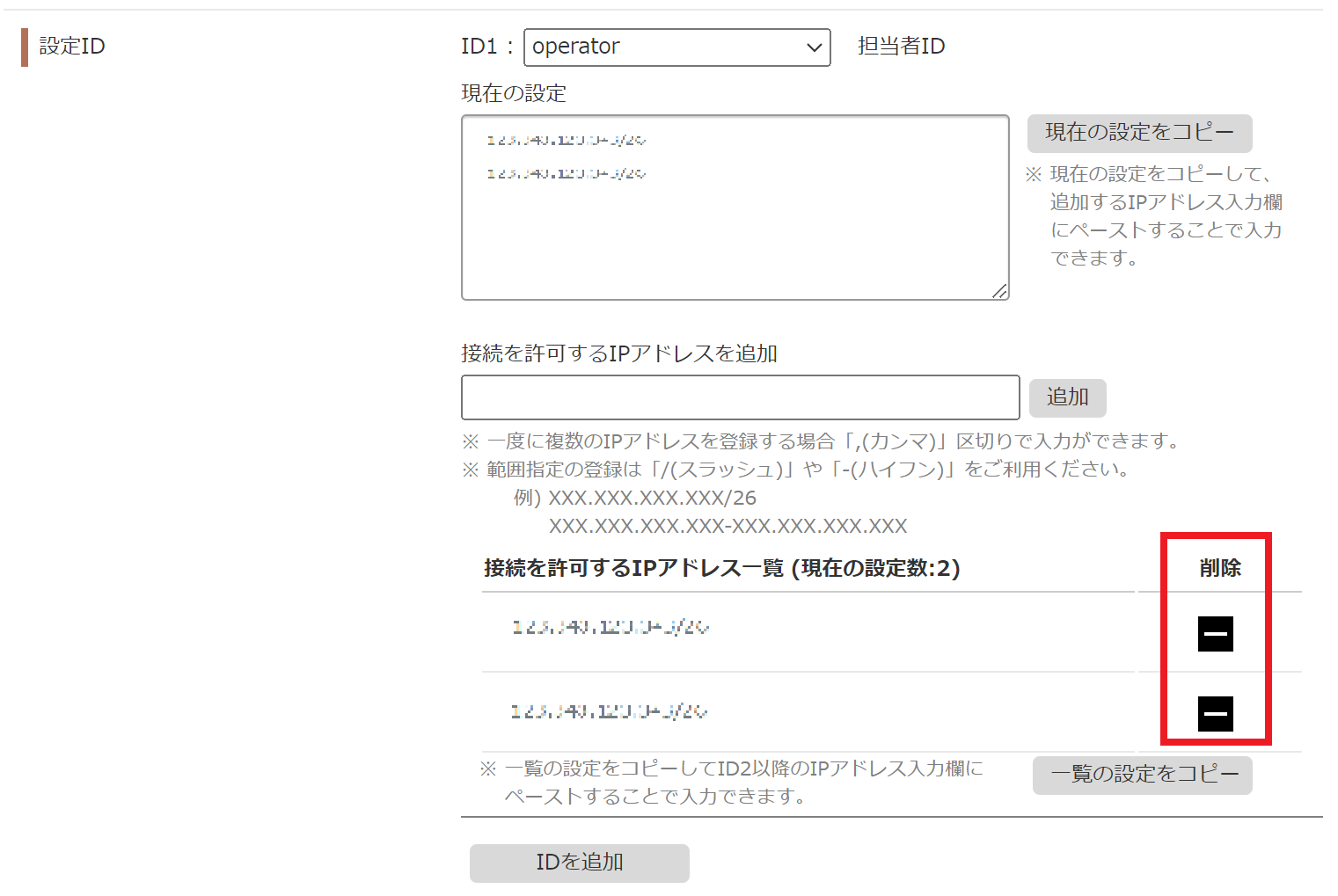
4.フォームに記載されている注意事項を確認の上、問題なければ同意にチェックを入れ、[確認ページに進む]ボタンをクリックします。
5.確認ページで申請内容に誤りがないこと確認し、[申請]ボタンをクリックしてください。
IPアドレスを全て削除(解約)する場合
IPアドレスをすべて削除して解約する場合、操作画面からIPアドレスを削除する作業は不要です。
「IPアドレス制限 解約申請フォーム」から解約したいIDを選択して申請してください。
申請方法
1.アカウント情報管理の左側メニューから[セキュリティ/アクセス制限]をクリックします。
2.「IPアドレス制限」の[解約]ボタンをクリックします。
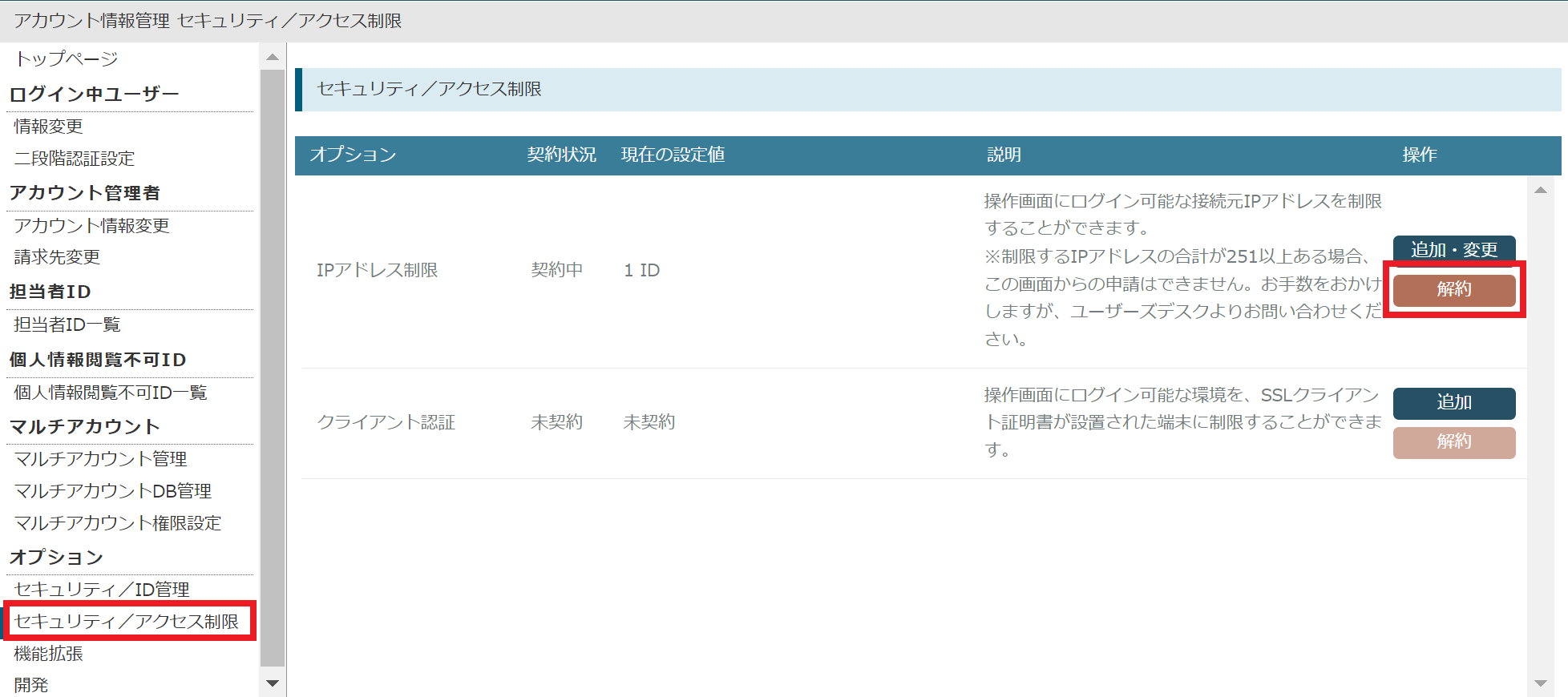
3.「削除ID」の「ID1」から解約したいIDを選択し、「解約希望日」を選択します。
※ 複数のIDを解約する場合は、[ID追加]ボタンをクリックしてIDを追加してください。
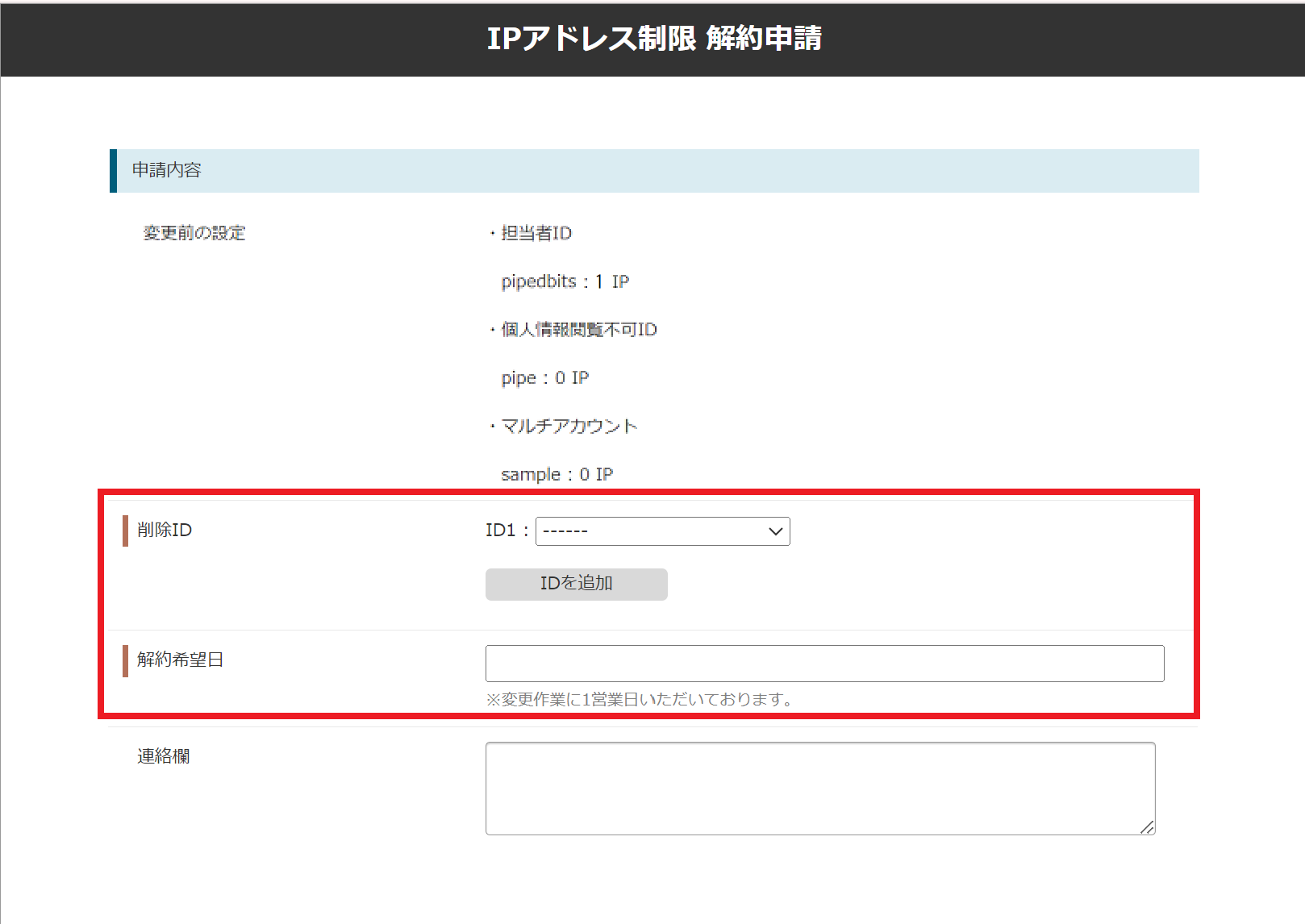
4.フォームに記載されている注意事項を確認の上、問題なければ同意にチェックを入れ、[確認ページに進む]ボタンをクリックします。
5.確認ページで申請内容に誤りがないこと確認し、[解約]ボタンをクリックしてください。


