サンキューメールを複数配信したい
最終更新日:2025年02月13日
基本的にサンキューメールは、登録フォームから登録したお客様宛に送られるものですが、複数のリストを設定することが可能なため、1回の登録において複数の宛先への配信が可能です。
例えば、お客様宛に送られるサンキューメールと同じ内容を管理者側でも受信したい場合に、この複数配信の設定を行うことで可能となります。
ここでは、セミナー参加受付フォームから参加申込みしたお客様宛に送られるメールを、管理者にも配信する設定方法をご案内いたします。
(セミナー参加受付フォーム、および申込者宛のサンキューメールは設定済みのものとします)
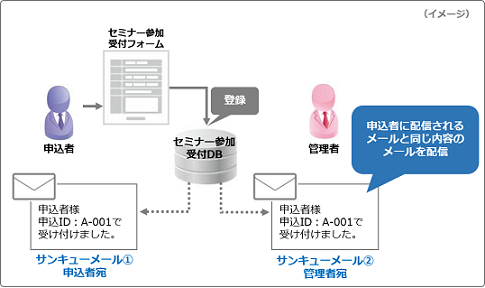
1.DBに管理者用メールアドレスフィールドを追加
まず、DBに管理者用メールアドレスのフィールドを追加します。
「DB」>「通常DB」へ進み、対象のDBを選択します。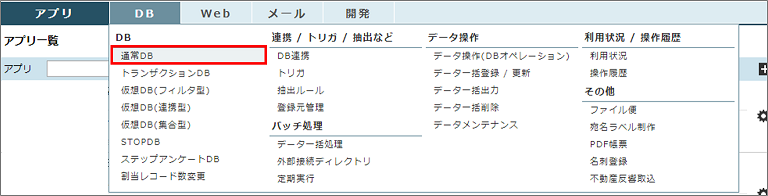
↓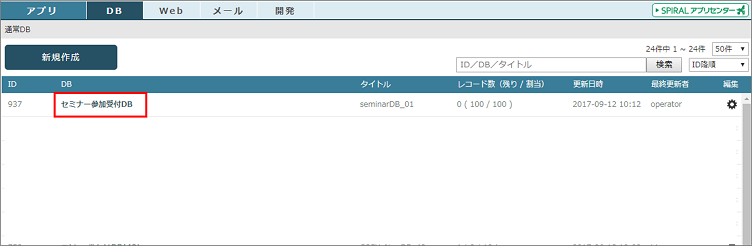
「フィールド」メニューへ進み、「構成変更」ボタンをクリックします。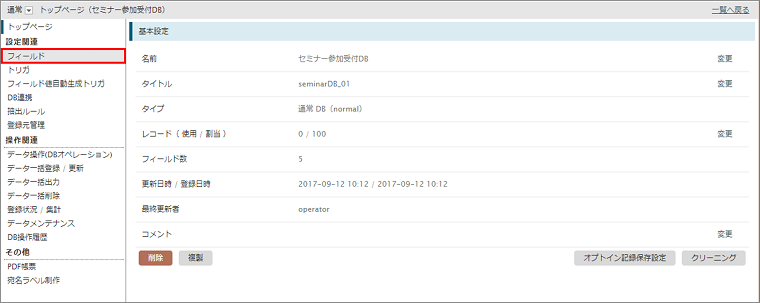
↓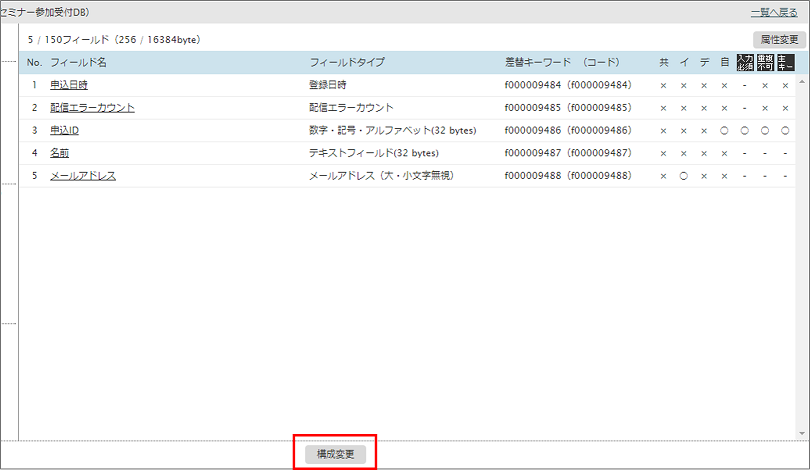
管理者用の「メールアドレス(大・小文字無視)」を追加します。
また、このメールアドレスへの配信でエラーになった場合に備えて、エラー情報を格納するための「配信エラーカウント」のフィールドも併せて追加します。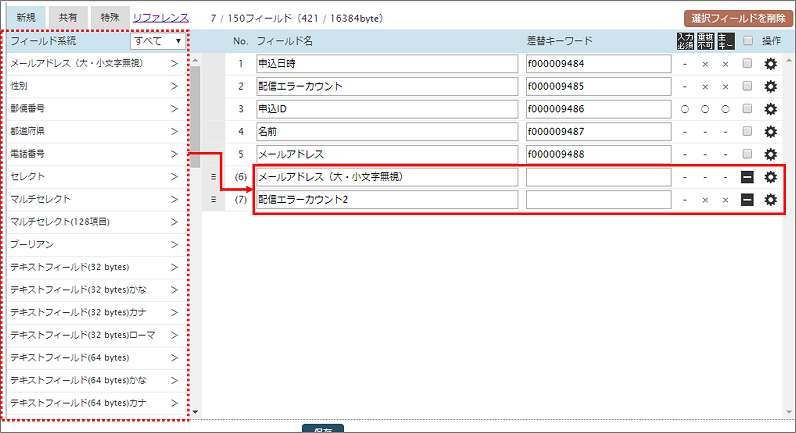
(メールアドレス設定例)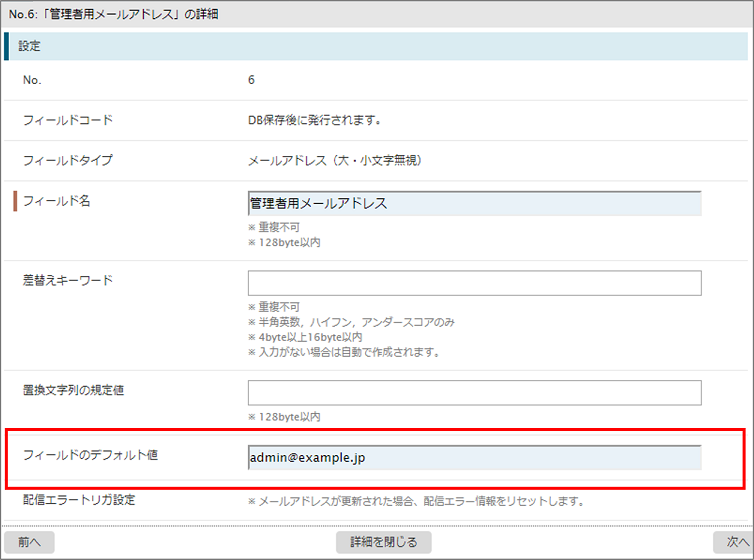
「フィールドのデフォルト値」に管理者用メールアドレスを設定します。
この設定を行うことで、今後登録されるレコードにおいて設定したメールアドレスが自動的に入力された状態で登録されるようになります。
(配信エラーカウント設定例)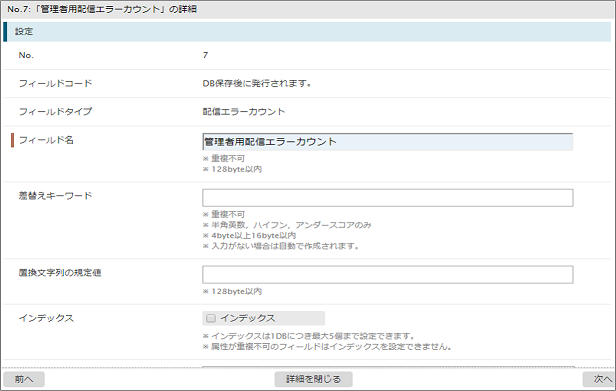
設定後、「保存」ボタンをクリックして保存します。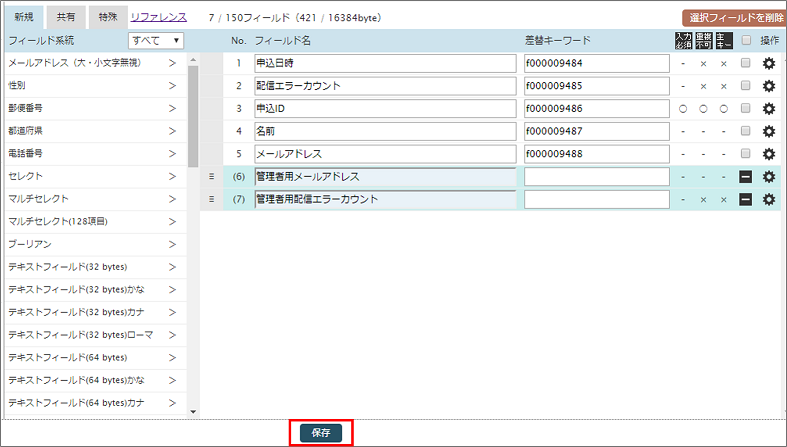
フィールドを追加後、「データメンテナンス」の「配信エラートリガ設定」にて、
追加した管理者用のメールアドレスフィールドと配信エラーカウントフィールドを紐づける設定を行います。
この設定を行うことで、管理者メールアドレスとして登録されるメールアドレスのデータをDB上で更新した場合、
紐づけた配信エラーカウントフィールドに登録されているデータを自動的に消去(クリア)することができます。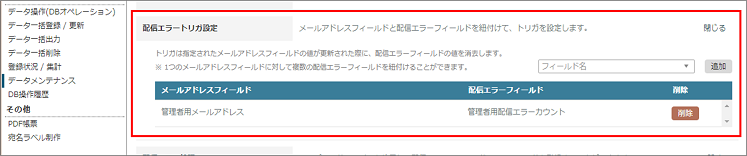
詳しい操作方法は「データメンテナンス」の「配信エラートリガ設定」をご参照ください。
2.管理者用リストの作成
続いて、サンキューメールにおける管理者用のリストを作成します。
「メール」>「リスト作成」へ進み、対象のDBを選択します。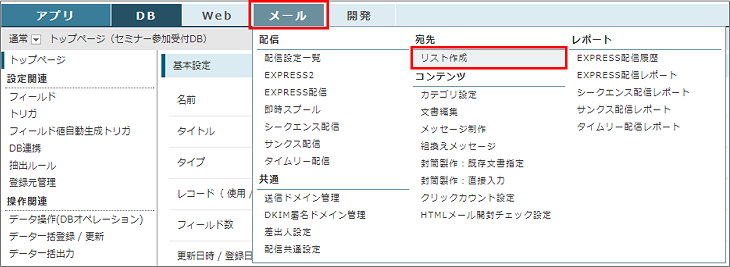
↓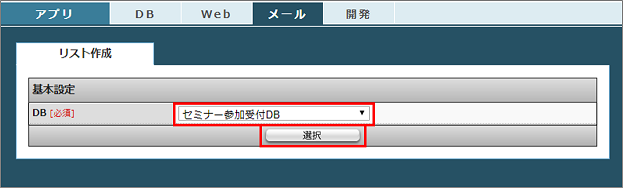
(リスト設定例)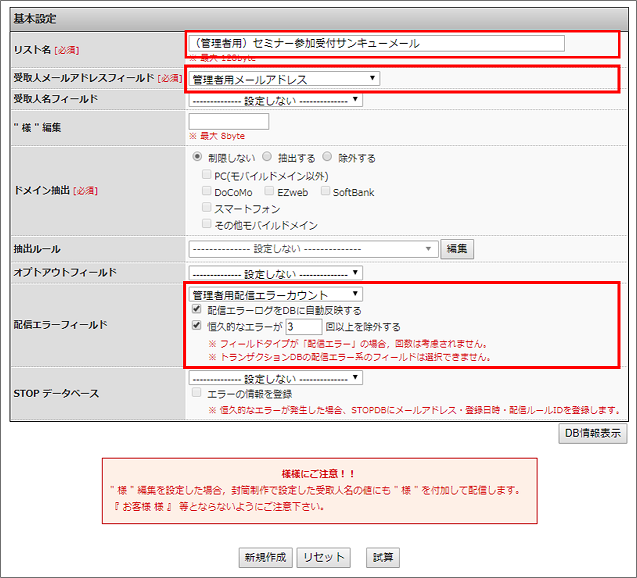
「受取人メールアドレスフィールド」と「配信エラーフィールド」は、それぞれ追加した管理者用のものを選択します。
設定後、「新規作成」ボタンをクリックして保存します。
3.サンキューメールの複数配信の設定
最後に、サンキューメールの設定を行います。
「Web」>「フォーム」へ進み、対象フォームの設定画面を開きます。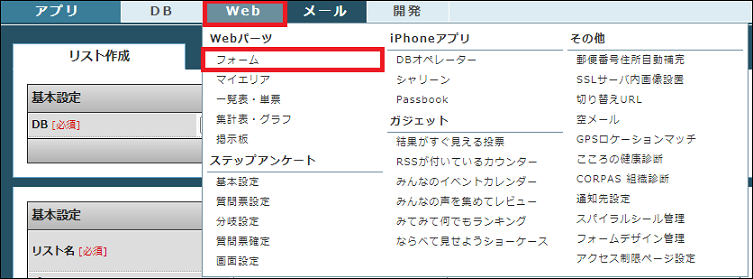
↓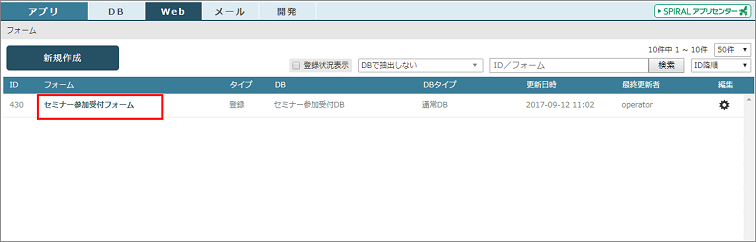
左メニュー「サンクスメール」を選択します。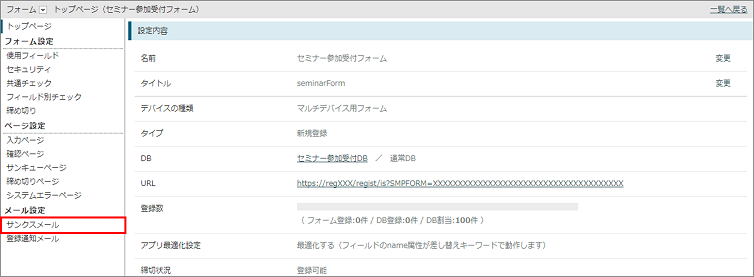
「リスト」にて作成した管理者用のリストを、「封筒」では申込者用サンキューメールで設定している封筒と同一のものを選択します。
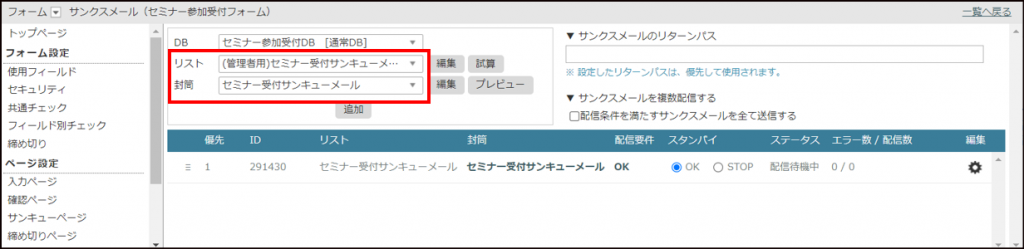
「追加」ボタンをクリックすると、設定が追加されます。
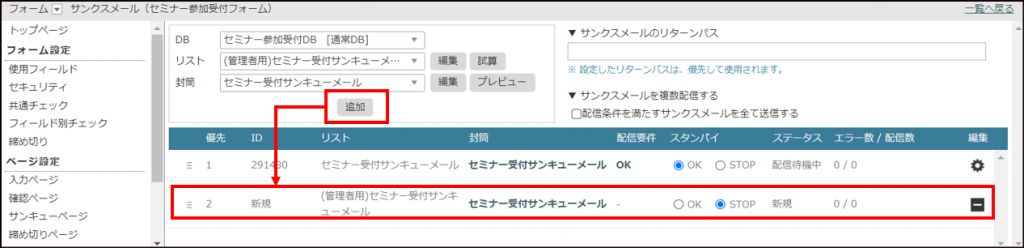
設定を追加したら、「サンクスメールを複数配信する」にて、「配信条件を満たすサンクスメールを全て送信する」にチェックを入れます。
(チェックを入れると、優先順位の設定は無効になり解除されます)
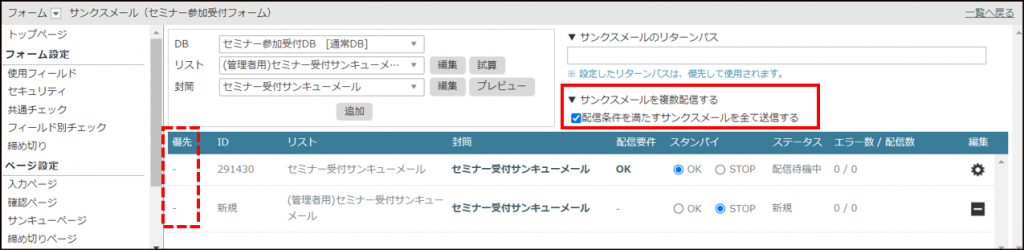
管理者用の設定についてスタンバイを「OK」にチェックし、「変更」ボタンをクリックして設定を保存します。
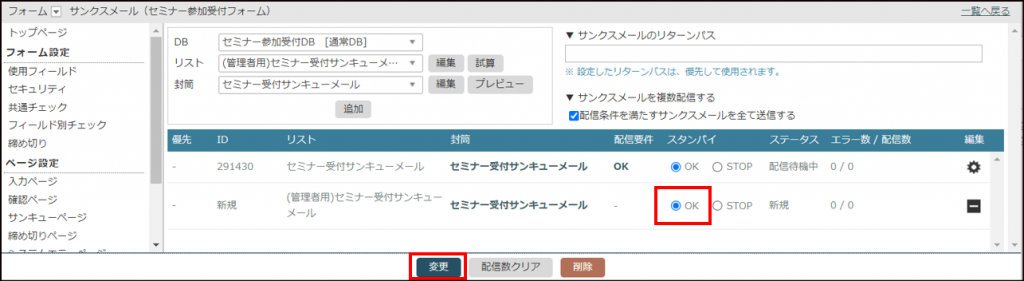
以上で設定が完了です。
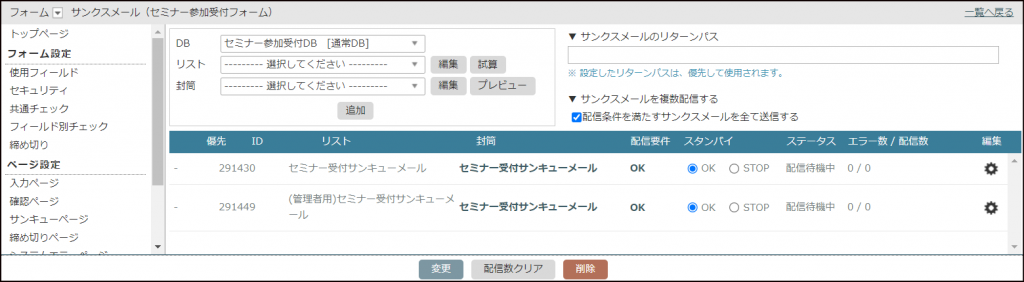
設定後、実際フォームから登録を行い、申込者宛と管理者宛それぞれにサンキューメールが配信されるかテストを行っていただくことをお勧めいたします。

