メール会員管理(ID/パスワード管理)
最終更新日:2024年06月26日
目次
全体像
メールマガジンの登録、内容変更や配信停止をスパイラルを利用して運用します。
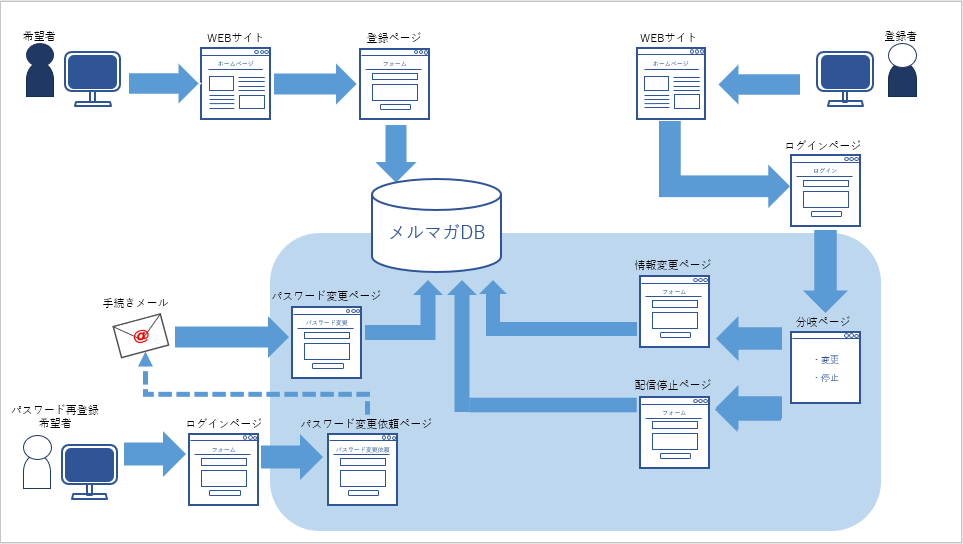
1.フロー図
新規登録フロー
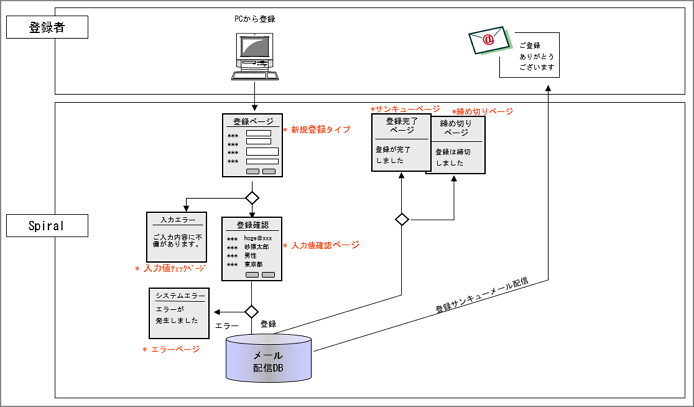
情報変更フロー
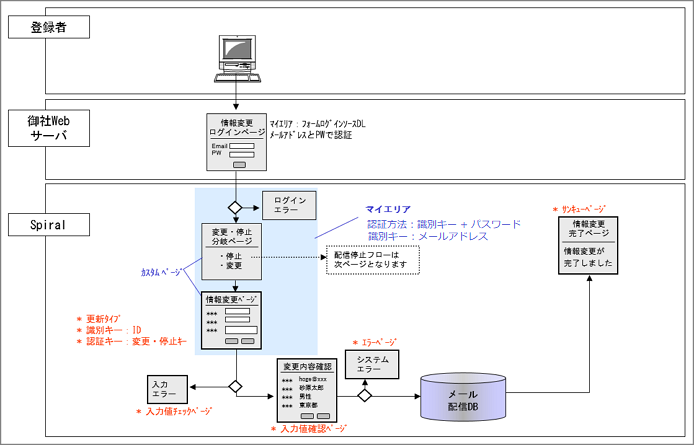
配信停止フロー
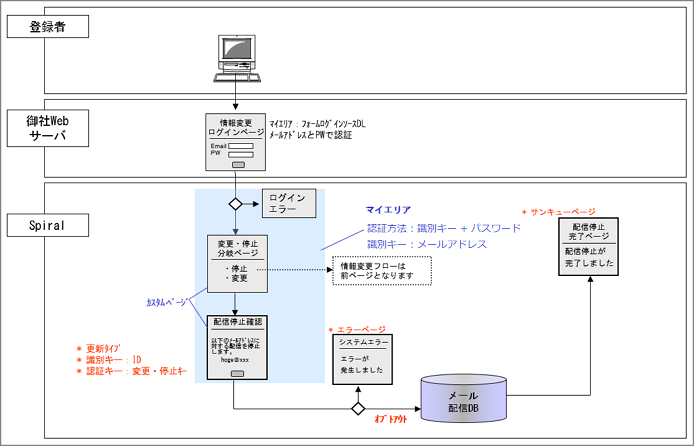
2.アプリ作成
まずアプリを作成します。
画面の「+」から作成を開始します。
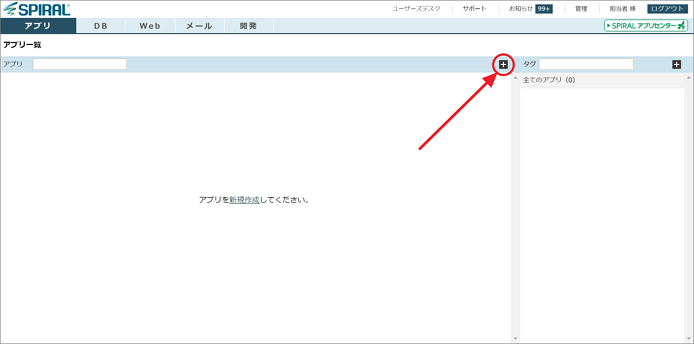
自分で一からアプリを作成する場合、新規作成を選びます。
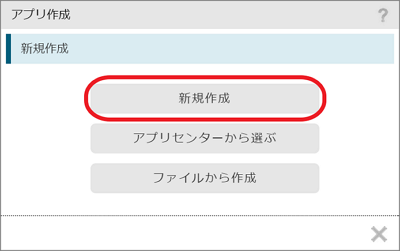
アプリ名をつけて保存します。
アイコンは用途に近いものを選びます。
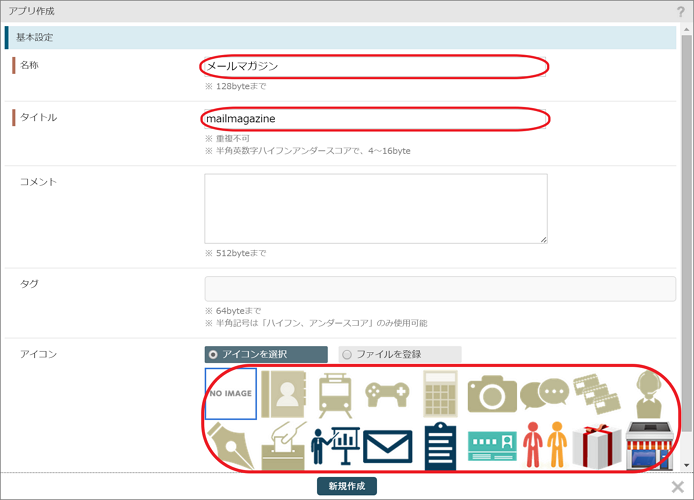
アプリが出来ました。
「引き続き設定を行う」に進みます。
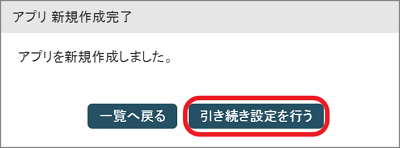
3. データベース発行
アプリのDBを作成します。
アプリ画面DB「+」から作成を開始します。

DBオブジェクトから、通常DBを選択します。
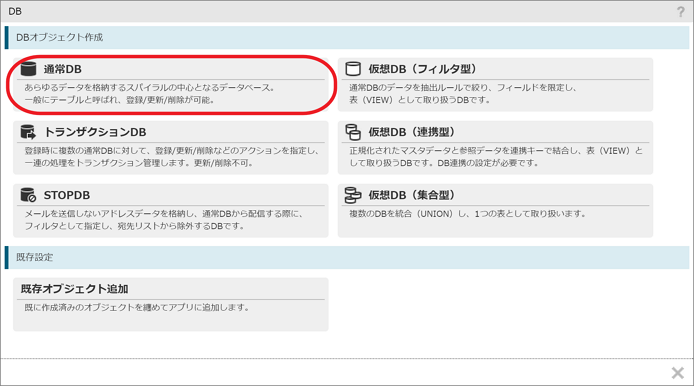
DB名、タイトル、レコード数を入力して、「構成設定」へ進みます。
レコード数とは、このDBに登録できるデータ数の上限です。ご契約レコード数の範囲で設定してください。

DBには、フォームから送信したデータが登録されます。
フォームから取得したい情報を決めて、DBにフィールドを追加していきます。
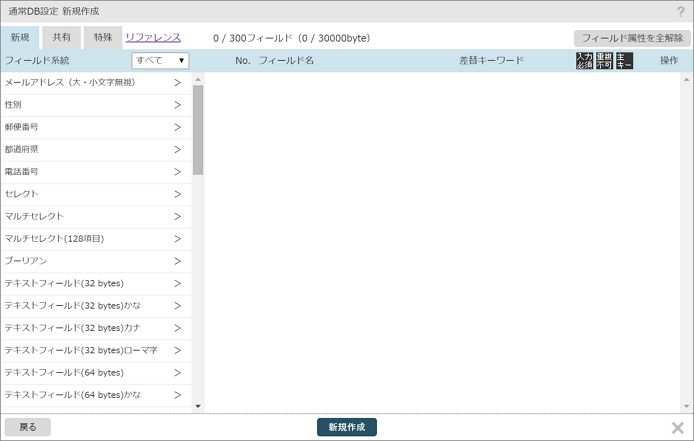
例えば、メールマガジン登録フォームを作成する場合、以下のような項目構成が考えられます。
フォームに表示したい項目
| 項目 | 内容 | フィールドタイプ | 差し替えキーワード |
|---|---|---|---|
| お名前 | テキスト30文字前後 | テキストフィールド(64 bytes) | name |
| メールアドレス | aaa@bbb.cc.dd | メールアドレス(大・小文字を無視) | |
| パスワード | 半角英数字10桁前後 | メッセージダイジェスト(SHA256) | password |
| 都道府県 | プルダウンから選択 | 都道府県 | pref |
| 性別 | 男性、女性 | 性別 | gender |
| 血液型 | A型、B型、O型、AB型、不明 | セレクト | bloodType |
表示せずに裏で取得しておきたい項目
※表内のオプトアウトの設定方法については下記「※オプトアウトの基本設定」をご参照ください。
| 項目 | 内容 | フィールドタイプ | 差し替えキーワード |
|---|---|---|---|
| 登録日時 | yyyy年mm月dd日hh時mm分ss秒 | 登録日時 | registDate |
| 更新日時 | yyyy年mm月dd日hh時mm分ss秒 | 日付(○年○月○日 ○時○分○秒) | lastUpdate |
| 不正アドレスフラグ | 不正アドレスフラグ | 不正アドレスフラグ | invalidEmail |
| モバイルドメインフラグ | モバイルドメイン | モバイルドメインフラグ | mobileFlg |
| 重複フラグ | 重複フラグ | 重複フラグ | duplicateFlg |
| 配信エラーカウント | 配信エラーカウント | 配信エラーカウント | errorCount |
| オプトアウト | オプトアウト | オプトアウト | stop |
| 変更・停止キー | 英数ランダム16桁 | 簡易パスワード | authKey |
| ユーザーエージェント | ユーザーエージェント | テキストフィールド(128 bytes) | userAgent |
フィールドタイプとは、データ書式・入力フォームの書式の種類です。
入力させたいデータの形式に合ったタイプを選んで使用します。
フィールドタイプを選択して、名前をつけます。
画面左側のフィールドタイプ一覧から、ドラッグ&ドロップで選択ができます。
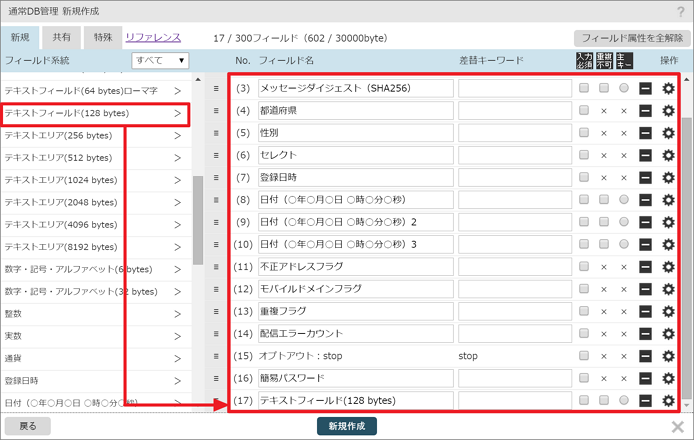
※オプトアウトの基本設定
オプトアウトのフィールドは基本設定を行った後にDBに追加することができます。
「特殊」のタブをクリックし、オプトアウトの右側の+ボタンをクリックします。
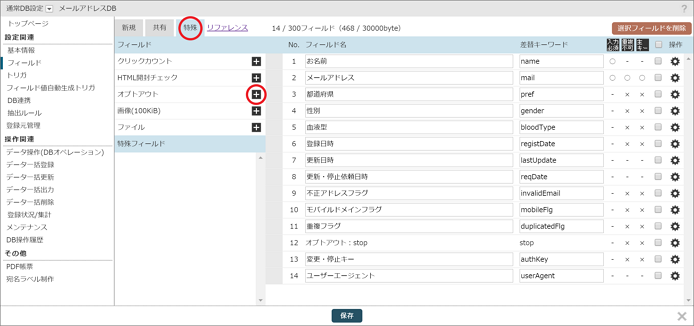
オプトアウト設定の新規作成画面が立ち上がります。まず基本設定を行います。
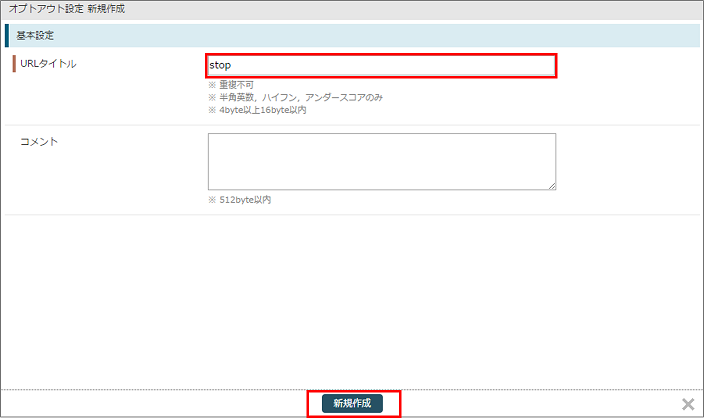
新規作成後、「引き続き設定を行う」ボタンをクリックして詳細設定を行います。
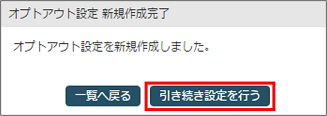
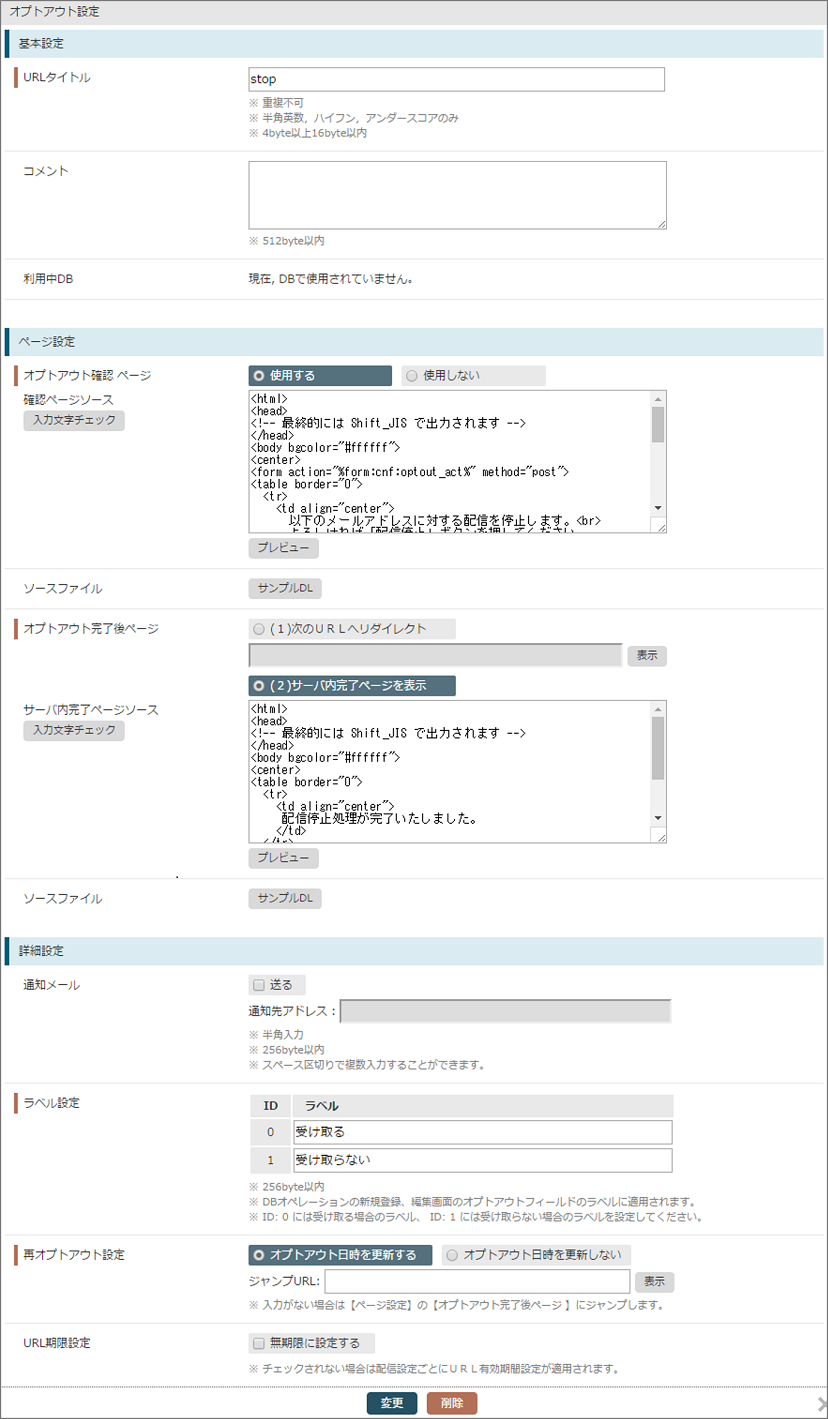
ページ設定
- 「オプトアウト確認ページ」:「使用する」を選択すると解除の受付をする前にお客様に対して再確認の意味で「本当に解除しますか?」という確認のページを出すことができます。「使用しない」にした場合、メール文中に挿し込んだ配信停止用URLをクリックするだけで配信停止処理が完了します。
- 「オプトアウト完了後ページ」:お客様が配信停止を行った後、表示させたいページがある場合は「(1)次のURLへリダイレクト」に該当ページのURLを指定します。特に無い場合は弊社の「(2)サーバ内完了ページを表示」を選択してください。
詳細設定
- 「通知メール」:お客様が配信停止するごとに、指定した管理者のメールアドレスに通知メールを送信する事が可能です。送信する場合には「送る」にチェックをし、「通知先アドレス」に管理者のアドレスを入力してください。スペース区切りで複数のアドレスを入力することができます。
- 「ラベル設定」:ID: 0 には受け取る場合(=配信停止しない)のラベル名、 ID: 1 には受け取らない場合(=配信停止する)のラベル名を設定します。
- 「再オプトアウト設定」:お客様が既にオプトアウトした後、再度配信停止をしようとした場合に、オプトアウト日時を更新するかを選択します。「オプトアウト日時を更新する」とした場合、メール文中の配信停止用URLをクリックした際に「ジャンプURL」に入力したURLのページのURLを表示することができます。
- 「URL期限設定」:メール文中に挿し込む配信停止用URLの有効期間を無期限にするにはチェックを入れます。チェックされない場合は配信停止設定ごとにURL有効期間設定がされます。
入力が完了したら「変更」ボタンをクリックして設定終了です。
フィールド追加画面に作成したオプトアウトフィールドが現れるので、DBへ追加します。
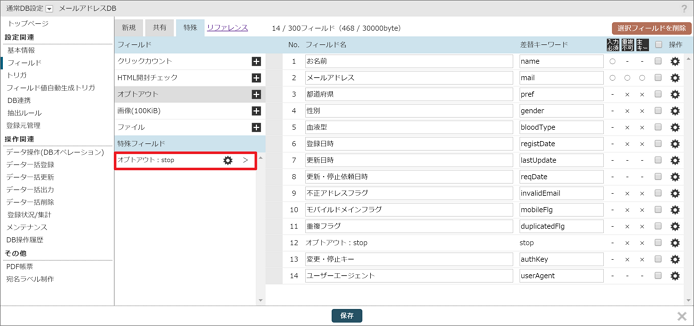
フィールド名の設定、差替えキーワード、入力必須や重複不可の項目もここで設定できます。
差替えキーワードはフィールド名と関連するものにしておくと管理しやすくなります。
また、メールアドレスを「主キー」に設定して下さい。
(主キーの設定をしないと、マイエリアを発行することができません)
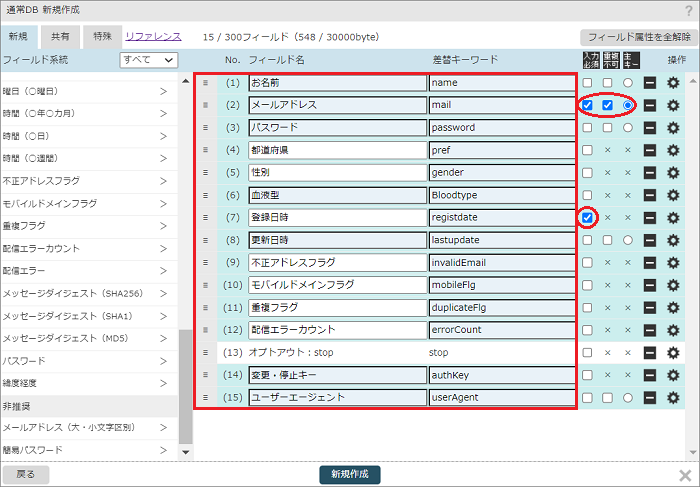
選択式項目の選択肢は、歯車アイコンから設定します。
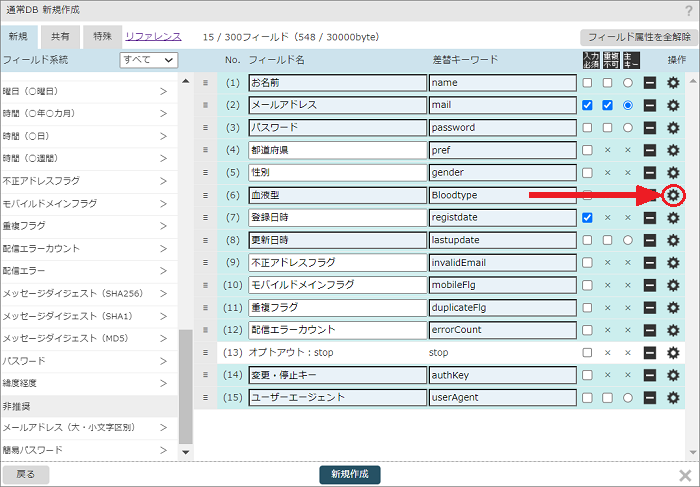
歯車アイコンをクリックすると、設定画面が開きます。
(セレクトフィールドタイプを使用する場合には、ここでHTML表示形式を選択してください。)
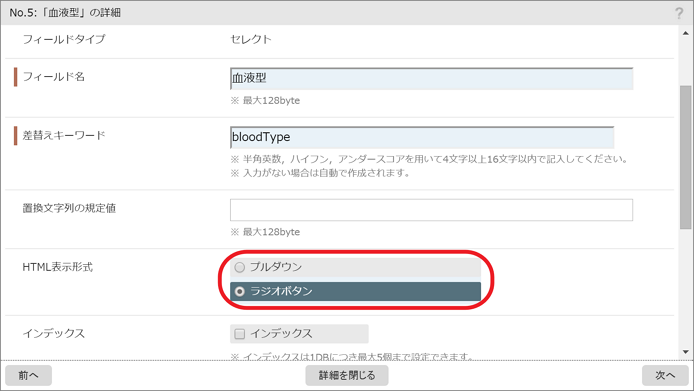
画面を下にスクロールして、選択肢を設定します。
ラベルの「+」ボタンを押すと、選択肢を増やせます。
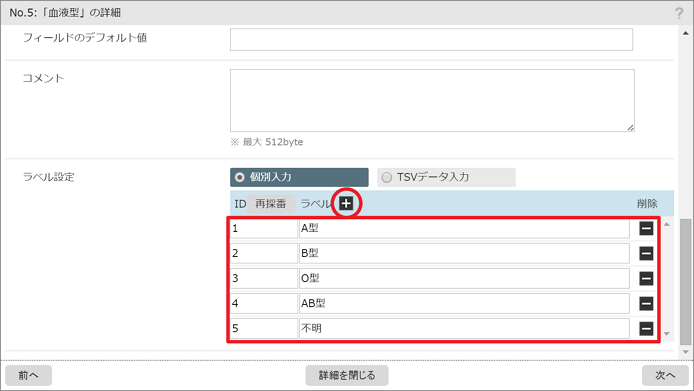
最後に、「新規作成」ボタンを押します。
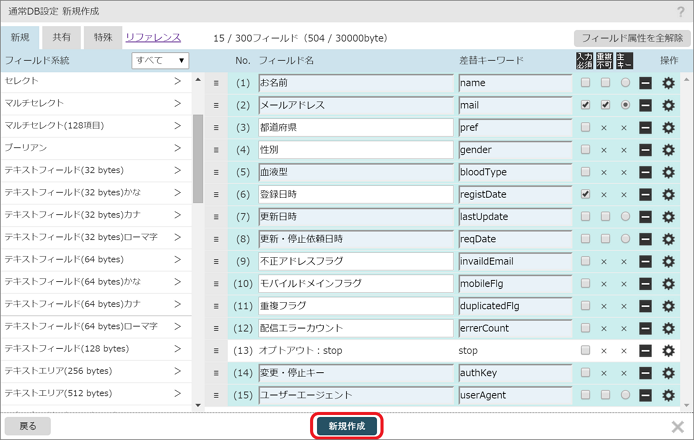
DBが作成できました。
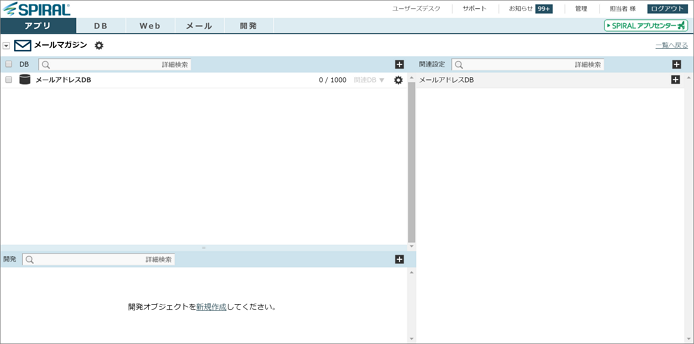
※変更・停止キー 自動発行設定
データ登録時に、フィールドの値を自動生成するための設定を行います。
※更新フォームまたは削除フォームを使用する場合、なりすましの更新削除を防ぐため変更・停止キー(認証キー)の設定を強く推奨しています。
詳しくは安全なスパイラルアプリケーションの作り方をご参照ください。
※ここでは、情報変更や配信停止時に、システムが認証を行うために必要な変更・停止キーの自動発行設定を説明します。
データベースに変更・停止キー(フィールドタイプ:簡易パスワード)が含まれているデータベースにて設定可能です。
アプリからDBを選択します。
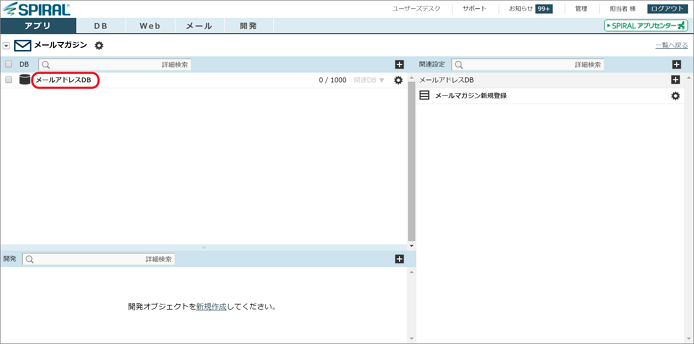
データメンテナンスを選択します。
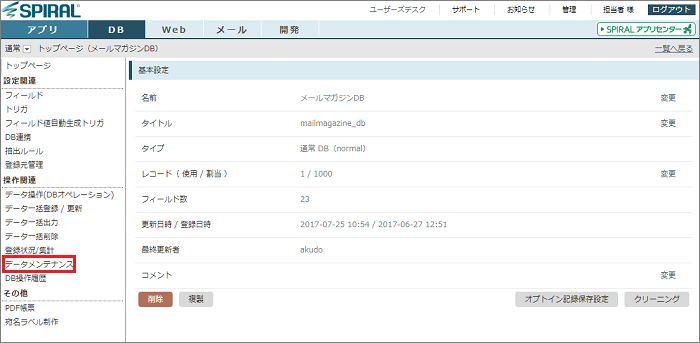
「オペレーション選択」で「フィールド値自動生成トリガ」を選択します。
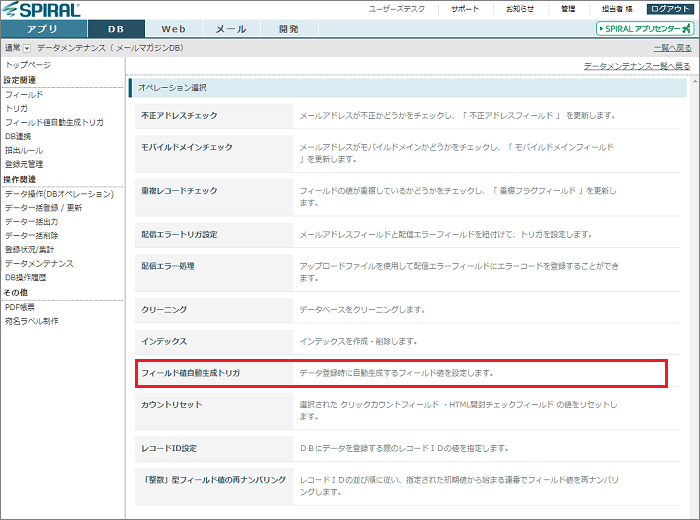
設定したいフィールドを選択し、[作成]ボタンをクリックします。
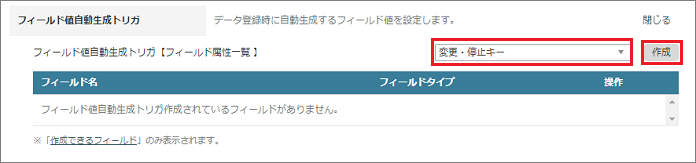
「動作」の「値が存在しても、上書きする」を選択します。
「生成する値」の「数字・アルファベット」と「16桁」を選択します。
最後に[トリガ作成]ボタンをクリックします。
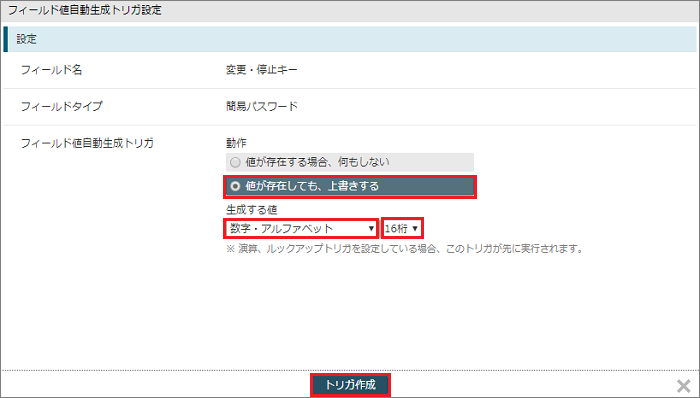
設定したフィールドが表示されていれば、設定完了です。
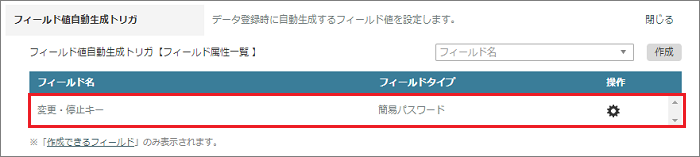
※配信エラーフィールド トリガ設定
登録されているお客様のメールアドレスが変更になった際、エラーの情報を自動的にリセットする設定を行ないます。
データメンテナンスを選択します。
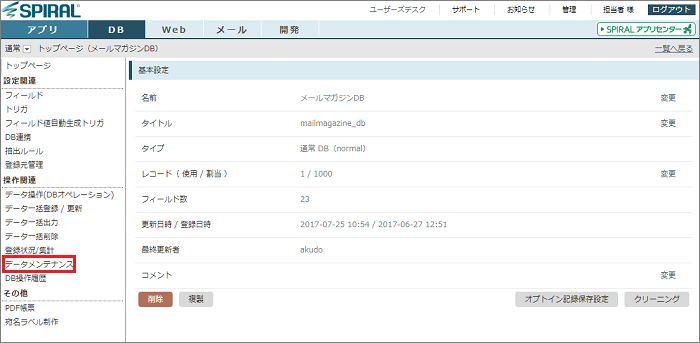
「オペレーション選択」で「配信エラートリガ設定」を選択します。
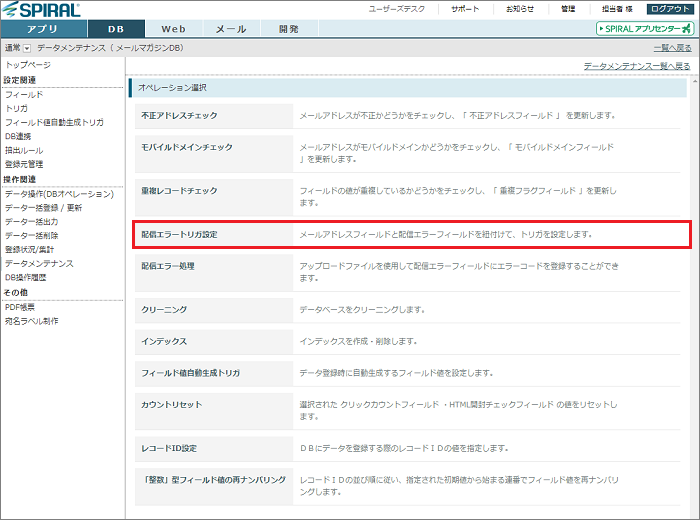
設定したいフィールドを選択し、[追加]ボタンをクリックします。
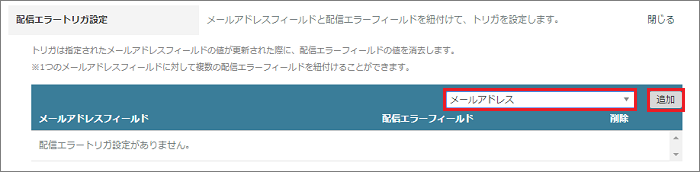
「配信エラーフィールド」で、配信エラーカウント用の項目を選択し、[トリガ作成]ボタンをクリックします。
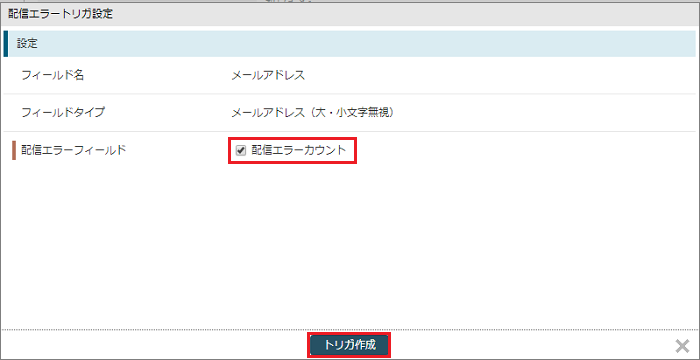
設定した内容が表示されていれば、設定完了です。
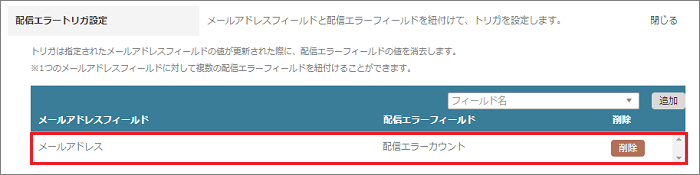
4.新規登録ページ設定
フォーム作成
メールマガジン登録フォームを作成します。
画面の「+」から作成を開始します。
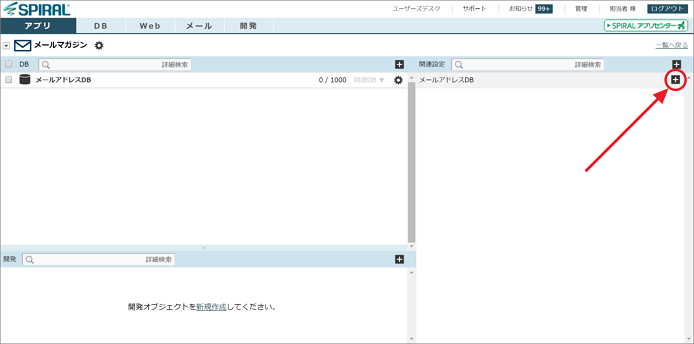
フォームを選択します。
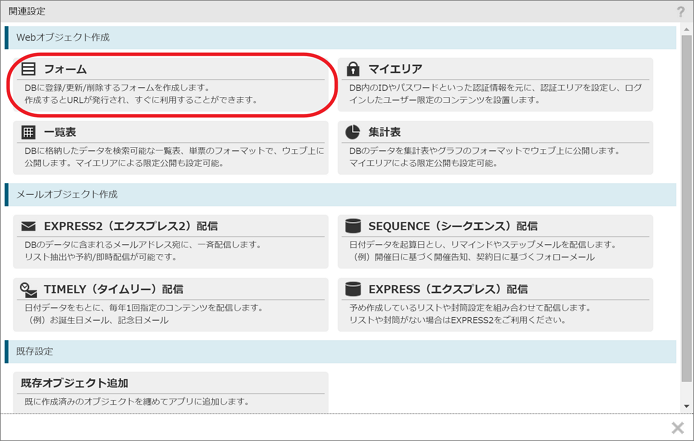
フォームの名前、タイトルを入力します。
デバイスの種類はメールマガジンの登録を受け付けるデバイスを選択。
フォームのタイプは「新規登録」を選択し、最後に「新規作成」を押します。
マルチデバイス用フォームとは、PC、スマートフォン、タブレットなど端末に合わせて表示デザインが自動で切り替わるフォームです。最も汎用的にお使いいただけます。
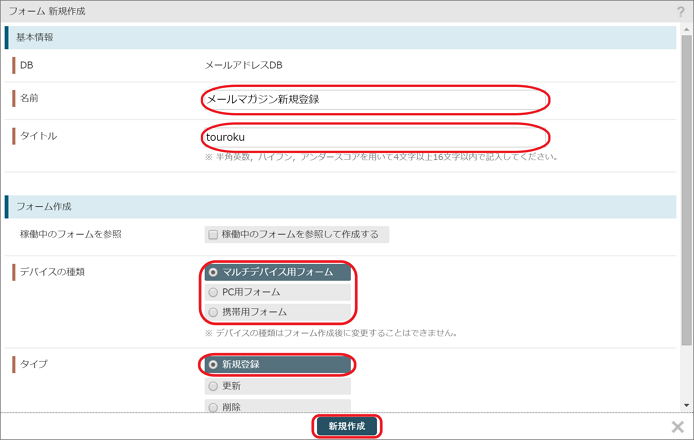
フォームが作成できました。
「引き続き設定を行う」に進みます。
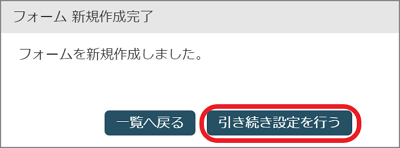
使用フィールド設定
フォームで使用する項目の設定をします。
「使用フィールド」を選択します。
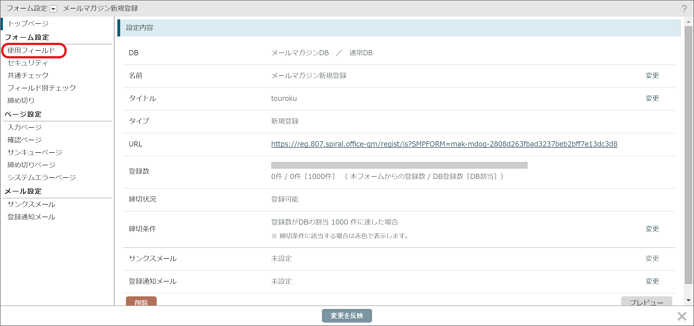
登録フォームで入力させる項目、させない項目を決めます。
※お客様に入力して欲しい項目は「入力項目として使用する」を選択します。
ユーザエージェントなどのメンテナンス項目は、入力が不要な項目は「特殊入力」または「使用しない」を選択します。
メンテナンス項目とは運用側がよりデータベースを実用的に使用できるために設けるものです。
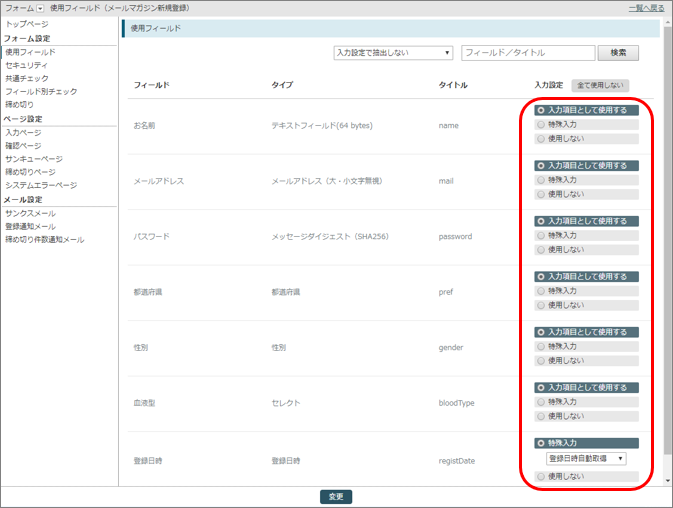
設定例
| フィールド | 入力設定 |
|---|---|
| お名前 | 入力項目として使用する |
| メールアドレス | 入力項目として使用する |
| パスワード | 入力項目として使用する |
| 都道府県 | 入力項目として使用する |
| 性別 | 入力項目として使用する |
| 血液型 | 入力項目として使用する |
| 登録日時 | 特殊入力(登録日時自動取得) |
| 更新日時 | 使用しない |
| オプトアウト | 使用しない |
| 変更・停止キー | 使用しない |
| ユーザーエージェント | 特殊入力(登録者ユーザーエージェント自動取得) |
設定が完了したら[変更]ボタンをクリックし、フォームのトップページから[変更を反映]ボタンをクリックします。
セキュリティ設定
フォームへのアクセス権限等を設定します。
| 機能 | 説明 |
|---|---|
| 非SSL(http)での登録 | 非SSLでの接続についての設定です。 1.13.4のバージョンアップ以降、非SSL(http)での登録は「許可しない」しか設定ができません。 |
| IP アドレスによるアクセス制限 | IP アドレスによるアクセス制限の設定ができます。 IPアドレスによるアクセス制限を行うと許可したIPアドレス以外からフォームの表示と登録を行えなくなります。 |
| 接続元 URL によるアクセス制限 | 接続元 URL によるアクセス制限の設定ができます。 接続元URLによるアクセス制限を行うと許可した接続元URL以外からフォームの表示と登録をおこなえません。 許可したURLが接続元URLに前方一致すればアクセスを許可します。 許可するURLは、http:// または https:// を省略可能です。省略した場合は、接続元URLが http://,https:// どちらでもアクセスを許可します。 フォームURLと同じドメインのURLは接続を制限できません。 |
| マイエリア認証によるアクセス制限 | マイエリア認証によるアクセス制限を行うとマイエリア内のページにフォームを設置し、 かつマイエリアのログインセッションが有効な場合のみ登録を行えます。 |
| 不正経路からの登録防止 | 不正経路からの登録防止を行うと確認ページを表示した場合にのみ登録を許可します。 登録経路を制限するには、確認ページを使用する必要があります。 |
| 連続投稿の禁止 | 同一IPアドレスからの連続投稿を指定時間禁止します。 |
| POST制限 | フォームで送信する際、POSTメソッドしか使えないよう制限ができます。 GETメソッドで送信するとエラーになります。 アプリケーションの構成上GETメソッドでの送信が必要な場合などを除き、「制限する」にチェックすることを推奨します。 |
| コンテンツに関するセキュリティ設定 | クロスサイトスクリプティング対策及びクリックジャッキング対策を行えます。 やむを得ない場合を除き、「設定する」にチェックし、「クロスサイトスクリプティング対策」および「クリックジャッキング対策」にチェックすることを推奨します。 |
設定が完了したら[変更]ボタンをクリックし、フォームのトップページから[変更を反映]ボタンをクリックします。
共通チェック設定
入力内容に不備があった場合、各項目で表示するエラーメッセージの設定、
入力値の補正の設定、入力値のチェックの設定をします。
「共通チェック」を選択します。

| 項目 | 説明 |
|---|---|
| 入力必須エラーメッセージ | 入力必須項目が入力されていない場合に表示するエラーメッセージです。 |
| 重複不可エラーメッセージ | 重複不可に設定している項目に、すでに登録されているものと同じデータが入力された場合に表示するエラーメッセージです。 |
| 半角カタカナ | 半角カタカナが入力された場合に全角カタカナに変換して取得します。 |
| スペースのみの入力 | スペースのみの入力があった場合に未入力として扱います。 |
| 機種依存文字 | 入力値に機種依存文字が含まれていた場合にエラーとします。 |
| 2フィールドにまたがる重複 | 例えば登録フォーム上にお名前とメールアドレスの入力欄があり、 両方が重複していた際にエラーとして、エラーメッセージを表示できます。 ここで指定したフィールドは入力値チェック設定で重複不可にしないでください。 |
| フィールド間入力必須 | 例えば登録フォーム上にPCメールアドレス、携帯メールアドレスの入力欄がある場合、 両方とも入力必須にするのではなく、少なくともどちらか一方に入力させたい場合に設定します。 ここで指定したフィールドは入力値チェック設定で入力必須にしないでください。 |
| 入力値チェック | 入力された値のチェックを行うかを設定します。 ※ 確認ページを使用している場合は自動的に有効になります。無効にする場合は先に確認ページを使用しない設定に変更してください。 |
設定例
| 項目 | 説明 |
|---|---|
| 入力必須エラーメッセージ | 入力必須です |
| 重複不可エラーメッセージ | 入力された値をご確認ください |
| 半角カタカナ | 全角カタカナに変換して取得する |
| 入力値チェック | 実行する |
設定が完了したら[変更]ボタンをクリックし、表示されたダイアログの[一時保存]ボタンをクリックします。
フィールド別チェック設定
お客様が入力された内容を項目毎にチェックする設定をします。
「フィールド別チェック」を選択します。

画面上部の「フィールド名」または、画面右上の「保存して次のフィールドへ」を選択し、各項目のチェック設定を行います。
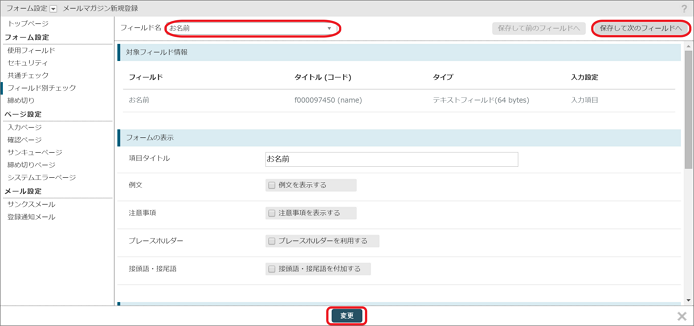
設定が完了したら[保存]ボタンをクリックし、トップページから[変更を反映]ボタンをクリックします。
締切り設定
登録を締め切る条件を指定できます。
※ 複数にチェックが入っている場合、いずれかに該当する場合に締め切ります。
ページ設定
各ページの設定を行います。
設定方法はフォーム機能ページを参照してください。
動作確認
設定後、実際に登録を行い設定の確認をします。
トップページで[変更内容をフォームに反映]ボタンをクリックしすべての変更が完了したら、フォームのURLをクリックしてフォームにアクセスします。
アクセス後に実際に登録を行い、正しく登録できるか確認をします。
フォームのURLはフォームのトップページから確認できます。
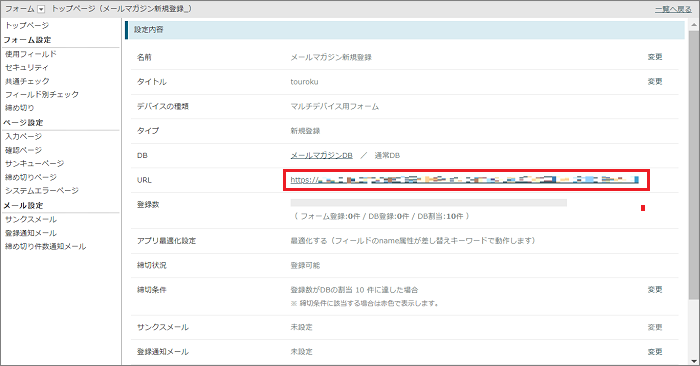
実際にデータを登録出来たら、DBオペレーションから登録されたデータを確認します。
DBオペレーションの操作方法については「データ操作(DBオペレーション)」をご参照ください。
5.情報変更ページ設定
情報変更を受け付けるページを設定します。
メールマガジンアプリ画面の「+」から作成を開始します。
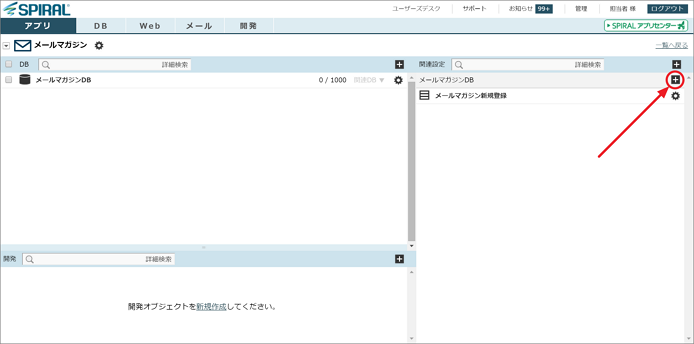
フォームを選択します。
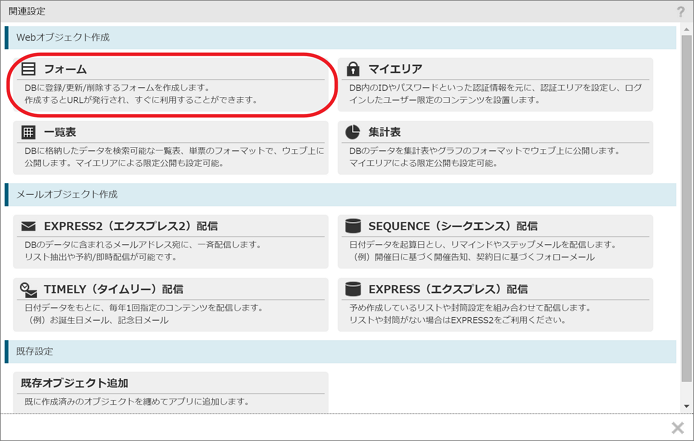
フォームのタイプは「更新」を選択してください。
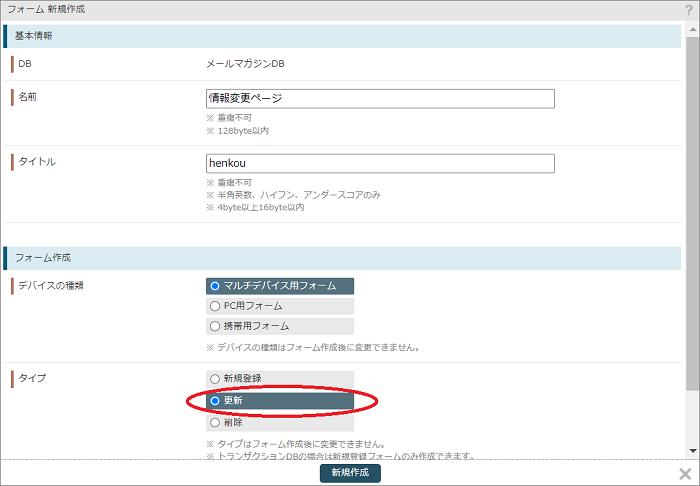
[新規作成]ボタンをクリックすると情報変更ページが作成されます。
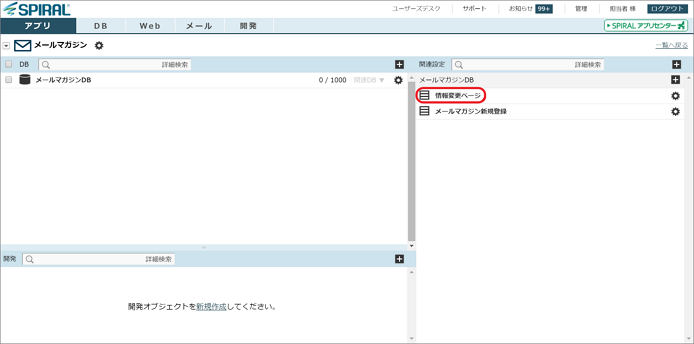
使用フィールド設定
フォームで入力させる項目、させない項目を決めます。
設定例
| 項目 | 設定 |
|---|---|
| 識別キーフィールド | ID |
| 認証キーフィールド | 変更・停止キー |
| ID | 特殊入力(値を引継ぐ(hidden)) |
| お名前 | 入力項目として使用する |
| メールアドレス | 入力項目として使用する |
| パスワード | 入力項目として使用する
※マイエリアで設定したパスワードの強度は反映されません。 |
| 都道府県 | 入力項目として使用する |
| 性別 | 入力項目として使用する |
| 血液型 | 入力項目として使用する |
| 登録日時 | 使用しない |
| 更新日時 | 特殊入力(登録日時自動取得) |
| オプトアウト | 使用しない |
| 変更・停止キー | 特殊入力(値を引継ぐ(hidden)) |
| ユーザーエージェント | 特殊入力(登録者ユーザーエージェント自動取得) |
その他、フォーム設定、ページ設定を行う場合は設定をし、トップページから[変更内容をフォームに反映]ボタンをクリックします。
6.配信停止ページ設定
配信停止ページを設定します。
メールマガジンアプリ画面の「+」から作成を開始します。
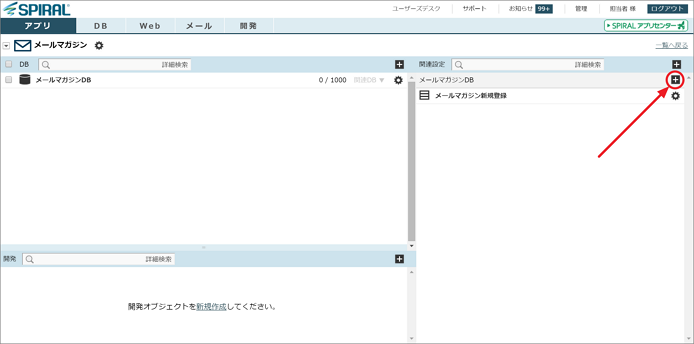
フォームを選択します。
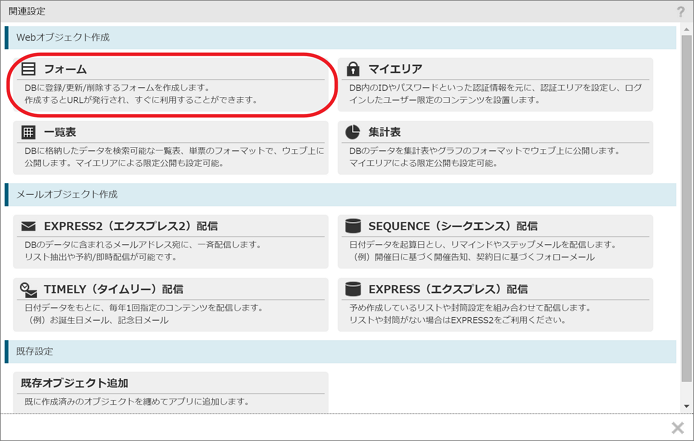
フォームのタイプは「更新」を選択してください。
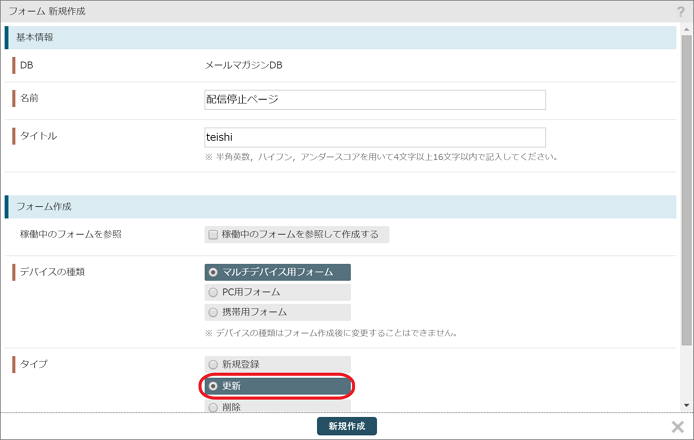
使用フィールド設定
フォームで入力させる項目、させない項目を決めます。
設定例
| 項目 | 設定 |
|---|---|
| 識別キーフィールド | ID |
| 認証キーフィールド | 変更・停止キー |
| ID | 特殊入力(値を引継ぐ(hidden)) |
| お名前 | 使用しない |
| メールアドレス | 特殊入力(値を引継ぐ(hidden)) |
| パスワード | 使用しない |
| 都道府県 | 使用しない |
| 性別 | 使用しない |
| 血液型 | 使用しない |
| 登録日時 | 使用しない |
| 更新日時 | 使用しない |
| オプトアウト | 特殊入力(登録日時自動取得) |
| 変更・停止キー | 特殊入力(値を引継ぐ(hidden)) |
| ユーザーエージェント | 特殊入力(登録者ユーザーエージェント自動取得) |
フィールド別チェック
メールアドレスのフィールドを選択し、フォームの表示を「表示する」にします。
設定が完了したら[変更]ボタンをクリックします。
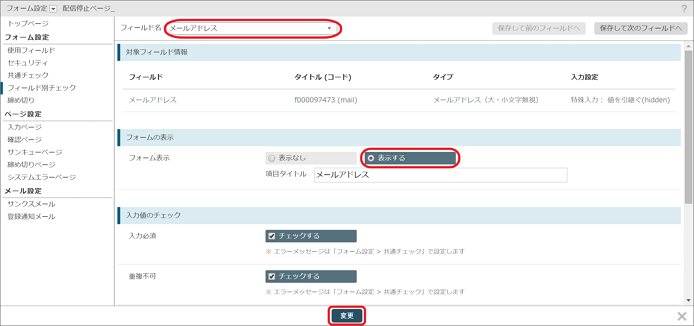
確認ページ設定
確認ページ設定で確認ページを「使用しない」を選択します。
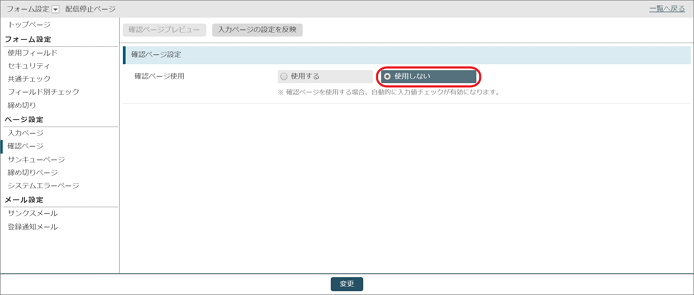
その他、フォーム設定、ページ設定を行う場合は設定をし、トップページから[変更を反映]ボタンをクリックします。
7.マイエリア設定
マイエリア発行
情報変更・配信停止フォームを使ってデータベース内にある情報を更新・削除する際は、マイエリア設定を行います。
メールマガジンアプリ画面の「+」から作成を開始します。
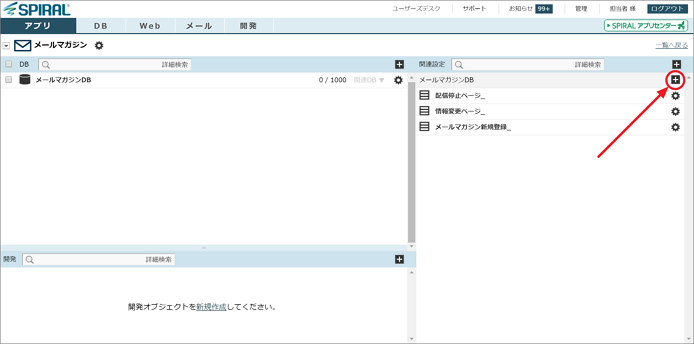
「マイエリア」を選択します。

名前、タイトルを入力し識別キーに「メールアドレス」、パスワード「使用する」にチェックを入れ「パスワード」を選択します。
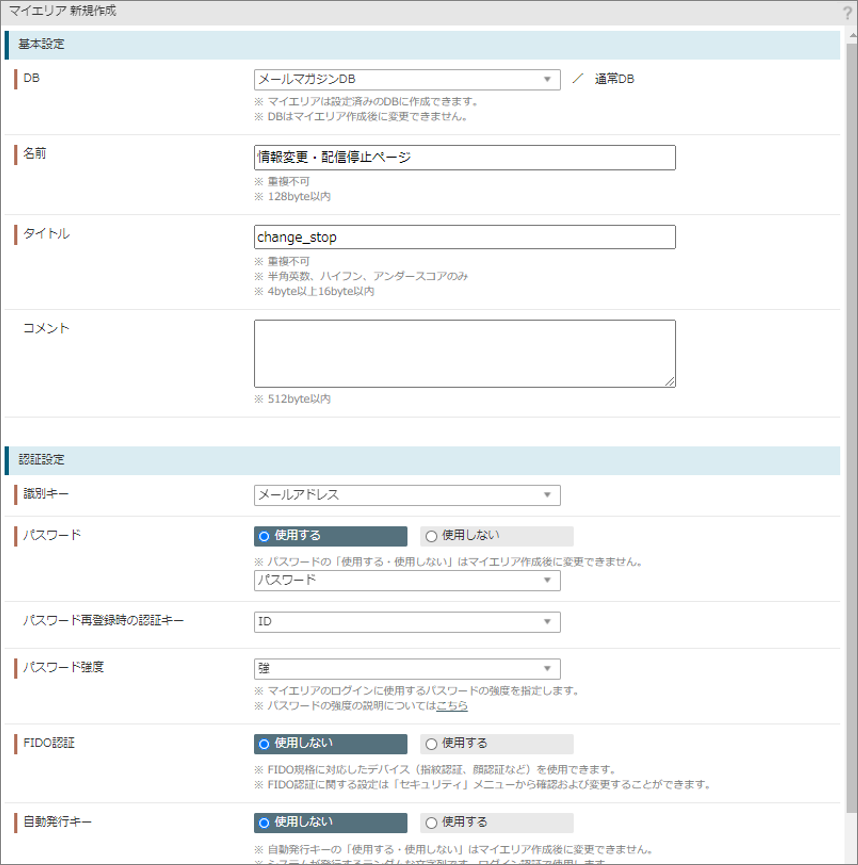
マイエリア 設定例
| 項目 | 内容 |
|---|---|
| 名前 | 情報変更・配信停止ページ |
| タイトル | change_stop |
| 識別キー | メールアドレス |
| パスワード | 使用する パスワード |
| パスワード再登録時の認証キー | 使用しない |
| パスワード強度 | 強 |
| FIDO認証 | 使用しない |
| 自動発行キー | 使用しない |
| 管理者のメールアドレス | 通知メールなどが配信される際の
差出人アドレスとして使用したいアドレス(※1) |
| メンバー宛の通知先 | メールアドレス |
※1 マイエリアを使用するユーザー向けに配信される通知メール(例:パスワード再登録通知など)の
差出人メールアドレスに設定されるアドレスになります。
設定が完了したら[新規作成]ボタンをクリックしてマイエリアを発行します。
情報変更ページ作成
情報変更ページを作成します。
「カスタムページ」へ進み、[新規作成]ボタンをクリックします。
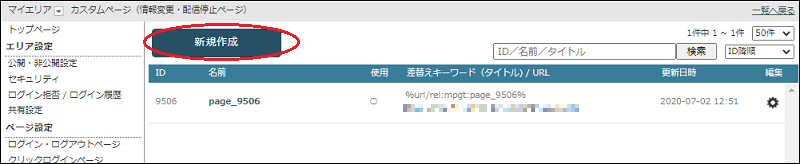
名前、タイトルを設定したら[新規作成]ボタンを押し、[OK][引き続き設定を行う]ボタンを押します。
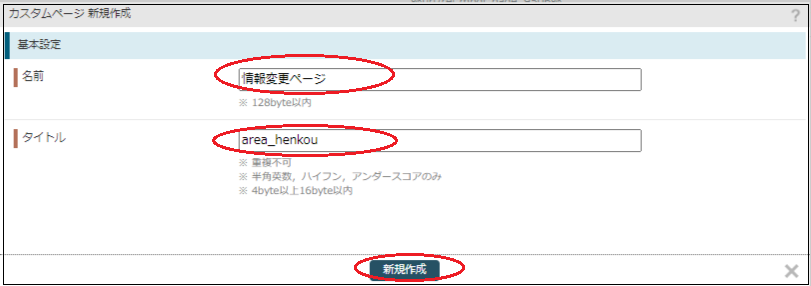
ページソース「フォーム適用」をクリックします。
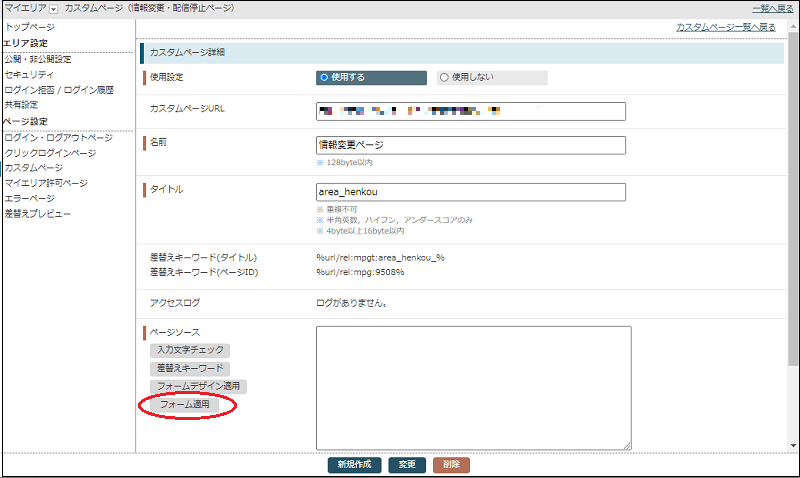
フォーム 「情報変更ページ」、ソースタイプ 「設定デザイン」を選択し[適用]ボタンをクリックします。
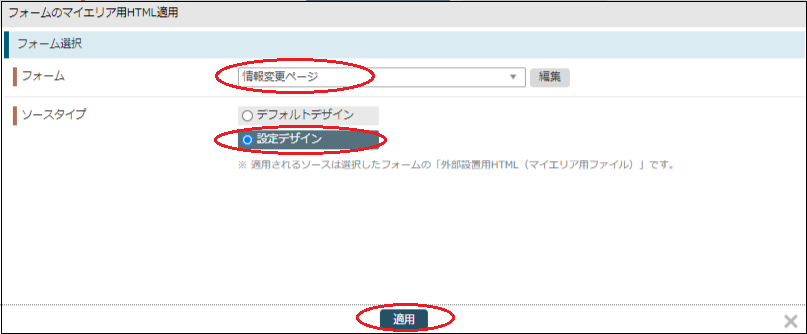
[OK]ボタンをクリックします。
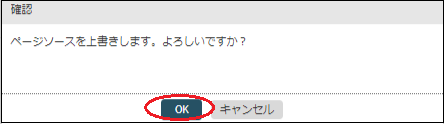
ページソースに適用されたら[変更]ボタンをクリックします。
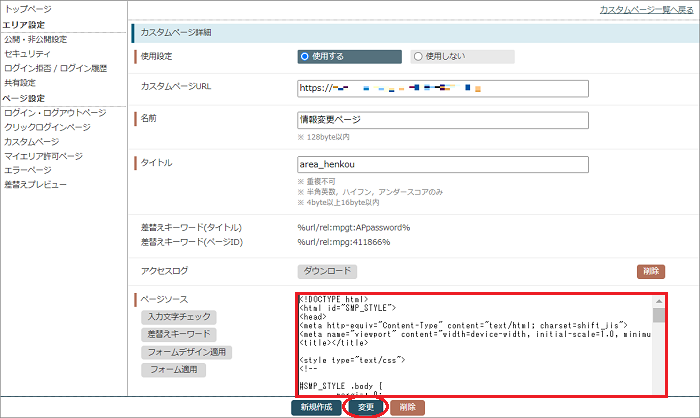
配信停止ページ作成
続けて配信停止ページを作成します。
「カスタムページ」へ進み、[新規作成]ボタンをクリックします。

名前、タイトルを設定したら[新規作成]ボタンを押し、[OK][引き続き設定を行う]ボタンを押します。
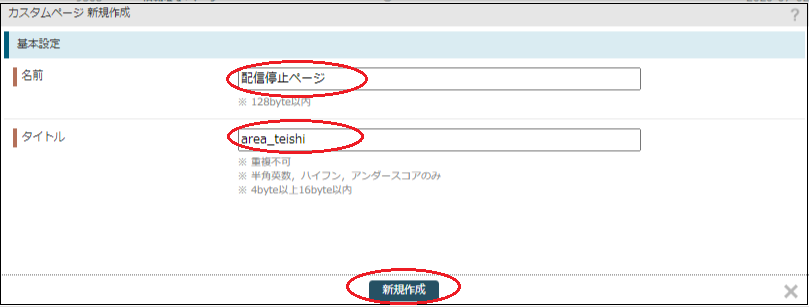
ページソース「フォーム適用」をクリックします。
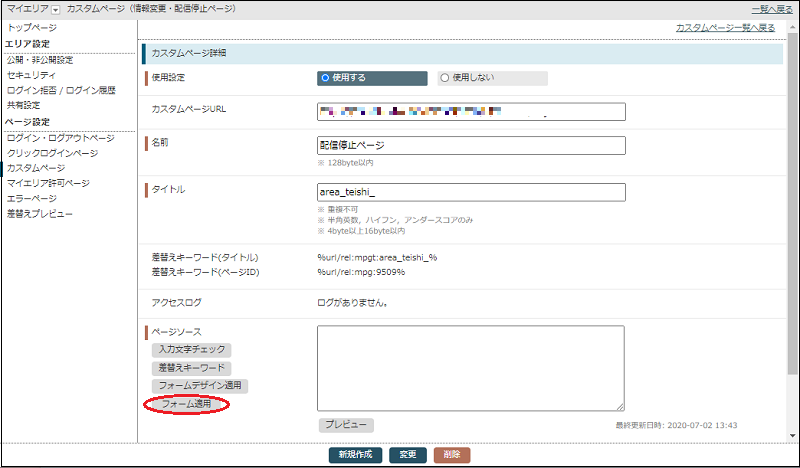
フォーム 「配信停止ページ」、ソースタイプ 「設定デザイン」を選択し[適用]ボタン、[OK]ボタンをクリックします。
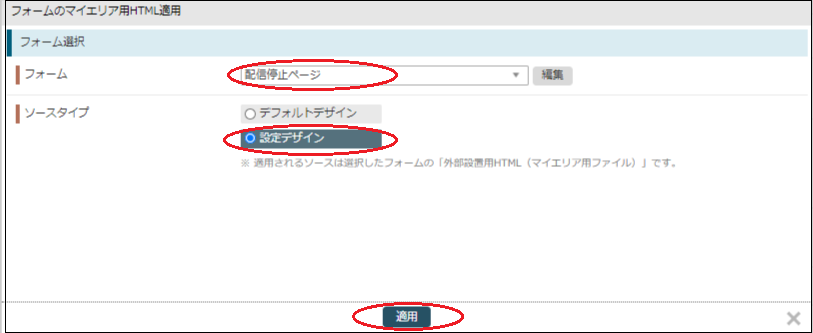
ページソースに適用されたら[変更]ボタンをクリックします。
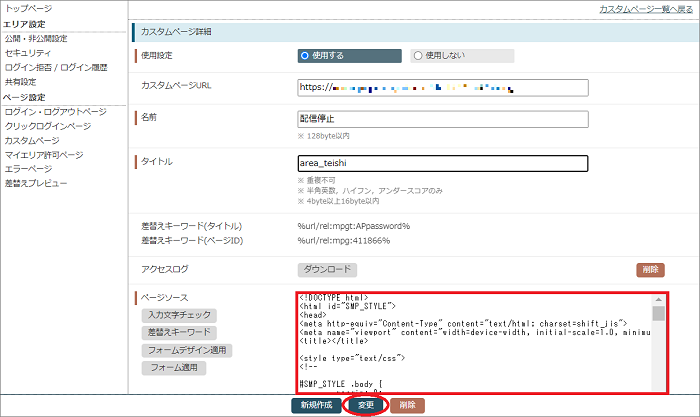
分岐ページ作成
続けて分岐ページを作成します。
「カスタムページ」へ進み、マイエリア発行時に作成されたカスタムページの名前をクリックします。
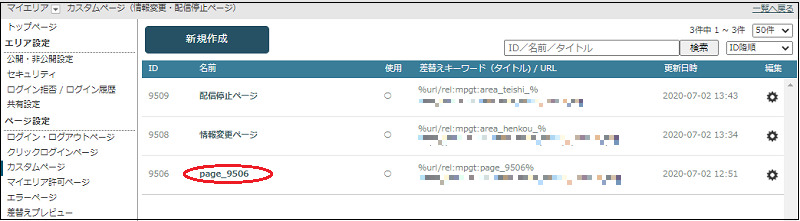
名前、タイトルを設定したらページソースに情報変更ページと配信停止ページへのリンクを設定します。
<!DOCTYPE html>
<html>
<head>
<meta http-equiv="Content-Type" content="text/html; charset=shift_jis">
<title>分岐ページ</title>
</head>
<body>
<center>
<div>
<a href="%url/rel:mpgt:area_henkou%">情報変更ページ</a><br>
<a href="%url/rel:mpgt:area_teishi%">配信停止ページ</a>
</div>
</center>
</body>
</html>「差替えキーワード表示」をクリックし「マイページURL」より該当URLを選択すると、
ページソース内に差替えキーワードを挿入します。
設定が完了したら[変更]ボタンを押します。

ログイン後トップページとマイエリアの公開設定
ログイン後トップページとマイエリアの公開設定を行います。
「ログイン・ログアウトページ」へ進み、ログイン後トップページに分岐ページを選択し、[変更]ボタンをクリックします。
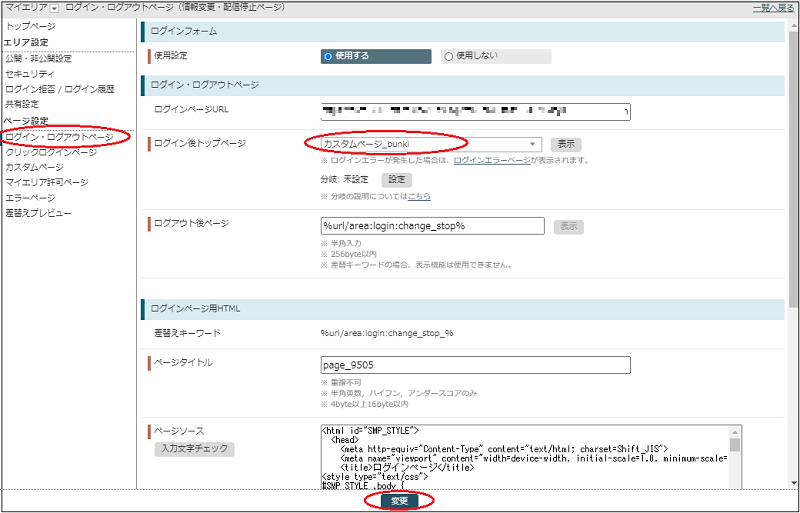
「公開・非公開設定」へ進み、ステータス「公開」をチェックし[変更]ボタンをクリックします。
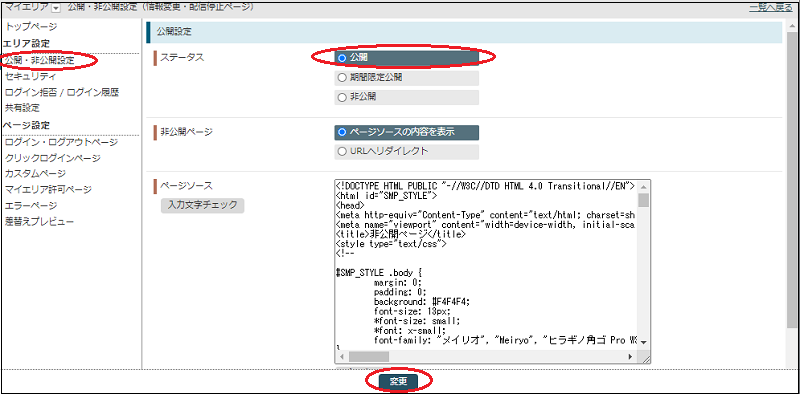
エラーページ設定
マイエリア内でエラーが発生した際に表示されるエラーページの設定を行います。
左メニュー「エラーページ」より各ページのタブをクリックすると編集画面が開きます。
デザインを施したソースを貼り付け[変更]ボタンをクリックします。
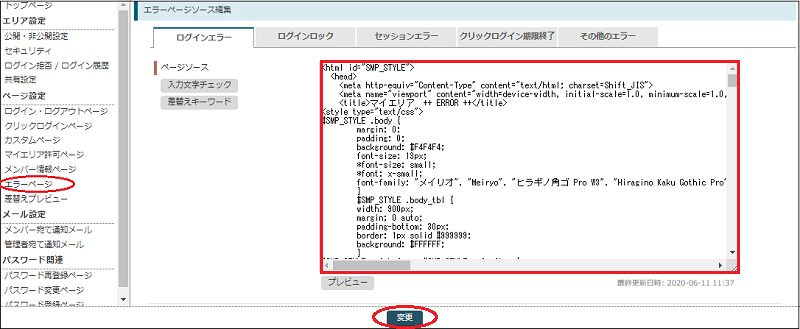
※雛形フォームにある%val:error:msg%は、生じたエラーによって表示される文言が差し替わります。
そのため、デザインを施す際にはエラー内容を表示するために、%val:error:msg% の記載が必要となります。
例:
<td >エラーが発生しました。</td> <td><font size="2" color="red">%val:error:msg%</td>各エラーページの説明は以下のリンク先を参照してください。
マイエリア エラーページ
ログイン拒否設定
配信停止を希望した方が、マイエリア(会員ページ)へログイン出来なくするための設定をします。
左メニュー「ログイン拒否 / ログイン履歴」より、使用設定、拒否条件を設定します。
ログイン拒否設定 設定例
| 項目 | 設定 |
|---|---|
| 使用設定 | 使用する |
| 拒否条件 | オプトアウト 値がある場合 |
| 拒否後ページ | エラーページを表示 |
設定が完了したら[変更]ボタンをクリックして設定を保存します。
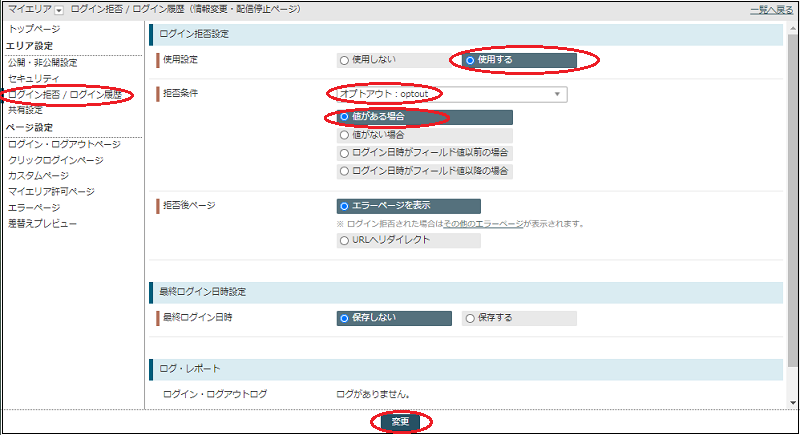
動作確認
設定完了後、実際に設定した内容の動作を確認します。
マイエリアのトップページからログインURLをクリックしてマイエリアへログインします。
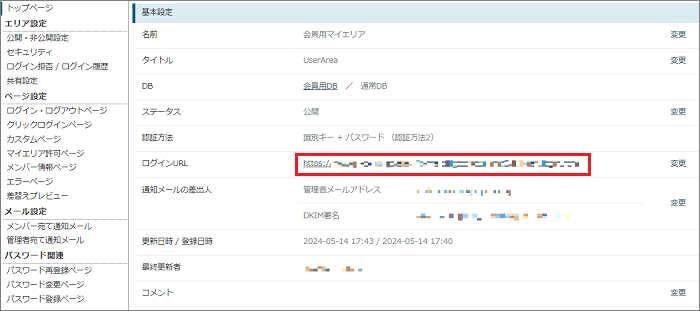
マイエリアへログイン後、設定した分岐ページへ遷移します。
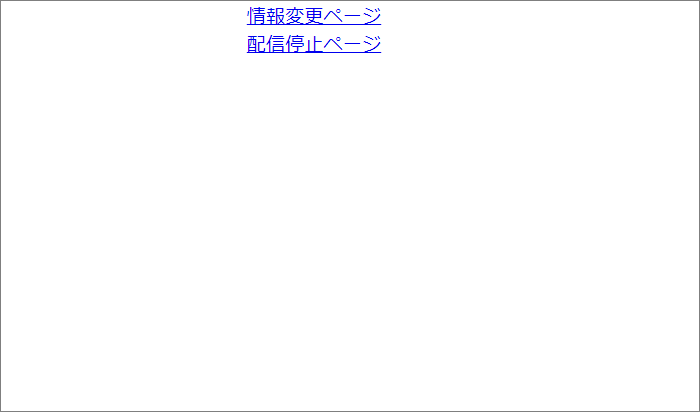
各ページから情報変更や配信停止を行い、情報が更新されているかをDBオペレーションから確認します。
※DBオペレーションの操作方法については「データ操作(DBオペレーション)」をご参照ください。
また、配信停止後には対象レコードの「オプトアウトフィールド」に値が自動で登録されます。
上記で設定したログイン拒否の条件に当てはまる状態となりますので、
再度ログインURLからログインページに遷移して、ログイン時にエラーページへ遷移するか確認します。
8.メンバー宛て通知メール設定
以下で案内するパスワード再登録のフローについて、先にメンバー宛通知メールの設定を行う必要があります。
マイエリアのメニューからメンバー宛て通知メールを選択します。
※メンバー宛通知の各メニューについては15.マイエリア メンバー宛通知メールをご参照ください。
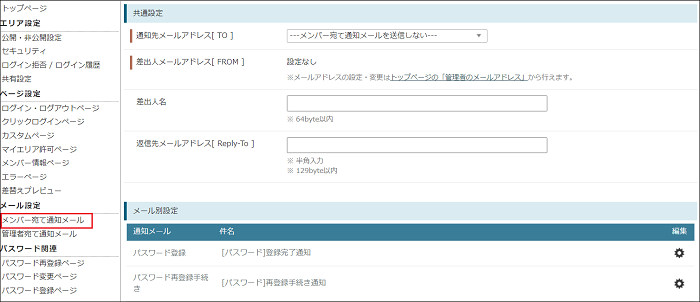
共通設定の通知先メールアドレスで、パスワード再登録通知を配信したいメールアドレスのフィールドを選択します。
今回は「メールアドレス」フィールドを設定します。
※マイエリアの管理者メールアドレスを設定していない場合、差出人メールアドレスとして使用したいアドレスをトップページから設定してください。
差出人名、返信先メールアドレスについては任意で設定いたします。
続いて、パスワード再登録手続き通知の文面を編集します。
メール別設定のパスワード再登録手続きの歯車マークから「編集」ボタンをクリックします。
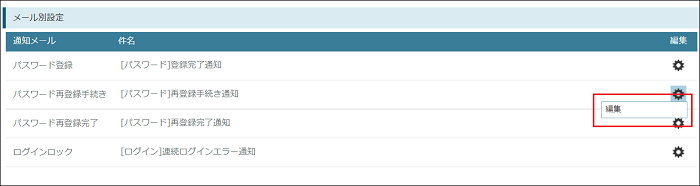
パスワード再登録手続き通知メールの設定画面が開きましたら、必要に応じてメールの文面設定を行います。
内容の編集を行った後、問題がないかをプレビューから確認します。
そのほか、必要に応じてファイルのダウンロードやURL期限設定を行った上で変更ボタンから保存します。
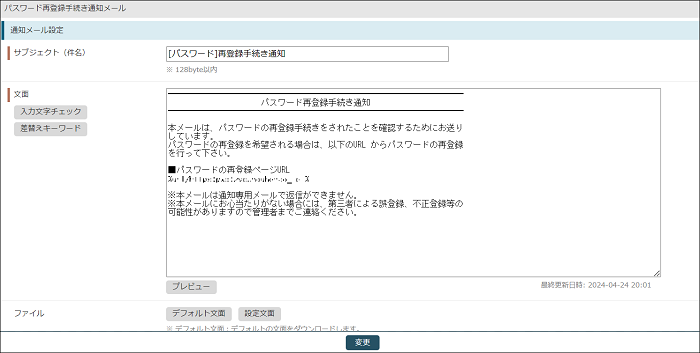
次にパスワードの再登録が完了した際に配信される通知メールの設定を行います。
メール別設定からパスワード再登録完了の歯車マークから「編集」ボタンをクリックします。
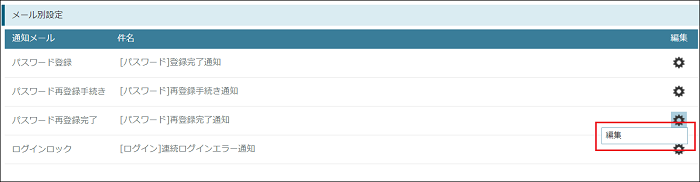
パスワード再登録完了通知メールの設定画面が開きましたら、必要に応じてメールの文面設定を行います。
内容の編集を行った後、問題がないかをプレビューから確認します。
そのほか、必要に応じてファイルのダウンロードやURL期限設定を行った上で変更ボタンから保存します。
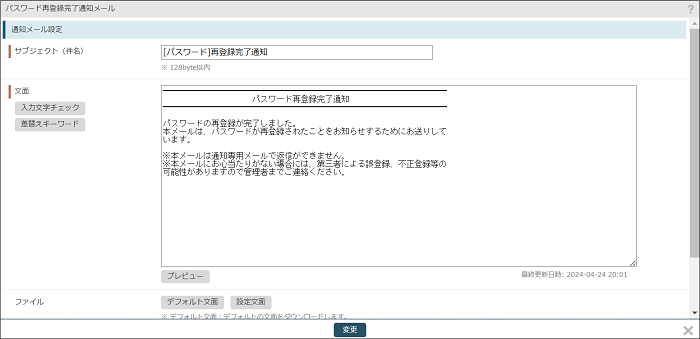
以上でメンバー宛て通知メールの設定は完了です。
9.パスワード再登録ページ設定
マイエリアにログインするパスワードの再登録通知の設定を行います。
今回はパスワードの登録や情報変更をフォームから行えるフローのため、マイエリアではパスワード再登録フローのみ用意します。
※パスワード再登録手続き開始ページで入力した値を識別キーとして、紐づくレコードIDが存在している場合、
上記メンバー宛て通知メールで設定した「通知先メールアドレス」宛にパスワード再登録手続きに関する通知が配信されます。
パスワード再登録ページの作成
マイエリアのメニューからパスワード再登録ページを選択し、使用設定から「ページ作成」を選択します。
パスワード再登録ページの各メニューについては「17.マイエリア パスワード再登録ページ」をご参照ください。
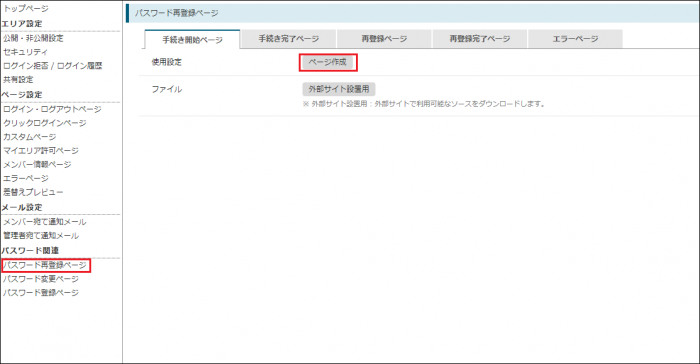
必要に応じて、ページソースからデザインを変更します。
ソースの変更後、問題ないかプレビューからご確認ください。
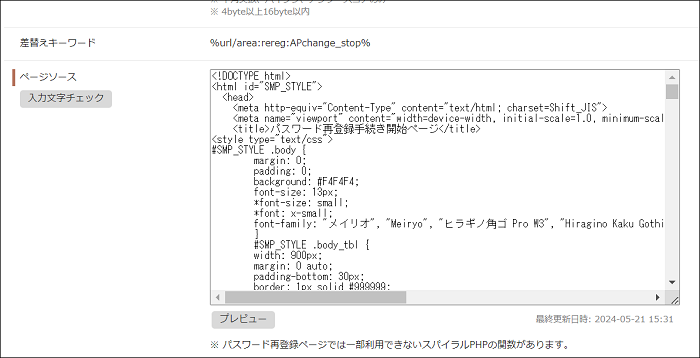
※手続き完了ページや再登録ページなどの各タブのページごとにデザインを編集できますので
こちらも必要に応じて編集してください。
リンク設定
続いて、発行したパスワード再登録ページの「手続き開始ページ」のリンクをマイエリアのログインページに設定します。
手続き開始ページのタブより、手続き開始ページURLをコピーします。
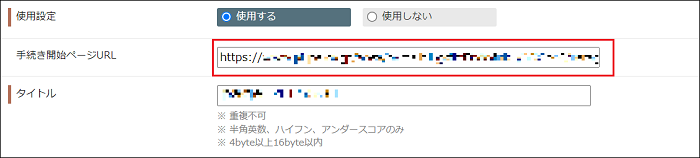
マイエリアのメニューから「ログイン・ログアウトページ」を選択し、ログインページ用HTMLのページソース上にリンクを設置します。
今回はログインボタンの下に設置する例を案内します。
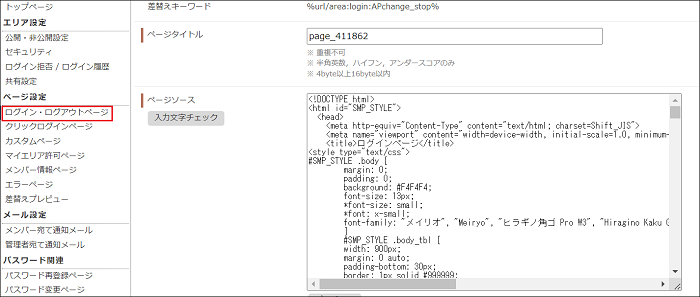
設定例
<input class="submit" type="submit" value="ログイン">%area:hidden%
<br>
<a href="手続き開始ページURL">パスワードの再登録はこちら</a>
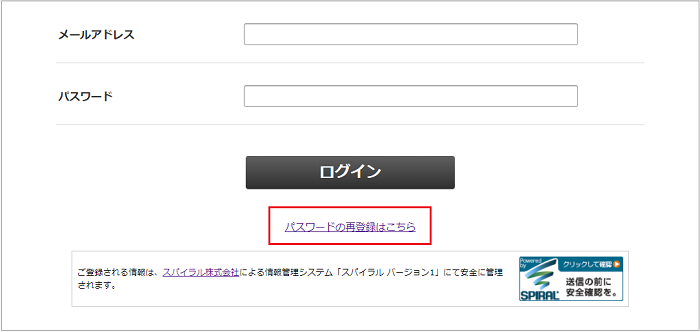
プレビューを確認し、問題なければ設定を保存します。
動作確認
続いてトップページ上のログインURLをクリックして、ログインページから実際の挙動を確認します。
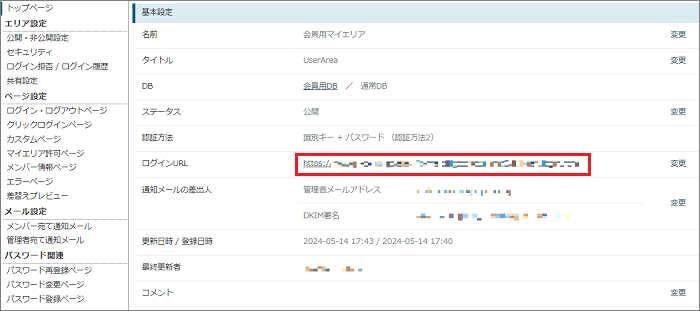
設定したパスワード再登録手続き開始ページのリンクを押下し、マイエリアの基本設定で設定した識別キー(メールアドレス)を入力して送信します。
※DB内にテストデータが登録されていない場合は挙動確認ができませんので、
テストデータがない場合はDBにテスト用のレコードを登録してください。
送信ボタンを押下すると、内容に応じてパスワード再登録ページの手続き完了ページないしはエラーページが表示されます。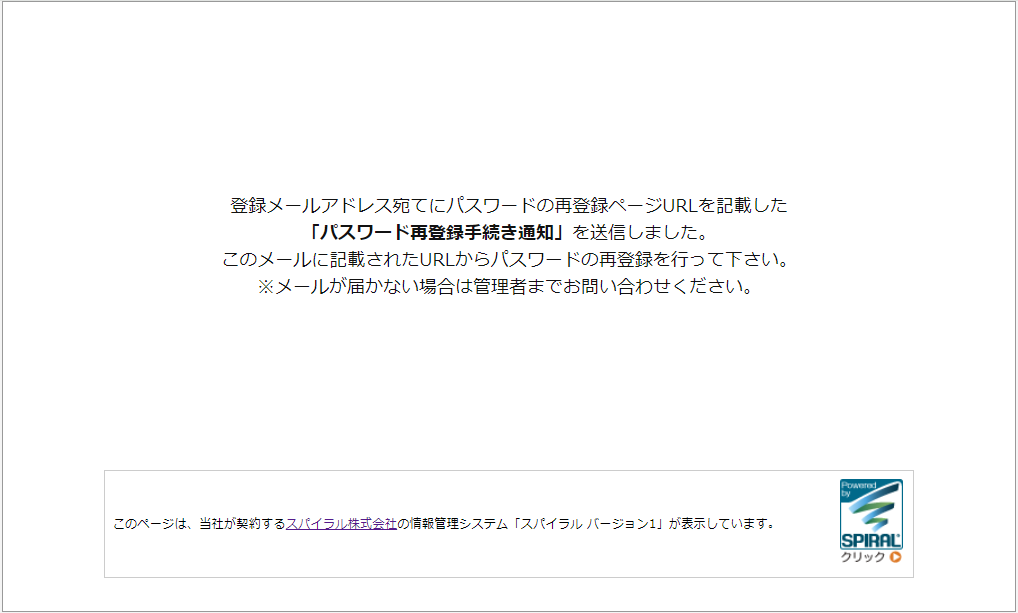
手続きが完了していた場合、通知メールを受信しているか確認します。
受信できていれば、文面に記載されているURLからパスワード再登録ページへ遷移します。

パスワード再登録ページにて再登録用の入力欄が表示されますので、更新したいパスワードを入力します。
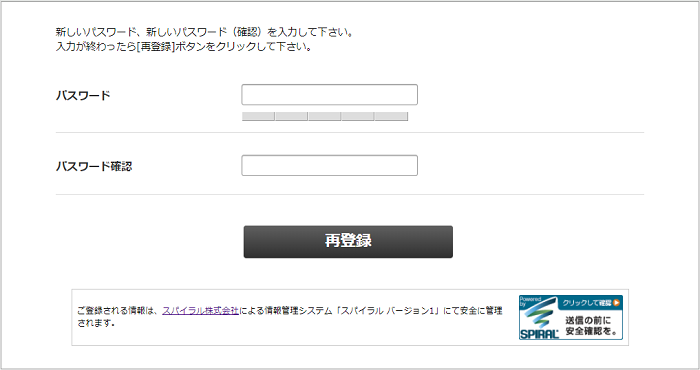
入力後、問題なければ完了画面が表示されます。
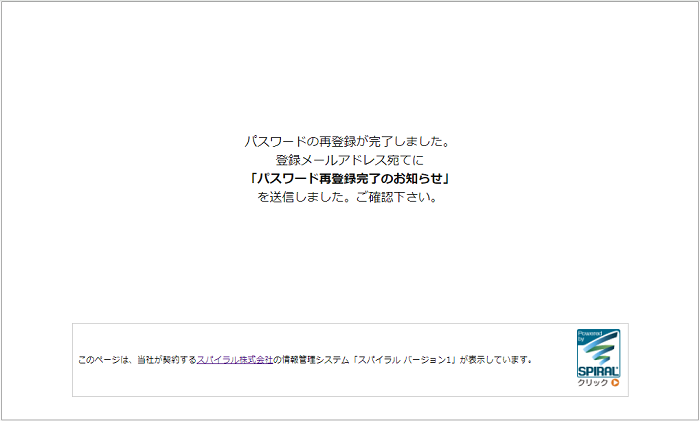
以上でメールマガジンの設定が完了です。


