ファイル便
最終更新日:2025年06月18日
ファイル便とは、DBのデータを外部の関係者に渡したいときや、DBに登録したいデータを外部から受け取りたいときに安全にデータの受け渡しができるファイル転送機能です。

主な特長
データをスパイラル上で、受け渡すから安心!
ファイル便で受け渡すデータは、全てスパイラル上で管理します。
そのため、スパイラルから出力したデータや、これから登録しようとしているデータを受け渡しする際にパソコンやメールを経由する必要はありません。
ファイル受信者とファイル送信者が直接スパイラルにアクセスしてダウンロードやアップロードするので、ファイル送受信時の情報漏洩リスクを最小限におさえます。
受け渡し状況が確認できるから安心!
ファイル便は、スパイラル上でデータを受け渡すので、相手がファイルをアップロードしたか、ダウンロードしたかを操作画面上で確認できます。
これにより、相手がファイルをまだ送信してくれていない場合やURL有効期限ぎれ等でログインできない状況にある場合に、状況を確認して適切にフォローできます。
安全なデータ送受信のための機能
ファイル便では、安全にデータを送受信していただく為の機能をご用意しております。
ファイル受け渡し画面のアクセス制限
スパイラルのファイル便は、アップロードやダウンロードする画面に対するアクセスを制限する機能があります。
(1)URL有効期限(必須)
アップロード、ダウンロードページにアクセスするメール文面中のURLの有効期限を設定することができます。
期限を過ぎた場合はエラーページが表示され、ページにアクセスすることができません。
設定期限:1時間/6時間/12時間/24時間/48時間/72時間
(2)ログイン回数(必須)
アップロードやダウンロードができるページにログインする回数を制限することができます。
回数を超えた場合はエラーページが表示され、ページにアクセスすることができません。
設定回数:1回/2回/3回/4回/5回/無
(3)パスワード設定(任意)
アップロードやダウンロードができるページにアクセスするパスワードを設定できます。
パスワードを設定することで、依頼メールが誤配信等で、関係者外に漏れてしまった場合でも、誤配信先からアクセスすることを防げます。
操作画面で設定したパスワードは、送受信相手に電話等で、口頭でお伝えください。
パスワードが一致しない場合はエラーページが表示され、ページにアクセスすることができません。
(4)依頼の中止
相手がファイルをダウンロード、アップロードする前であれば、送受信相手にした依頼を中止することが可能です。
依頼を中止すると、アップロードページ・ダウンロードページには、依頼が中止された旨のメッセージが表示され、ファイルのアップロード・ダウンロードができなくなります。
アドレス帳
スパイラルのファイル便は、ファイル送受信の依頼相手を、アドレス帳から簡単に呼び出すことができます。アドレス帳を利用することで、メールアドレスの打ち間違いによる依頼メールの誤送信を防止できます。 また、アドレス帳はスパイラルのDBを使用しますので、通常DBと同様にアドレス帳の管理が可能です。
1. ファイルの送信方法
ファイル便のファイル送信は、DBに登録されているデータや配信ログ等のファイルをスパイラルから送信できる機能です。
スパイラルユーザは相手に渡したいファイルをファイル便に保存し、相手にダウンロードページのURLを通知します。
ファイル受信者は通知されたダウンロードページからファイルを受け取ることができます。
ファイルがダウンロードされた際は、スパイラルユーザとファイルの受信者両方にダウンロード完了通知メールを送信します。
(1)データ出力
まず、各種機能(※)の画面から、送信したいファイルをファイル便に保存します。
※ DBに登録されたデータを送信したい場合は「データ一括出力」あるいは「データ操作(DBオペレーション)」から、
配信ログを送信したい場合は各種配信設定の「配信ログ」からファイルを保存することができます。
「データ一括出力」からファイル便への保存
画面上「DB」>「データ一括出力」に進みます。
対象DBの「データ出力」ボタンをクリックし、「出力形式と対象フィールド」にて対象フィールドを選択し、画面下部の「ダウンロード」ボタンをクリックします。
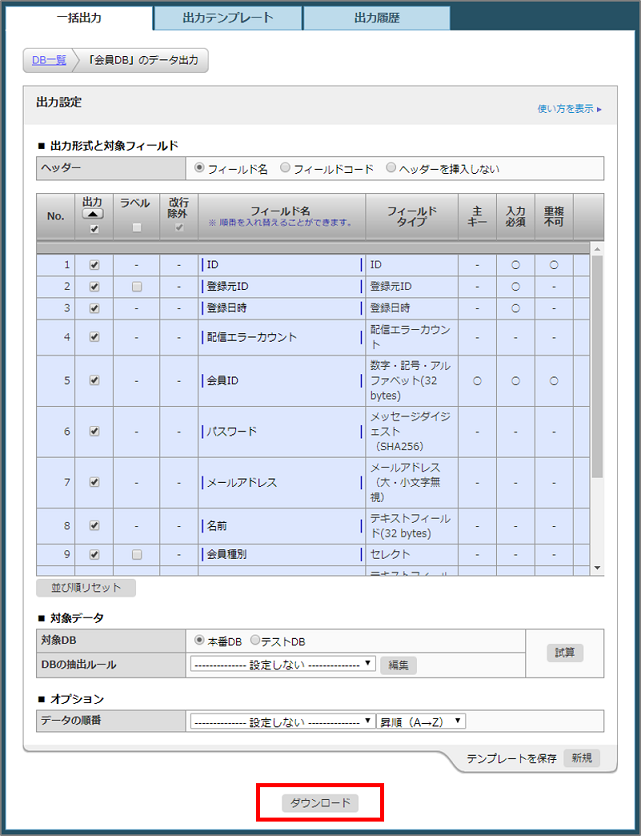
出力先で「ファイル便」を選択し、「保存」ボタンをクリックします。
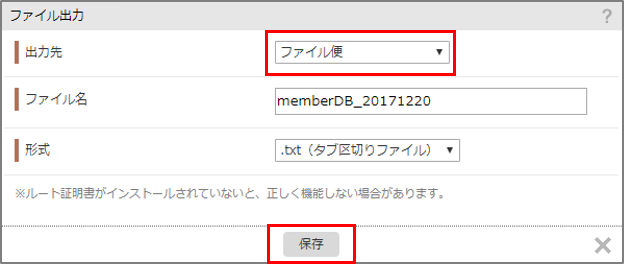
確認のポップアップが表示されるので「OK」ボタンをクリックして進みます。
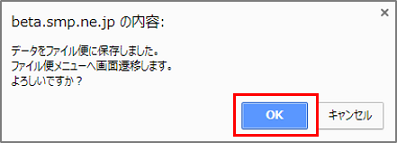
「データ操作(DBオペレーション)」からファイル便への保存
「DB」>「データ操作(DBオペレーション)」に進みます。
対象DBの「表示」ボタンをクリックし、検索条件タブで必要に応じて検索条件を指定して「検索」ボタンをクリックします(検索条件を指定せずに検索すると、全件表示されます)。
「検索結果一覧」画面下部にある「検索結果全レコードの操作」から「ファイル便に保存」ボタンを指定します。
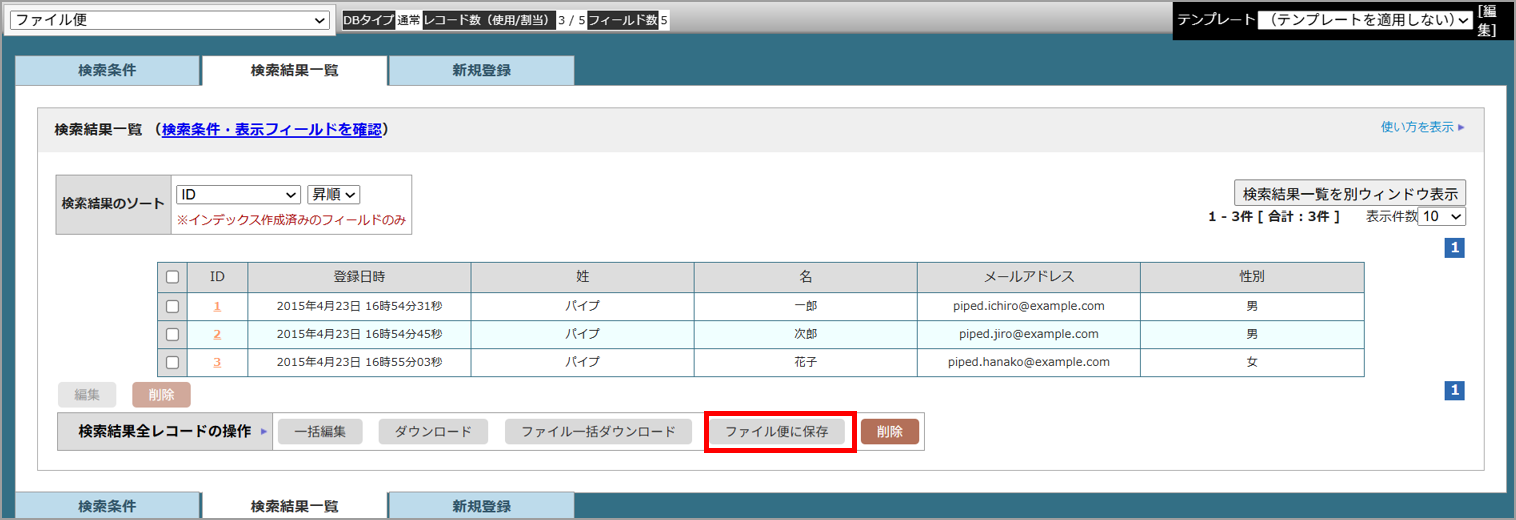
「対象フィールドと出力形式」にて対象フィールドを選択し、「ファイル名設定」ボタンをクリックします。
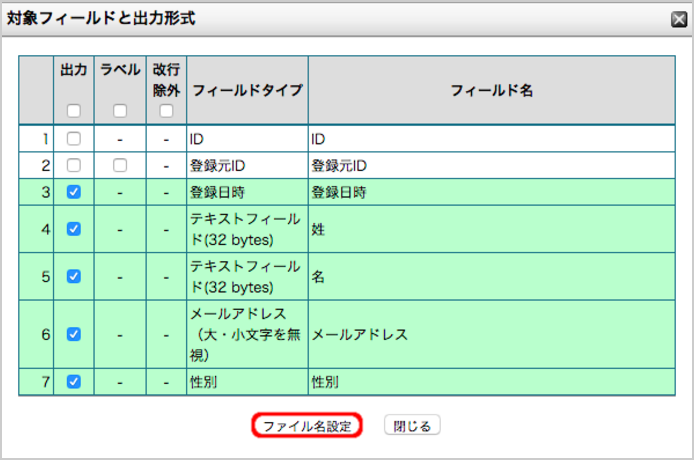
「ファイル名指定」にて、「ファイル名」と「形式」を入力し、「保存」ボタンをクリックします。
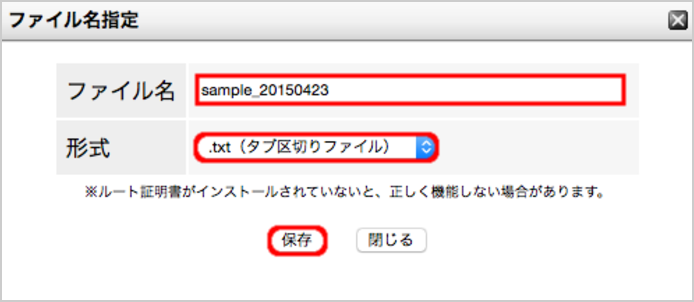
確認のポップアップが表示されるので「OK」ボタンをクリックして進みます。
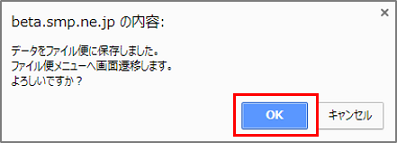
「配信ログ」からファイル便への保存
配信ログをファイル便にて送信したい場合、各種配信設定の「配信ログ」を出力するボタンをクリックしてファイル便に保存します。
例えば、EXPRESS2で配信した配信ログの場合、画面上「メール」>「配信設定一覧」へ進み、該当の配信設定の「配信ログ」ボタンをクリックします。
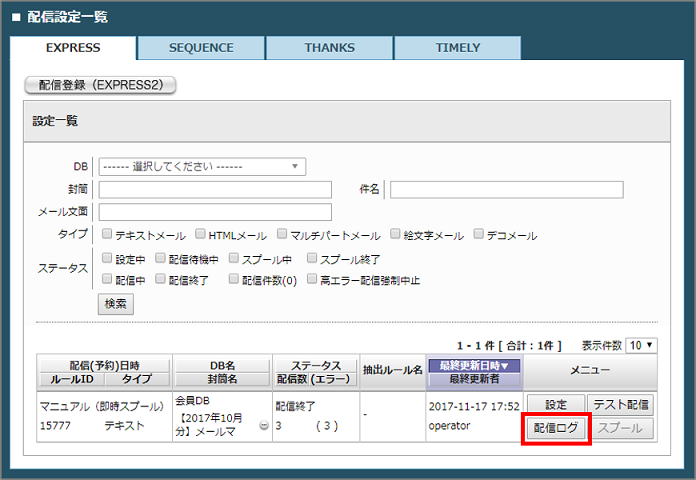
「ファイル便」ボタンをクリックします。
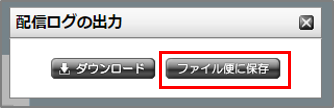
確認のポップアップが表示されるので「OK」ボタンをクリックして進みます。
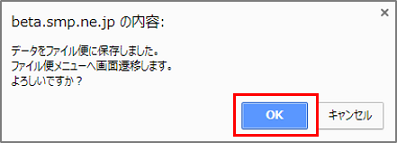
2. ファイル送信
ファイル便にファイルを保存したら、続いて宛先や送信に関わる各種設定をしてファイル便を送信します。
ファイル便を送信すると、ダウンロードサイトのURL、受信者への連絡事項(メッセージ)、ファイルの受け取り方法のご案内を記載したメールが宛先に指定した相手に届きます。
ファイル一覧で送信対象のファイルを確認したら、メニューから「ファイル便送信」ボタンをクリックします。
「ファイル送信フォーム」にて必須項目について入力・指定します。
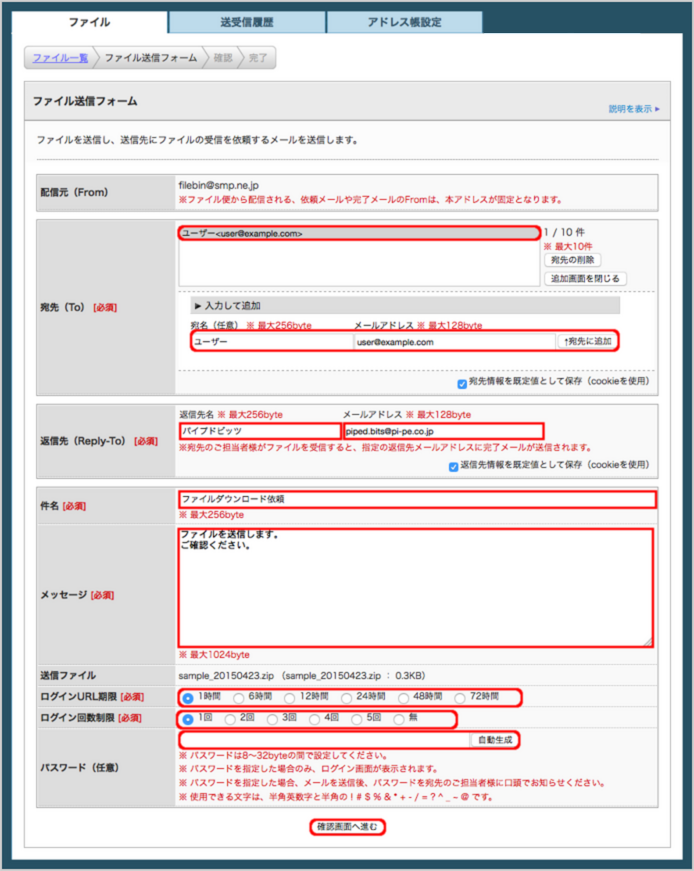
設定後、「確認画面へ進む」をクリックします。
「ファイル送信フォーム 確認」画面で、これまでに設定した内容を確認します。
全ての設定に問題がないことを確認したら、「送信」ボタンをクリックします。
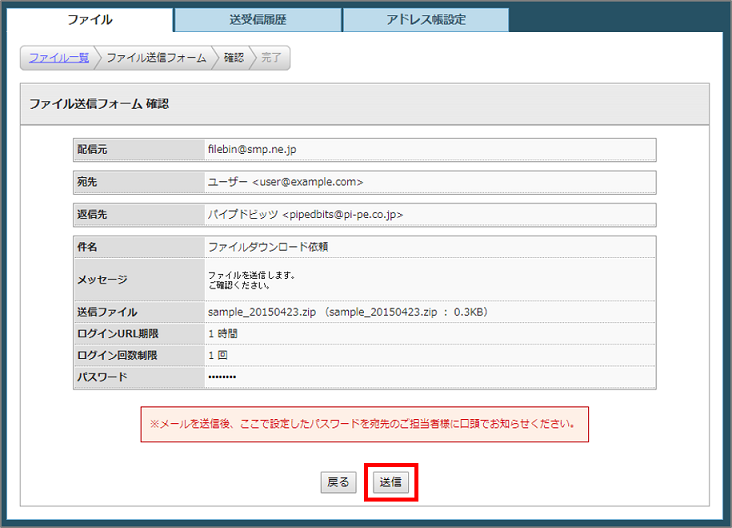
これでファイル便の送信が完了です。「ファイル一覧へ戻る」ボタンをクリックして「ファイル一覧」画面に戻ります。
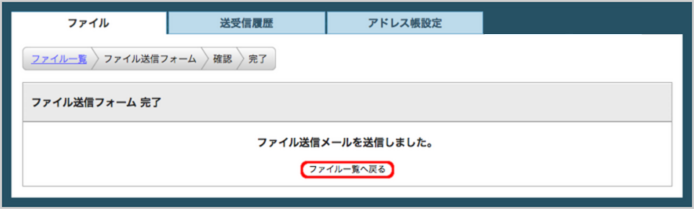
3. ファイルダウンロード
ファイル便を送信すると、ダウンロードサイトのURL、受信者への連絡事項(メッセージ)、ファイルの受け取り方法のご案内を記載した「ダウンロード依頼メール」が先方に届きます。
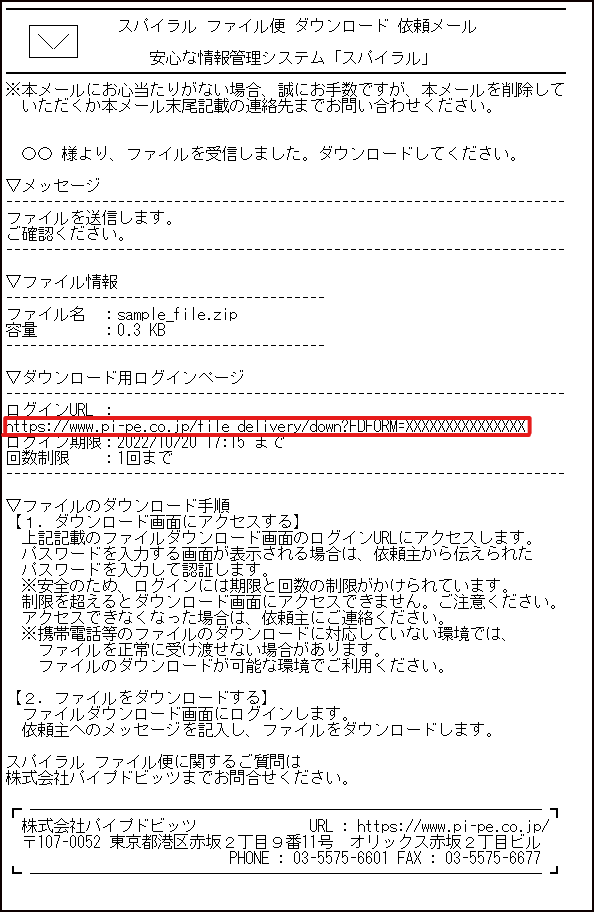
受信者はURLをクリックすると、ダウンロードサイトにアクセスすることができます。ファイル便にパスワードが設定されている場合、
ログインページが表示されます。送信者から口頭で受け取ったパスワードを入力し、「ログイン」ボタンをクリックします。
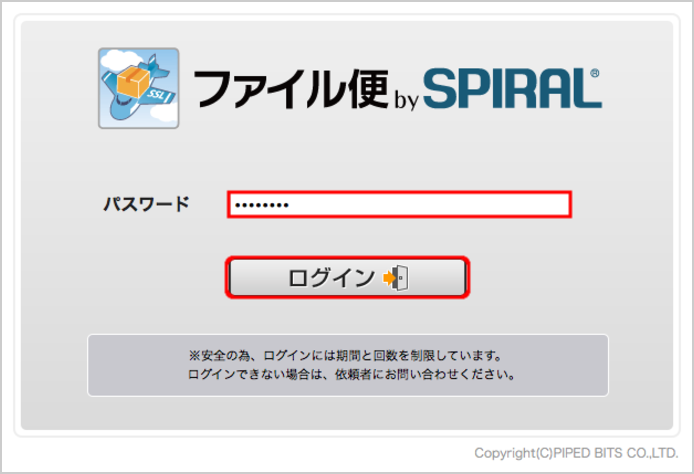
ログイン後、「ファイルダウンロードフォーム」画面にてこれから受け取るファイルを確認します。
「送信メッセージ」欄にファイル送信者へメッセージを入力して、「メッセージを送信してダウンロード」ボタンをクリックします。
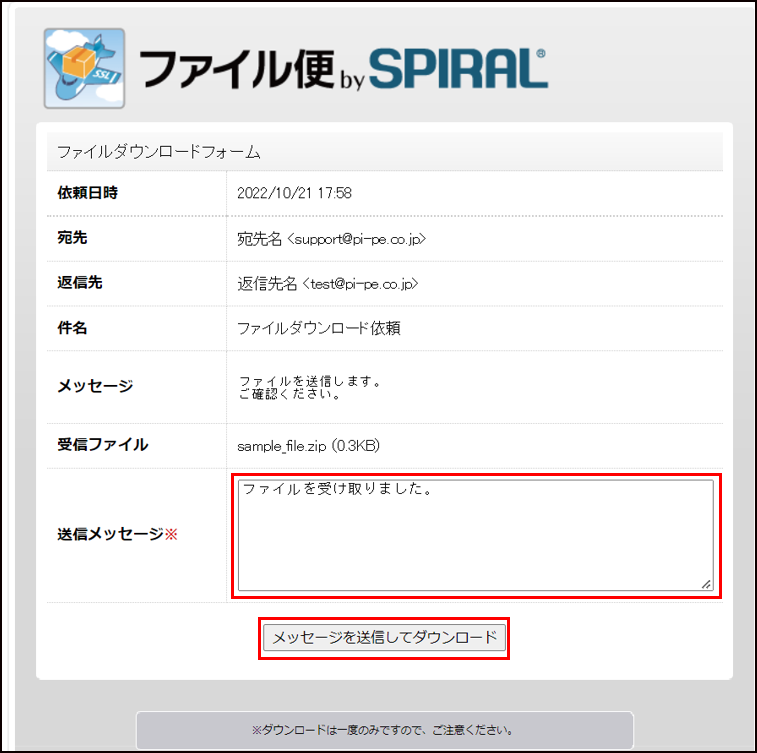
「ファイルダウンロード」画面では、「受信ファイル」欄のURLからファイルをダウンロードすることができます。
URLをクリックして、ファイルをダウンロードしてください。
ダウンロードできたら、「ログアウト」ボタンをクリックし、ファイルのダウンロードを完了します。
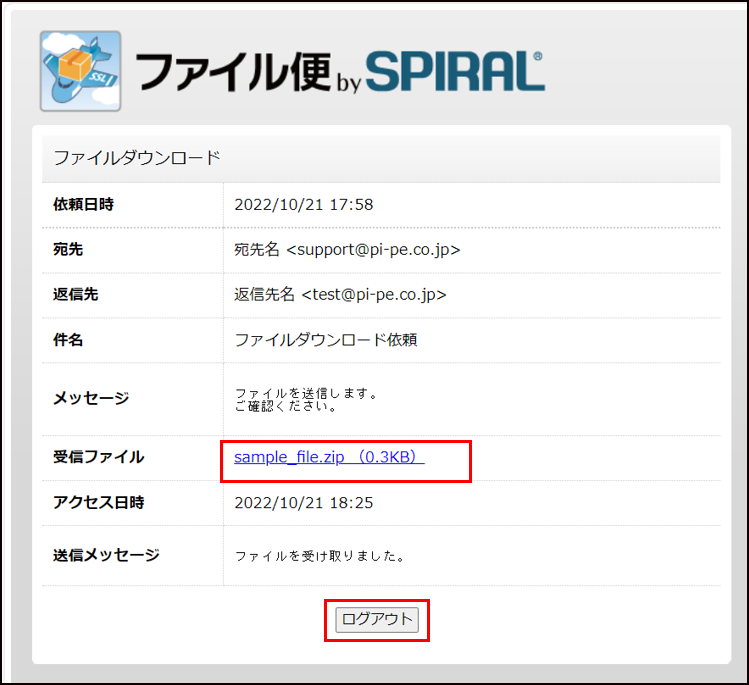
4. ダウンロード通知
ファイルのダウンロードページにアクセスされると、ダウンロードページにアクセスした旨を通知するメールがスパイラルユーザ、受信者の両方に送信されます。
送信者への通知メール
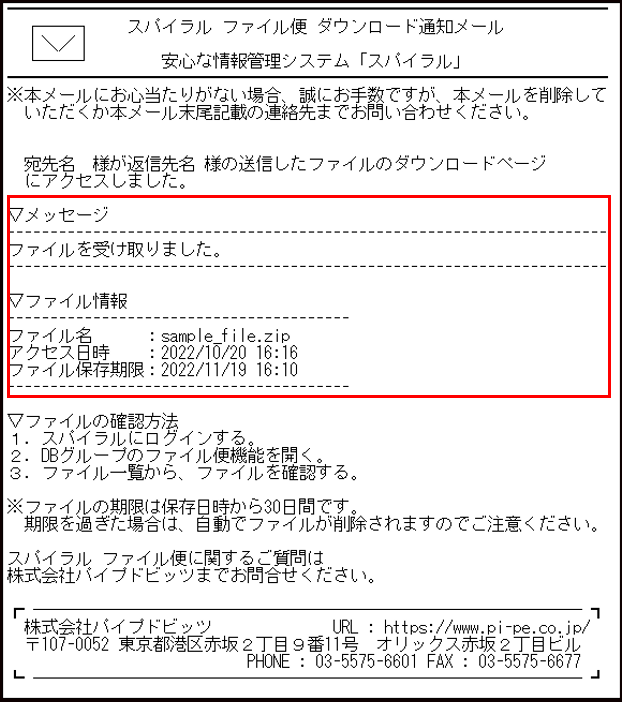
受信者への通知メール
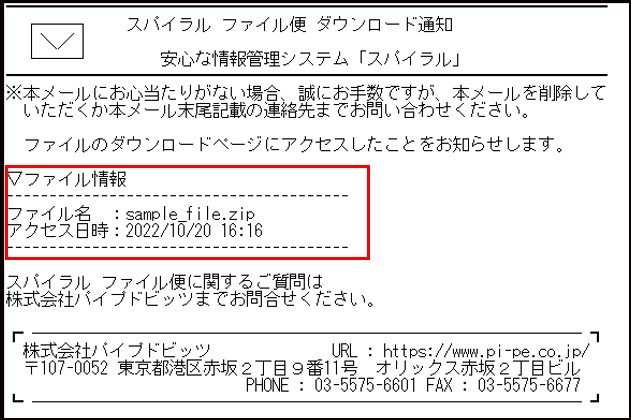
2. ファイルの受信方法
ファイル便のファイル受信は、DBに登録予定のデータファイルを外部からスパイラルで受け取る機能です。
スパイラルユーザはファイルを渡してほしい相手にファイルアップロードページのURLを通知します。
ファイル送信者は通知されたアップロードページからファイルをファイル便にアップロードできます。
アップロードされた際は、スパイラルユーザとファイル送信者両方にアップロード完了通知メールを送信します。
スパイラルユーザは、ファイル便に保存されたファイルをDBに登録することができます。
(1)ファイルの送信依頼
まず、ファイル便で宛先やファイル受信に関わる各種設定をして、ファイル送信者にファイルを送信してくれるように依頼メールを送信します。
依頼メールには、アップロードサイトのURL、ファイル送信者への連絡事項(メッセージ)、ファイルの送信方法のご案内が記載されます。
ファイル送信依頼を開始するためには、「ファイル一覧」>「+ファイル便受信」ボタンをクリックします。
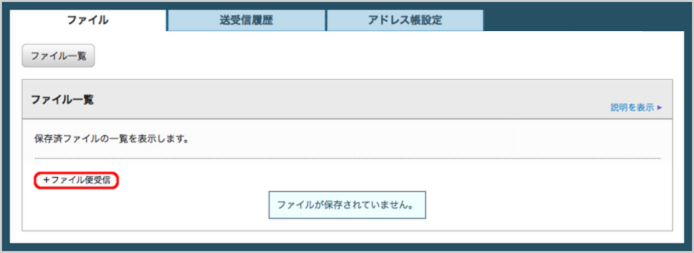
「ファイル送信依頼フォーム」画面にて、必要項目を設定します。
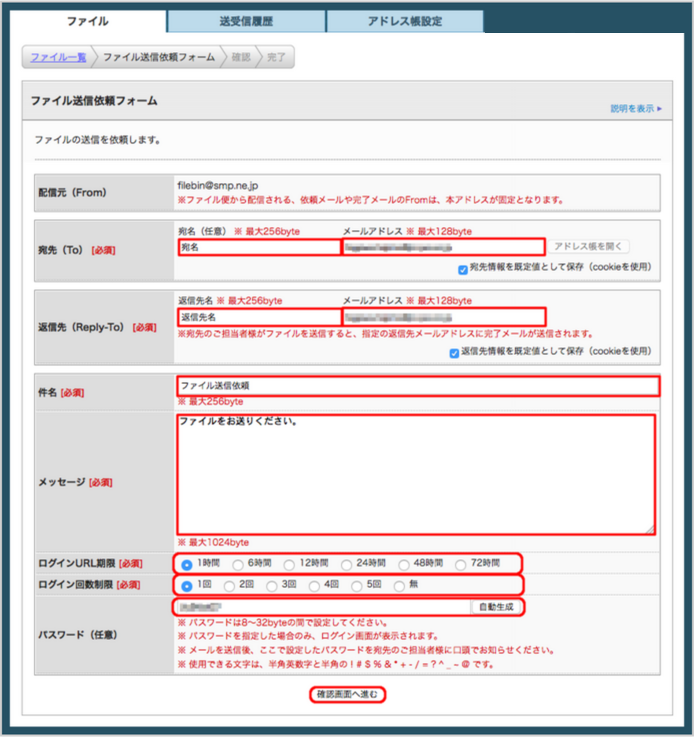
設定後、「確認画面へ進む」ボタンをクリックします。
「ファイル送信依頼フォーム 確認」画面にて、これまでに設定した内容を確認します。
全ての設定に問題がないことを確認したら、「送信」ボタンをクリックします。
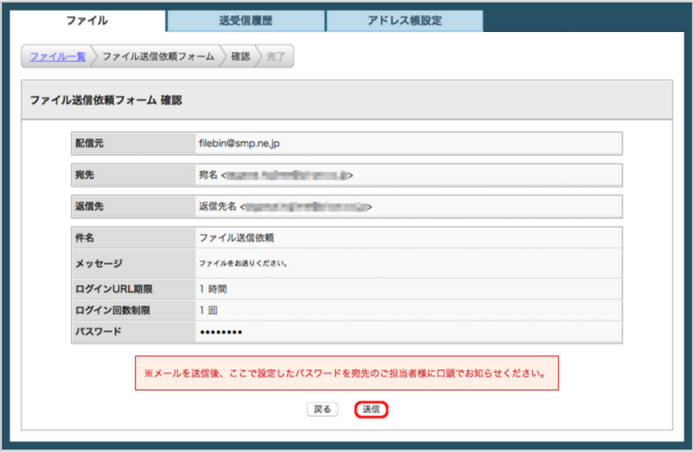
これでファイル送信依頼メールの送信が完了です。「ファイル一覧へ戻る」ボタンをクリックして「ファイル一覧」に戻ります。
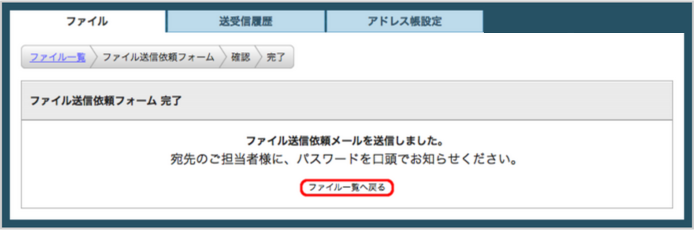
(2)ファイルアップロード
ファイル送信依頼メールを受信したファイル送信者は、メールの案内に従い、アップロードページからファイルをアップロードします。
依頼を受けたファイル送信者には、下記の内容のメールが届きます。
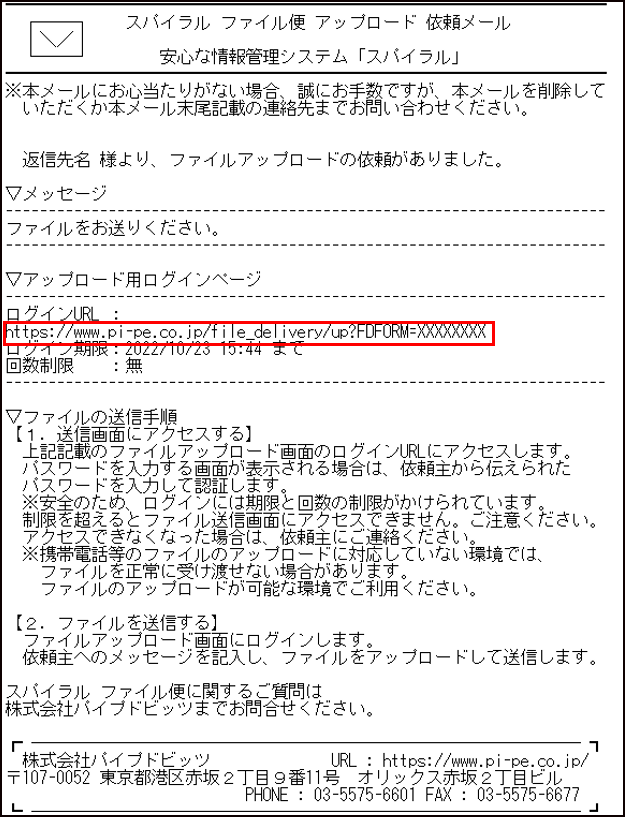
ファイル送信者はURLをクリックすると、アップロードサイトにアクセスすることができます。
ファイル便にパスワードが設定されている場合、ログインページが表示されます。ファイル送信者はスパイラルユーザから口頭で受け取ったパスワードを入力し、「ログイン」ボタンをクリックします。
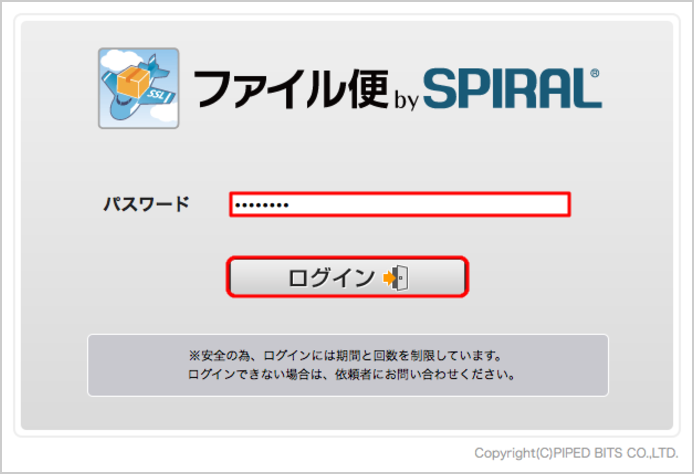
ログインすると「ファイル送信フォーム」画面が開きます。
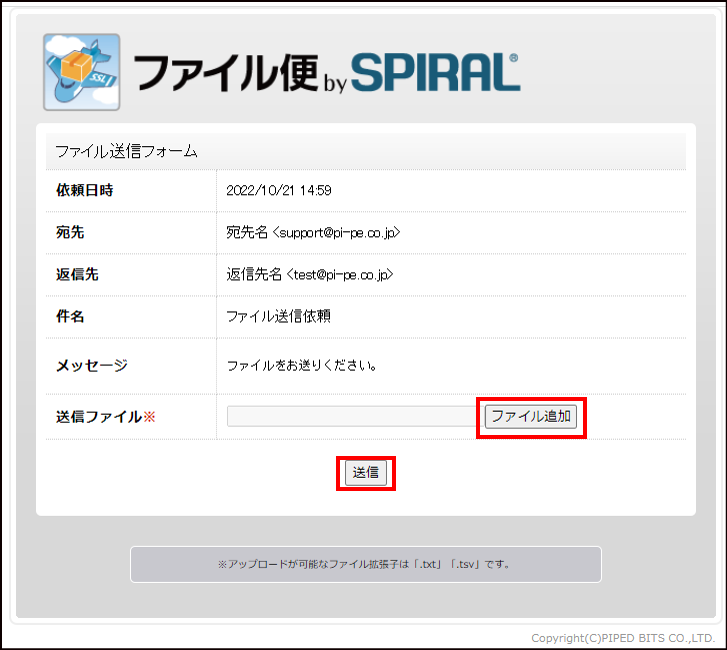
「送信ファイル」欄の「ファイル追加」ボタンをクリックして送信したいファイルを選択・指定し、「アップロード」ボタンをクリックします。
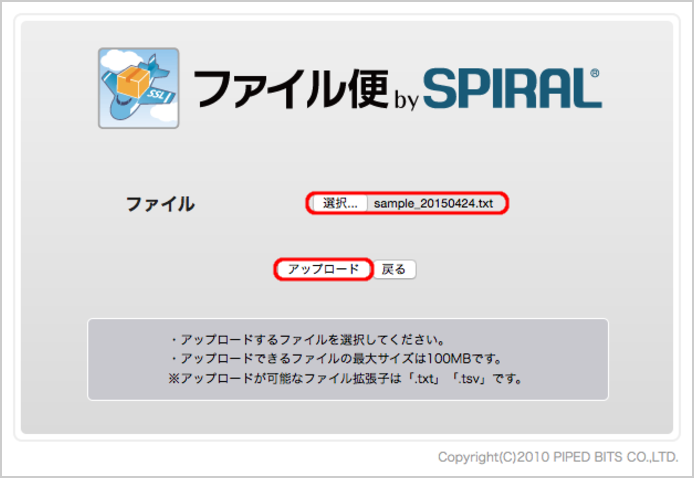
「送信メッセージ」と「送信ファイル」を確認し、問題がなければ「送信」ボタンをクリックします。
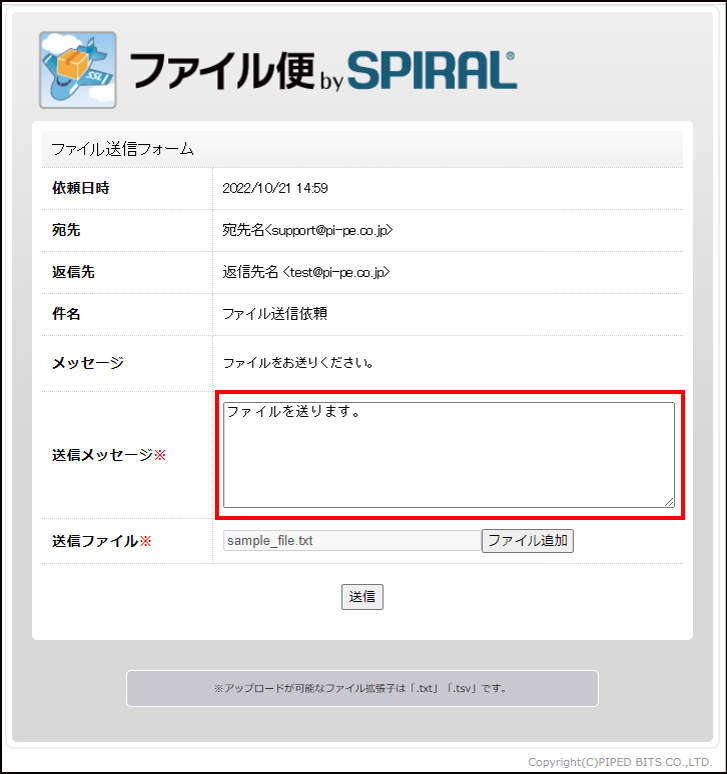
「ファイル送信フォーム 完了」画面では、フォームで送信された内容を確認することができます。
確認後、「ログアウト」ボタンをクリックし、ファイルアップロードを完了します。
(3)アップロード完了通知
ファイルがアップロードされると、ファイルのアップロードが完了した旨を通知するメールがスパイラルユーザ、ファイル送信者の両方に送信されます。
スパイラルユーザへの通知メール
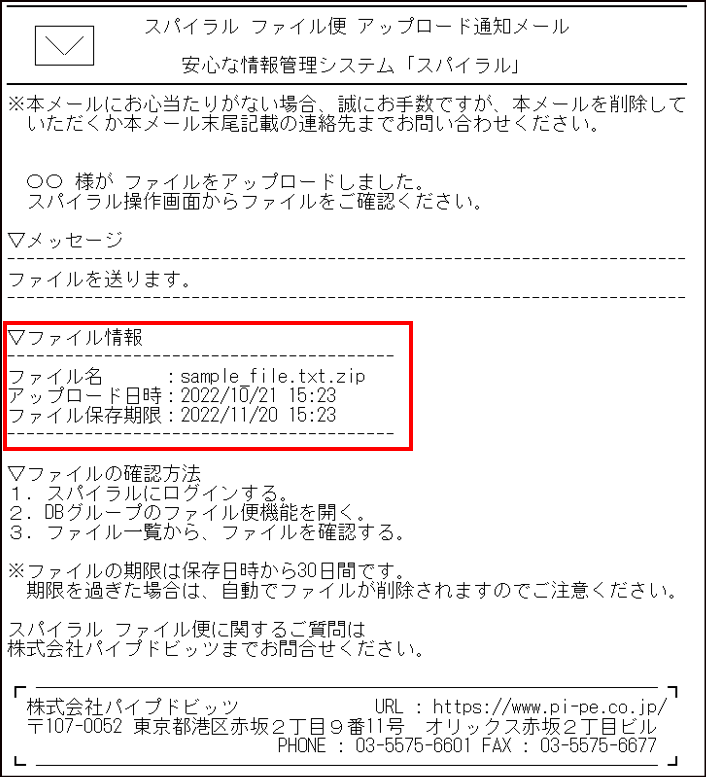
ファイル送信者への通知メール
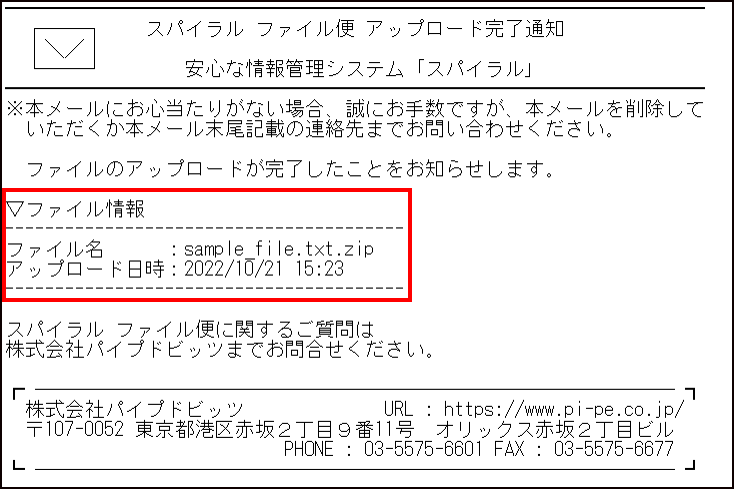
(4)データ登録
アップロードされたファイルは、ファイル便の「ファイル一覧」にて確認することができます。
アップロードファイルをデータベースに登録するためには「データ登録に使用」ボタンをクリックします。
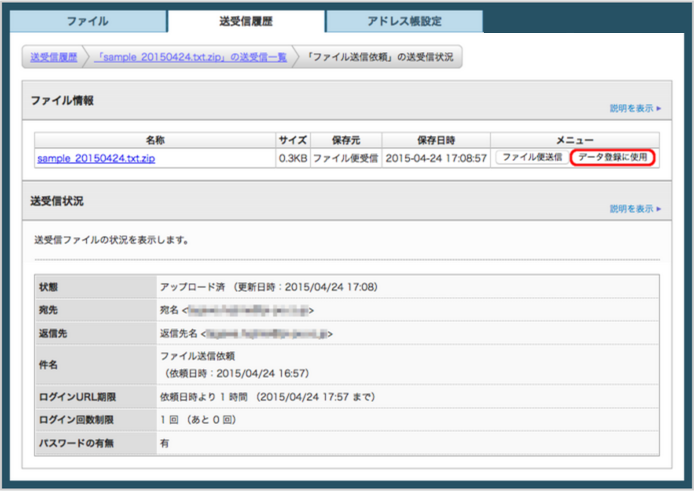
3. 送受信履歴の確認方法
ファイルの送受信の履歴は「送受信履歴」で確認することができます。
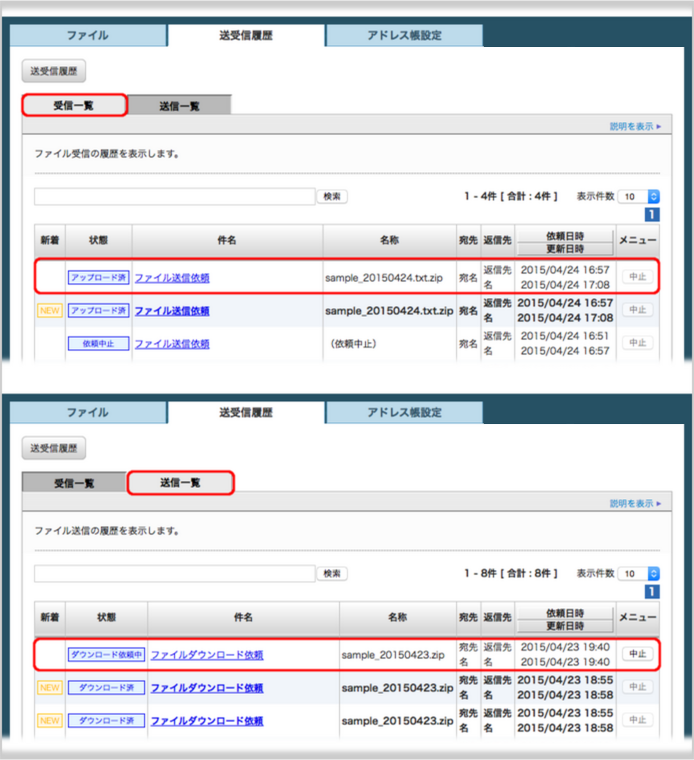
4. アドレス帳設定方法
スパイラルのファイル便は、ファイル送受信の依頼相手を、アドレス帳から簡単に呼び出すことができます。アドレス帳を利用することで、メールアドレスの打ち間違いによる依頼メールの誤送信を防止できます。また、アドレス帳はスパイラルのDBを使用しますので、通常DBと同様にアドレス帳の管理が可能です。「対象DB」を選択して「メールアドレスフィールド」など必要事項を設定し、「保存」ボタンをクリックします。
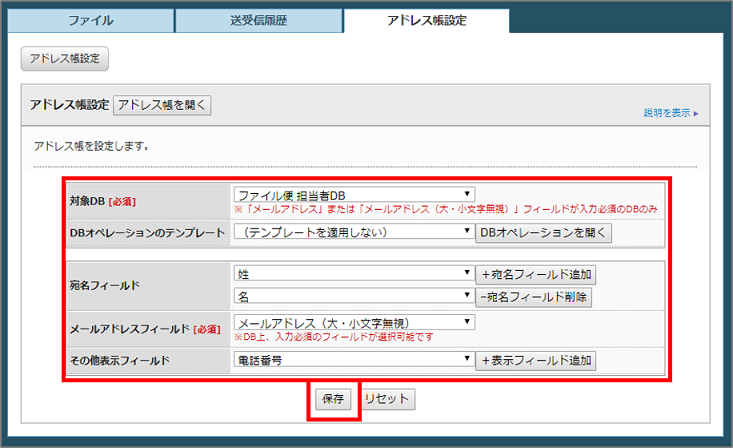
保存後、「アドレス帳を開く」ボタンをクリックすると、設定したアドレス帳を閲覧することができます。
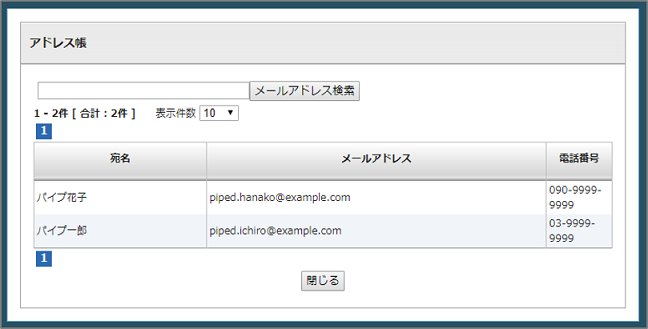
アドレス帳に登録したデータは、ファイル便で使用する各フォームにて呼び出して設定することが可能です。
(ファイル送信フォームの場合)
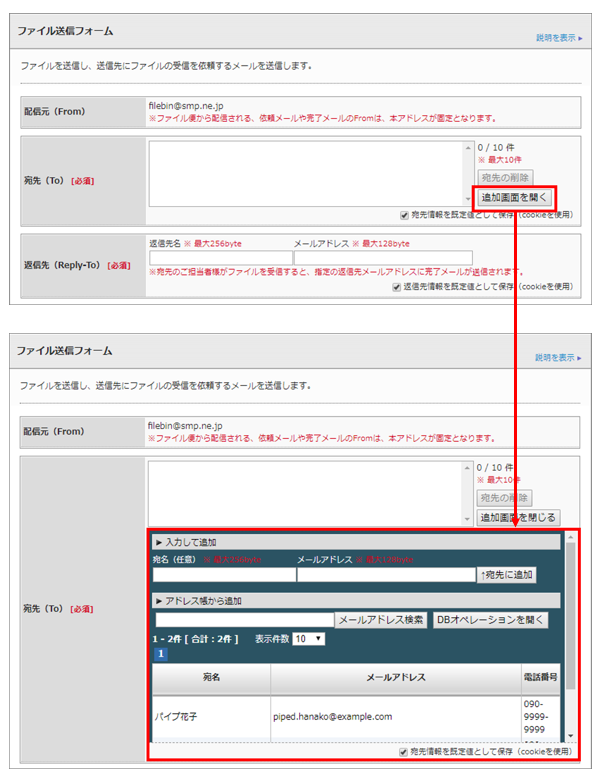
(ファイル送信依頼フォームの場合)
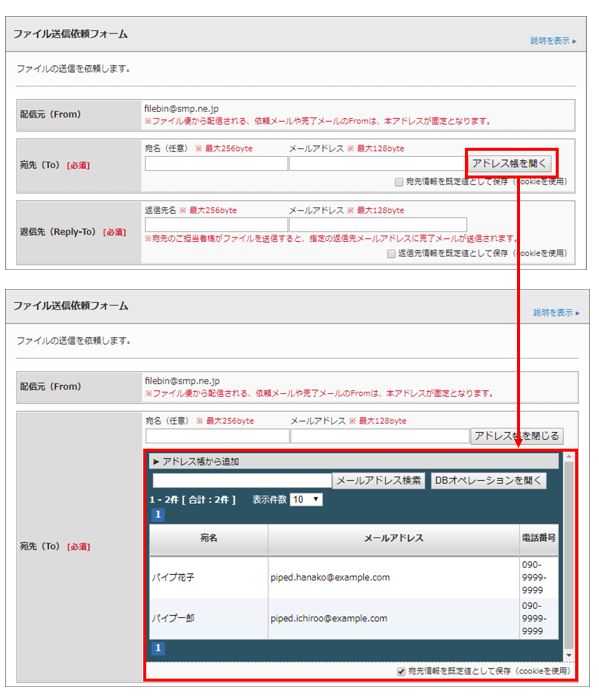
注意事項
ファイルの保存期間
ファイル便に保存するファイルには保存期間があります。保存期間は、30日間です。 保存期間を過ぎたファイルは自動的に削除されます。
送受信可能なファイルのサイズと形式
ファイル便で送受信可能なファイルのサイズと形式は以下の通りです。
| ファイルサイズ | 形式(拡張子) | |
|---|---|---|
| 送信 | 100MB | .txt / .tsv / .zip |
| 受信 | 100MB | .txt / .tsv |
※ファイルの送受信は1ファイルずつおこないます。(配信ログデータの送信時は除く。)
※ファイル便に保存できるデータ容量の上限は1GBです。
※ファイル便で取り扱えるファイルは、DBに登録する(登録されている)データのみで、その他のファイル(Excelファイル等)は送受信できません。
※ファイルのアップロードやダウンロードに対応していない携帯端末等の環境にファイルを送受信する場合は、ファイルを送受信できないことがあります。

