フィルタを行わない一覧(全件表示)
最終更新日:2025年02月13日
概要
フィルタの設定を行わず全件表示の設定をすることで、DBに登録されたすべてのデータを閲覧させることが可能です。
ここでは、ログインするとすべての会員が投稿した内容が一覧表示される「みんなの投稿一覧」の設定方法をご案内いたします。
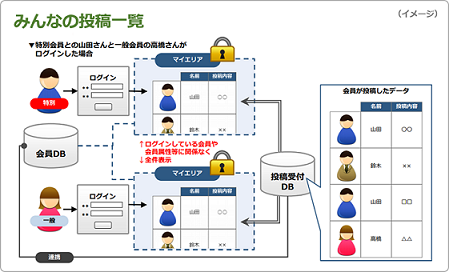
1.DBの設定(会員DB、投稿受付DB、DB連携設定)
まず、「DB」>「通常DB」にて、会員DBと投稿受付DBをそれぞれ新規作成します。
(フィールド構成例)会員DB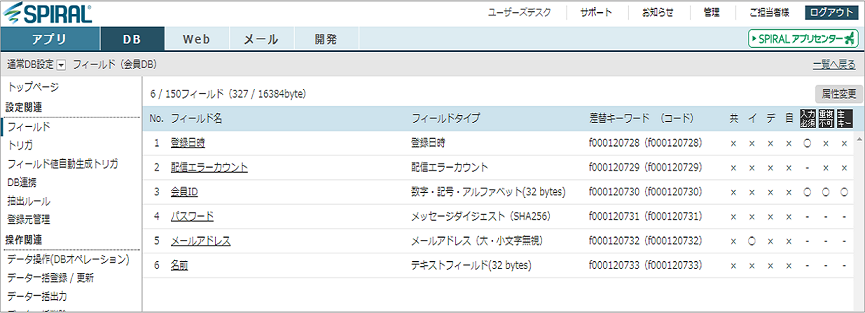
(フィールド構成例)投稿受付DB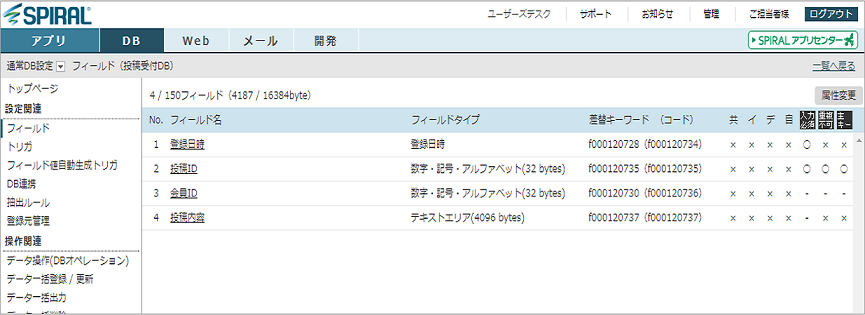
DBの作成方法について詳しくはこちらをご参考ください。
DBを作成後、「DB」>「DB連携」にて2つのDBを連携する設定を行います。
会員IDを連携キーに、会員DBをマスタDBとして、投稿受付DBを参照元DBとして「間接連携」の設定をします。
(DB連携 設定例)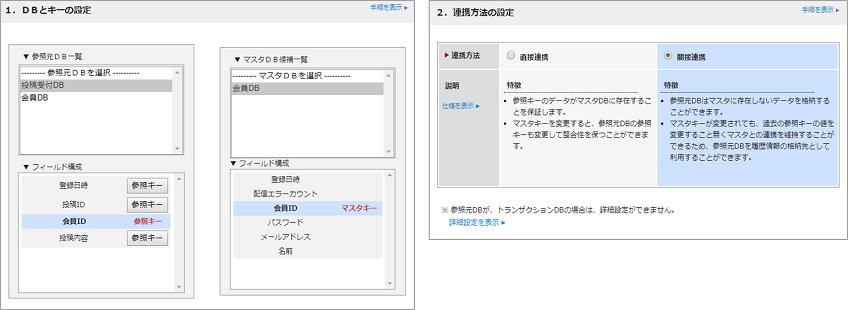
DB連携について詳しくはこちらをご参考ください。
2.マイエリアの作成
続いて、ログインするために必要なマイエリアを会員DBに設定します。「Web」>「マイエリア」>「新規作成」ボタンをクリックして、認証方法「識別キー + パスワード (認証方法2)」のマイエリアを発行します。
(マイエリア 設定例)
DB選択:会員DB
名前:会員用マイエリア
タイトル:memberArea
識別キー:会員ID
パスワード:使用する パスワード
パスワード強度:強
FIDO認証:使用しない
自動発行キー:使用しない
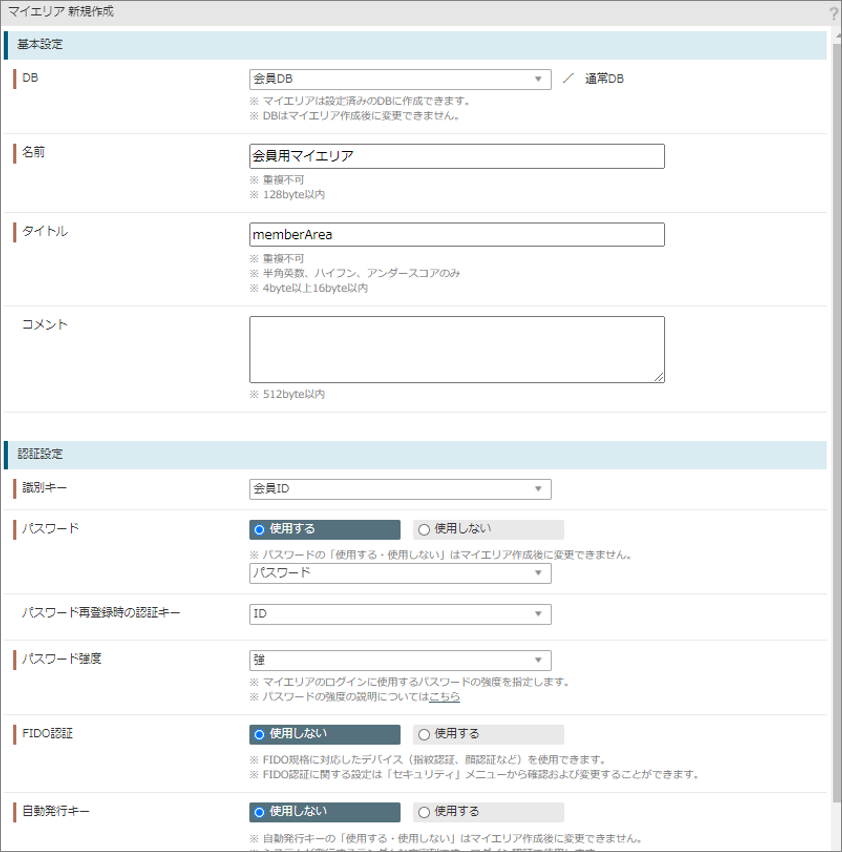
マイエリアについては詳しくはこちらをご参考ください。
3.一覧表の作成
続いて、会員が閲覧するための投稿一覧を投稿受付DBに設定します。「Web」>「一覧表・単票」へ進み、「一覧表作成」ボタンをクリックして投稿受付DBに一覧表を作成します。
(一覧表設定例)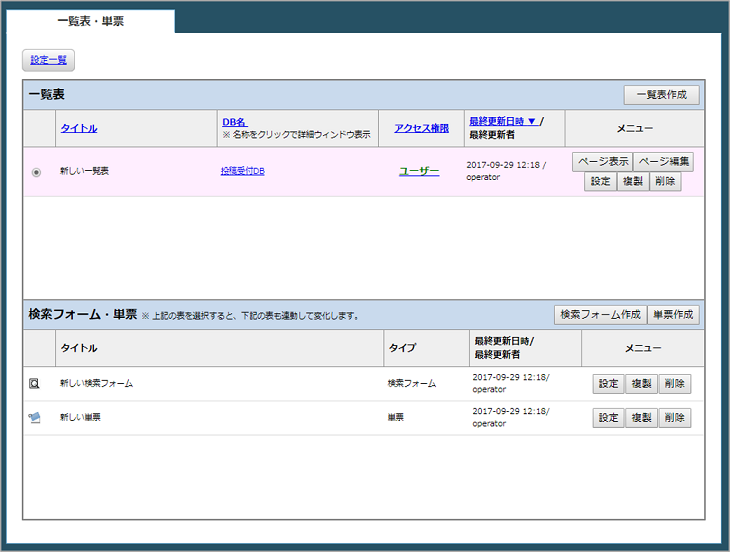
作成した一覧表の「設定」ボタンをクリックし、「セキュリティ」タブへ進みます。
「アクセス権限の設定」にて「マイエリア」にチェックし、「許可するマイエリアの追加・削除」ボタンをクリックします。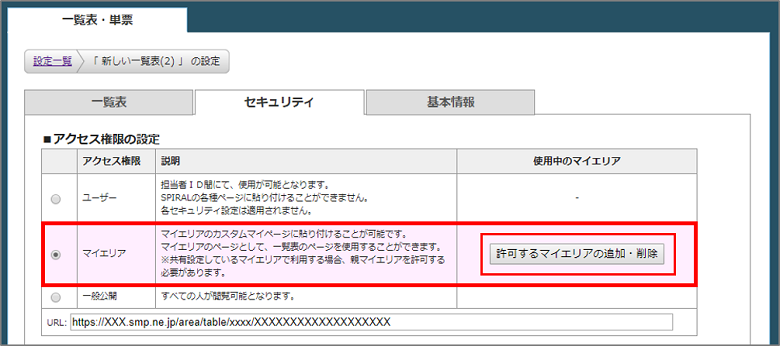
ここではアクセス許可の設定ができるマイエリアと、それを選択した場合の一覧表の初期表示の内容が表示されます。
会員DBに設定したマイエリアにチェックをし、「保存」ボタンをクリックします。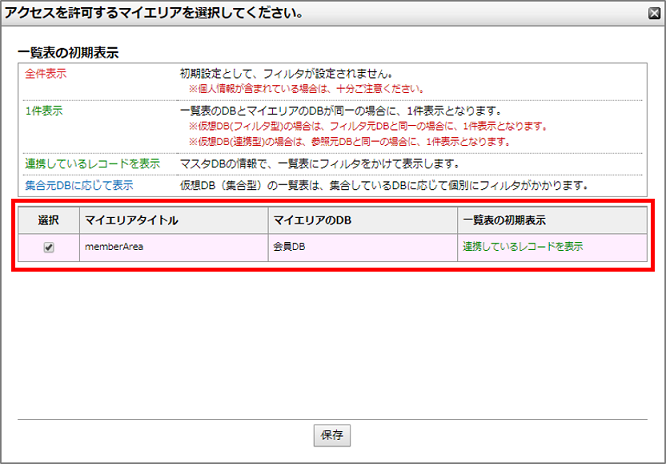
元の画面に戻ったら、「フィルタ」の「設定」ボタンをクリックします。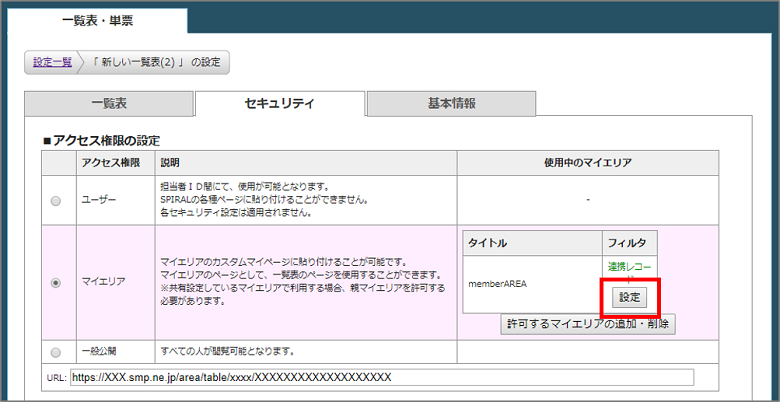
フィルタタイプで「全件表示」を選択し、「保存」ボタンを押します。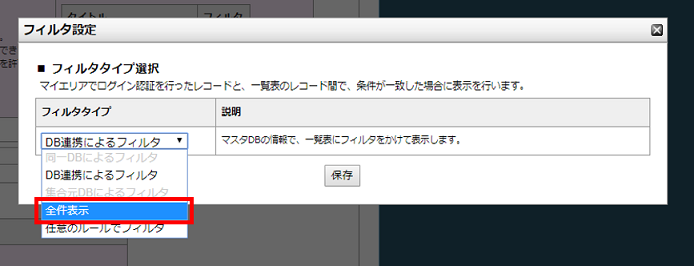
全件表示での設定ができました。画面下の「保存」ボタンを押して設定を保存します。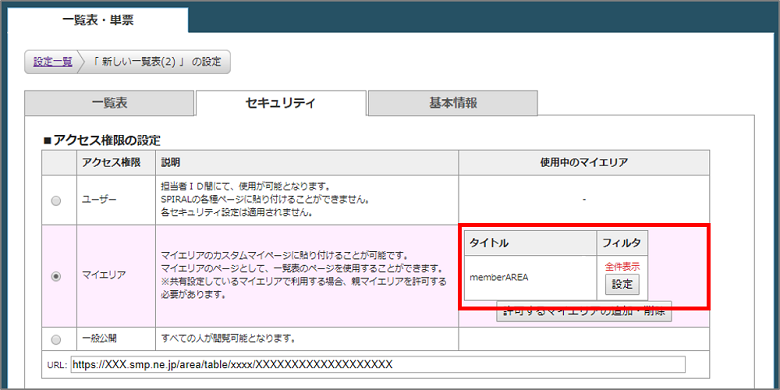
その他、必要に応じて一覧表のデザインなどを設定します。一覧表については詳しくはこちらをご参考ください。
4.マイエリアに一覧表を設定
作成した一覧表をマイエリアのログイン後トップページにする設定を行います。「Web」>「マイエリア」にて、設定しているマイエリアタイトルをクリックして設定画面に進みます。左メニュー「ログイン・ログアウトページ」をクリックし、ログイン後トップページにてアクセス許可設定をした一覧表を選択します。
その他ログアウト後ページなど、必要な設定を行い「変更」ボタンを押して保存します。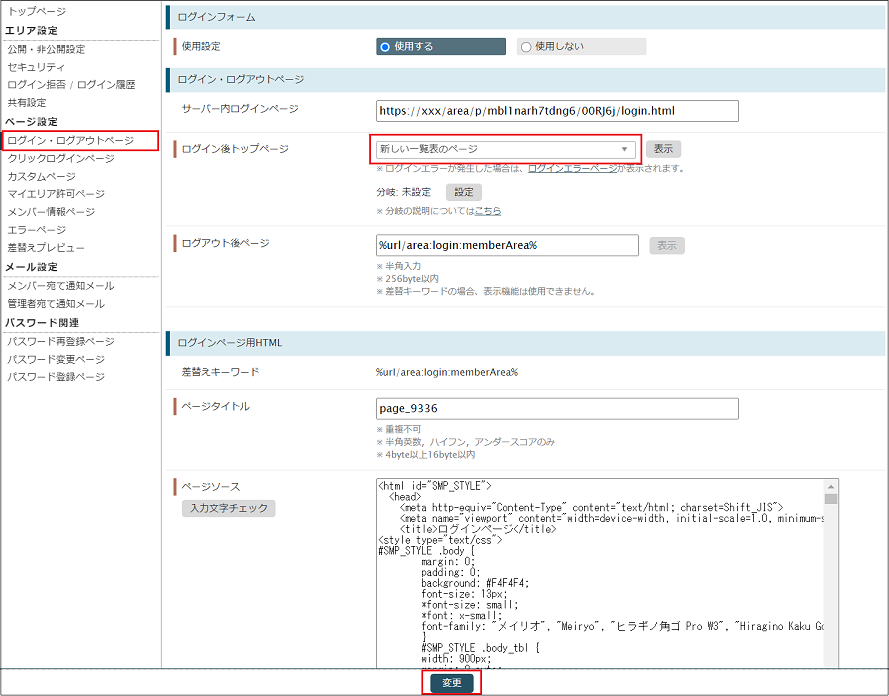
最後に、マイエリアの公開設定を変更します。
左メニュー「公開・非公開設定」をクリック、ステータス「公開」をチェックし「変更」ボタンをクリックします。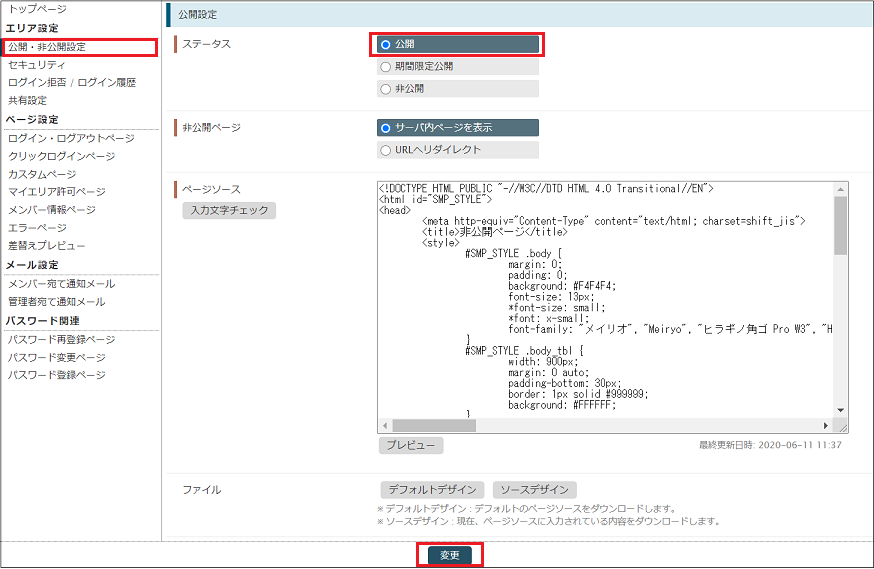
以上で必要な設定は完了です。
5.動作確認
設定が完了したら、実際にログインしたレコードでフィルタがされるか確認します。「DB」>「DBオペレーション」にて会員DB、投稿受付DBそれぞれにテストデータを登録します。DBオペレーションについて詳しくはこちらをご参考ください。
(データ例)会員DB
(データ例)投稿受付DB
設定したマイエリアへテストデータでログインし、DB内のデータが全件表示されることを確認します。
(テスト例)会員ID「member-001」の「山田」さんでログインした場合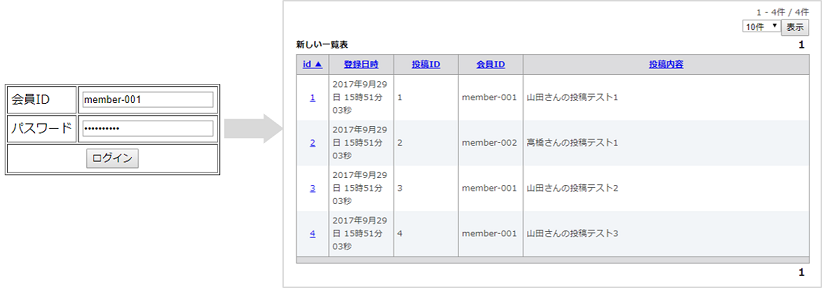
同様に、会員ID「member-002」の「高橋」さんでログインした場合にも全件表示されていることを確認します。

