DBからダウンロードしたデータをエクセル(Excel)で確認したい
最終更新日:2025年08月26日
概要
DBからダウンロードしたデータをExcelで開くと問い合わせIDや郵便番号フィールド、電話番号フィールドの先頭の0が消えてしまう等、登録データとは異なる書式で表示されることがあります。フィールドのデータが意図した書式で表示されない場合、ダウンロードデータを開く際にテキストファイルウィザードで当該フィールドの値に適した書式を指定すると意図した書式で表示することができます。
こちらのページではDBからダウンロードしたデータをExcelのテキストファイルウィザード機能を使用して開く手順をご案内します。
※Microsoft®Excelは、米国Microsoft Corporationの米国およびその他の国における登録商標です。
※下記の例ではExcel上で表示されない「問合せID」の先頭の0を表示する手順を案内しています。
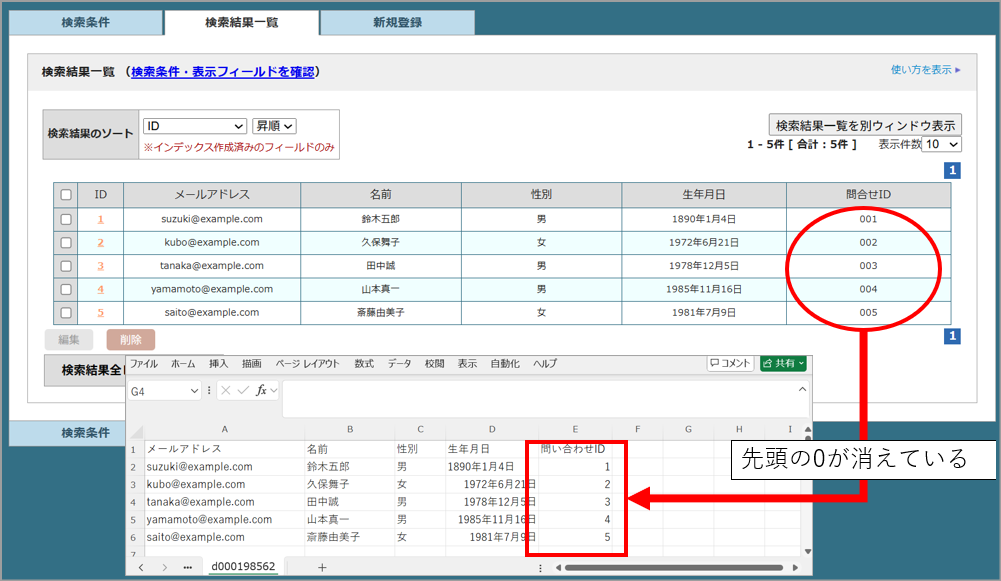
手順
1.Excelを立ち上げて「ファイル」メニューを選択します。
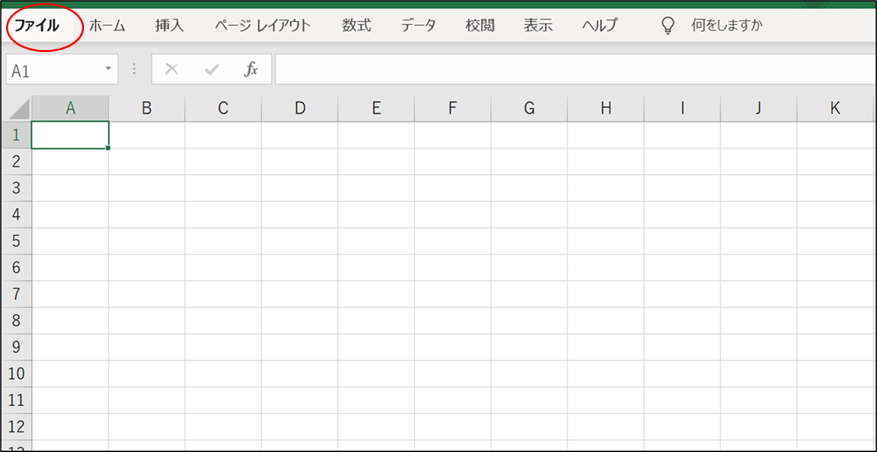
2.表示された画面より「開く」メニューを選択します。
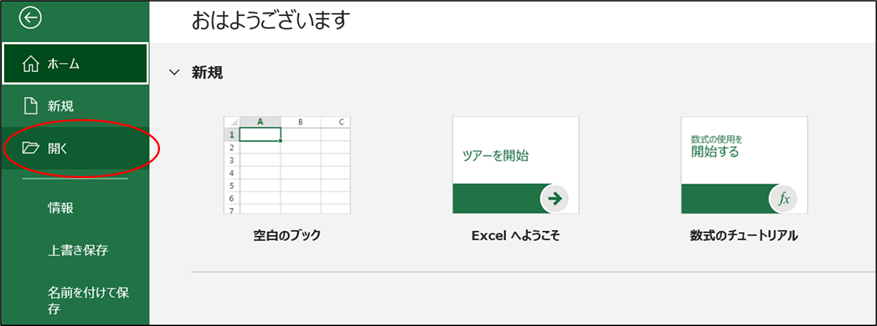
3.開くファイルを選択します。ファイルの形式で「すべてのファイル」を選択するとテキストファイル等が選択できるようになります。
開きたいファイルを選択後、「開く」をクリックします。
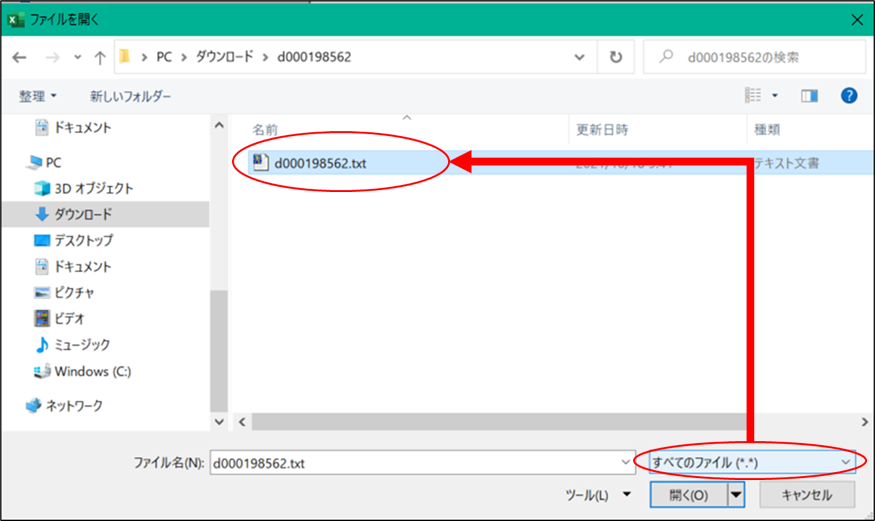
4.「テキストファイル ウィザード 1/3」が表示されます。
「元のデータの形式」で「コンマやタブなどの区切り文字によってフィールドごとに区切られたデータ」が選択されていることを確認して「次へ」をクリックします。
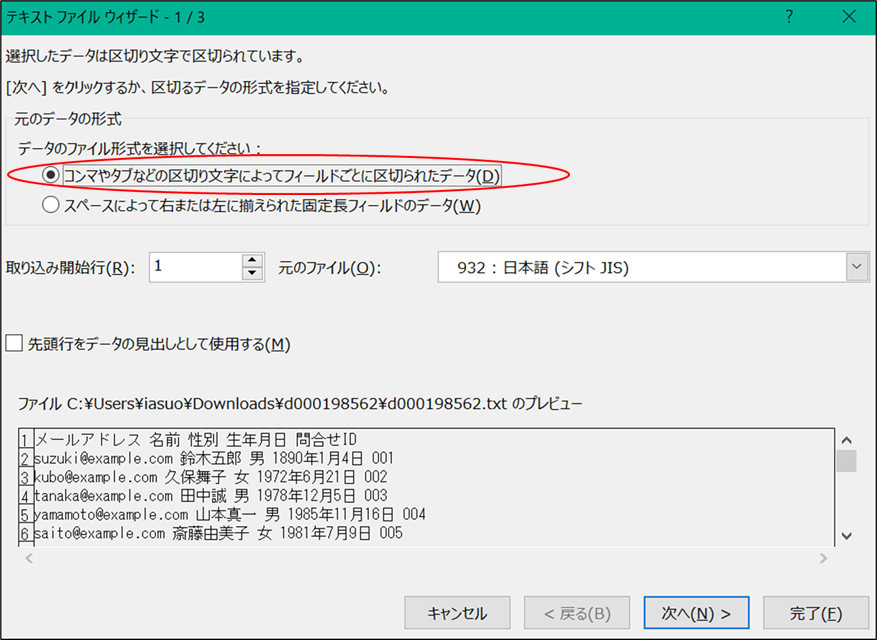
5.「テキストファイル ウィザード 2/3」「区切り文字」で「タブ」が選択されていることを確認して「次へ」をクリックします。
TSV形式:「テキストファイル ウィザード 2/3」「区切り文字」で「タブ」が選択されていることを確認して「次へ」をクリックします。
CSV形式:「テキストファイル ウィザード 2/3」「区切り文字」で「コンマ」が選択されていることを確認して「次へ」をクリックします。
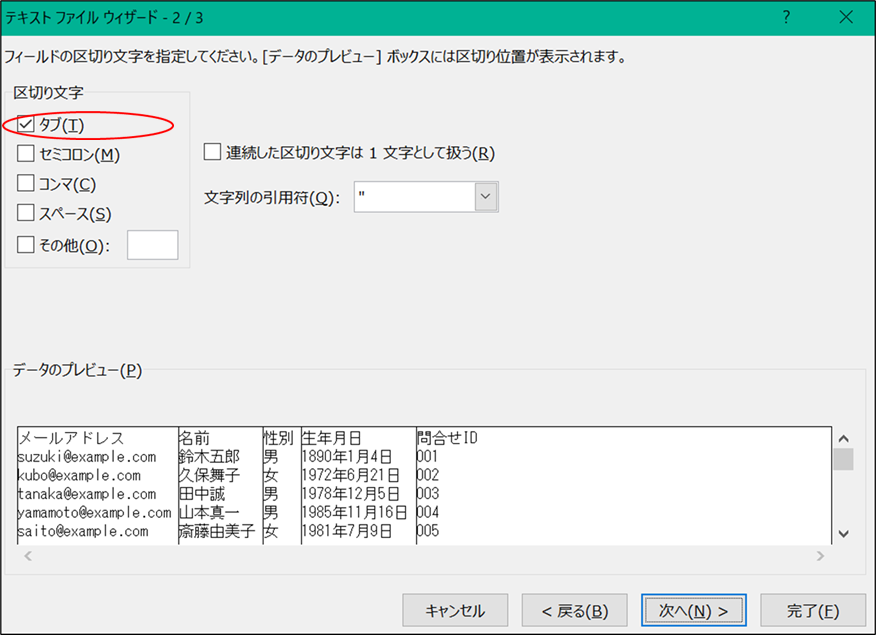
6.「テキストファイル ウィザード 3/3」「データのプレビュー」で書式を変更したいフィールドを選択し「列のデータ形式」より希望のデータ形式にチェックを入れます。
先頭の0が消えてしまう問題を解決したい場合、該当のフィールドの「列のデータ形式」は「文字列」を選択してください。
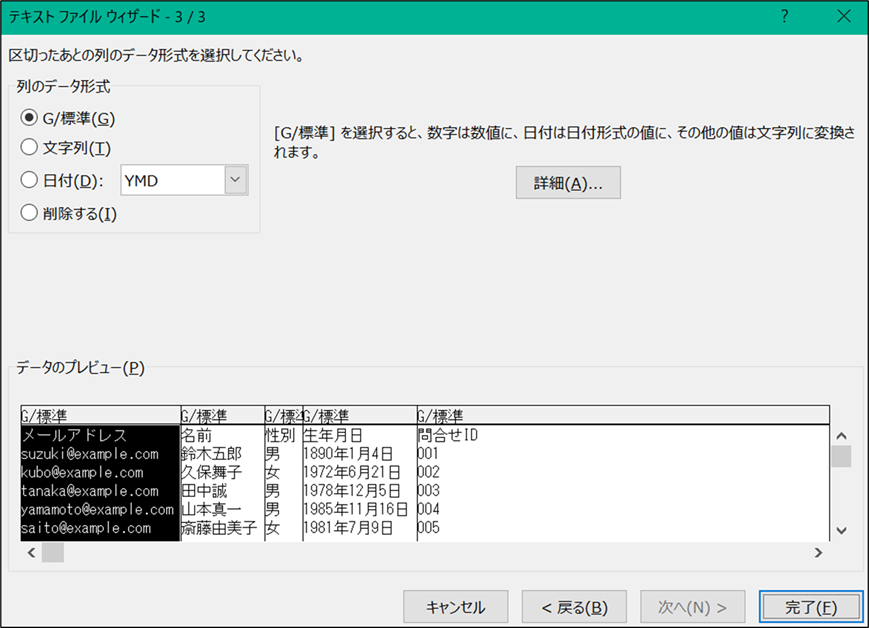
全てのフィールドを文字列で開きたい場合は「データのプレビュー」でキーボードのshiftボタンを押しながら一番右端のフィールドをクリックします。
全てのフィールドの背景が黒くなっていることを確認して「列のデータ形式」より「文字列」にチェックを入れ「完了」をクリックします。
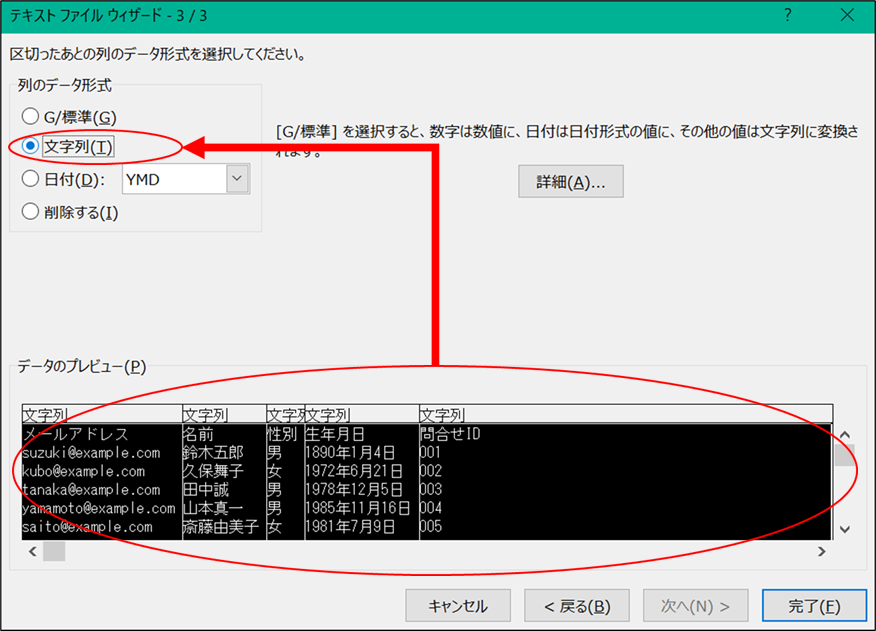
7.開いたExcelから「問合せID」の先頭の0が表示されていることを確認します。
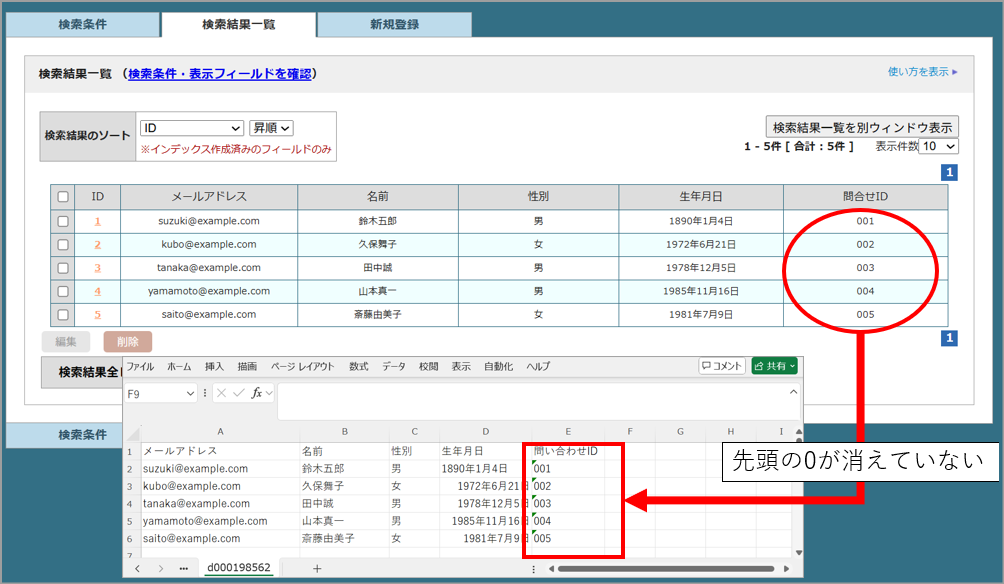
DBからダウンロードしたデータをExcelで表示した際に、DBのレコードの件数とExcelで表示した件数に差がある場合がございます。
原因として、表示形式や登録されている記号が影響している可能性が考えられます。
その他原因や解消法については DBからダウンロードしたデータをExcelで表示した際に、件数が異なる をご参照ください。

