SSLサーバ内画像設置
最終更新日:2025年02月13日
概要
SSLサーバ内画像設置では、操作画面からファイルの即時アップロード・ ダウンロードができます。
自社でSSL対応サーバを持っていない場合でもファイルのアップロードが可能となるので、ファイルをスパイラルのフォームやHTMLメールへの利用が可能となります。
1. SSLサーバ内画像設置契約に関する注意事項
・SSLサーバ内画像設置ををご利用いただくにはオプション契約のお申込みが必要です。
・ご契約に関する詳細はこちらを参照ください。
・SSLサーバ内画像設置はご契約完了後すぐにご利用いただけるオプション機能です。
また、契約容量の変更および解約に関しても即時反映が行われます。
2. SSLサーバ内画像設置のお申込み
「WEB」>「SSLサーバ内画像設置」をクリックします。
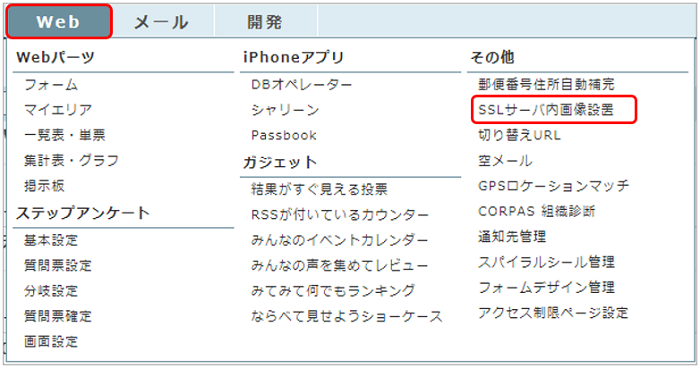
トップページ「SSLサーバ内画像設置契約申込」ボタンをクリックします。
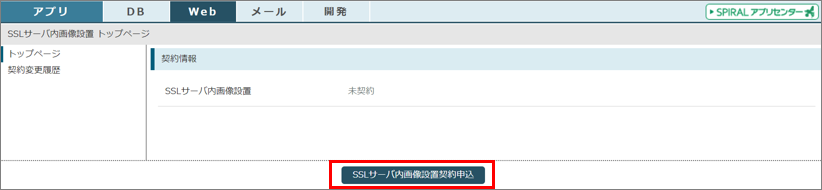
ご希望のディレクトリ名をご記載いただき、申込内容および注意事項にご同意の上、「申込」ボタンをクリックします。
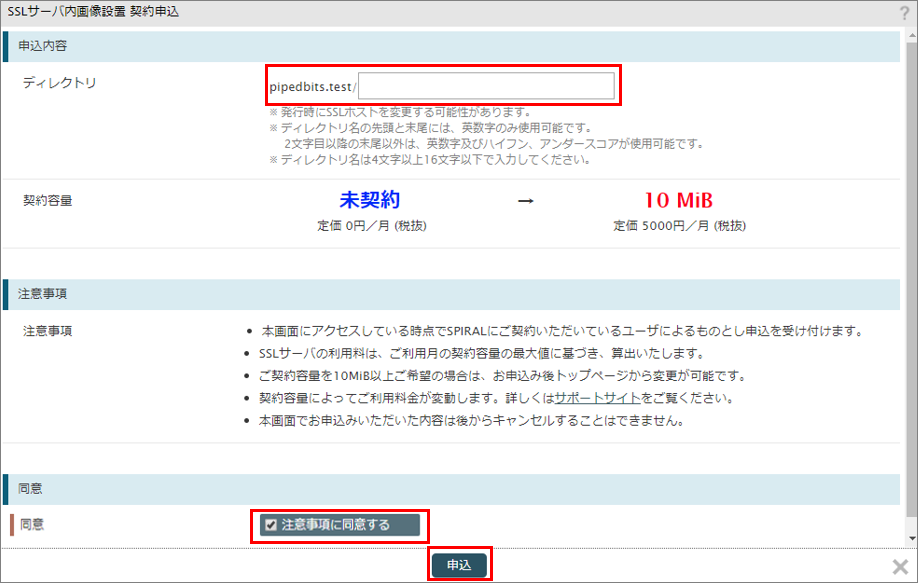
申込が完了したことをご確認いただき、「閉じる」ボタンをクリックし画面を閉じます。
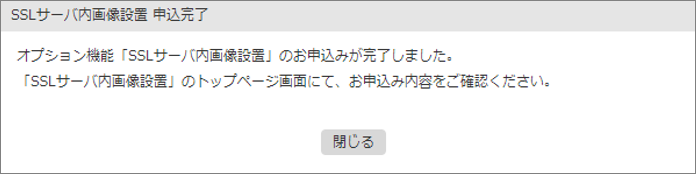
申込内容はトップページからご確認いただけます。

3. ご契約容量変更
ご契約容量の変更は「SSLサーバ内画像設置」のトップページから行います。
トップページ「SSLサーバ内画像設置容量変更」ボタンをクリックしてください。
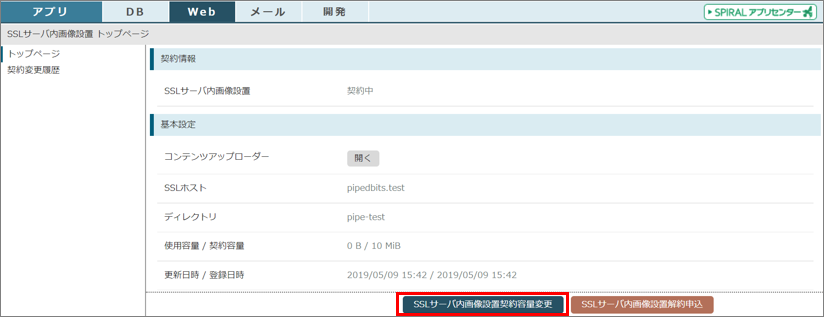
ご希望のご契約容量を選択し、申込内容の確認および注意事項にご同意の上、「申込」ボタンをクリックします。
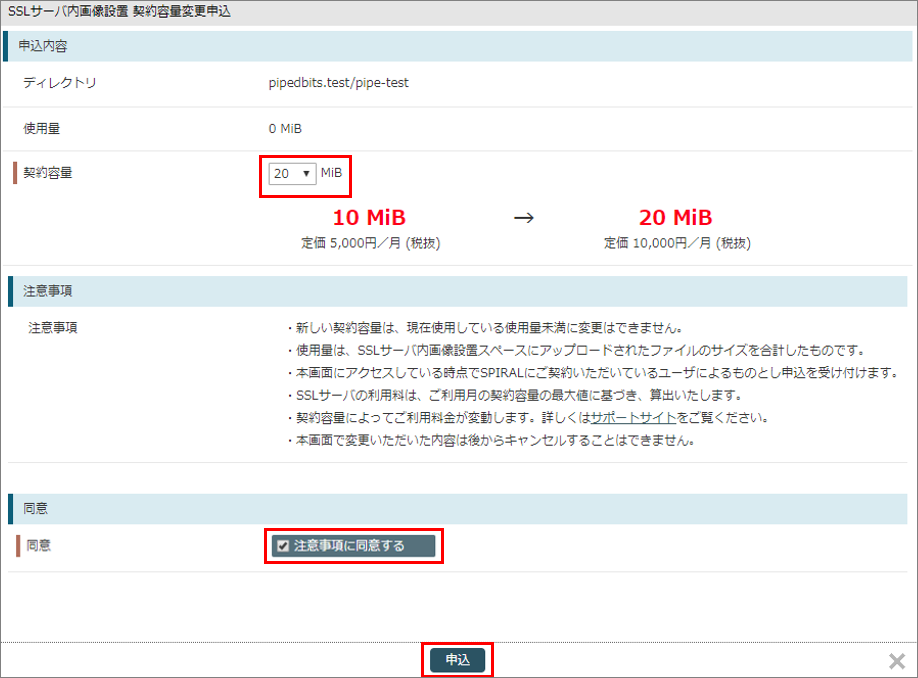
変更が完了したことをご確認いただき、「閉じる」ボタンをクリックし画面を閉じます。
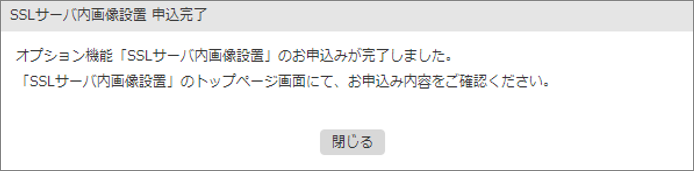
ご変更いただいた内容はトップページからご確認いただけます。
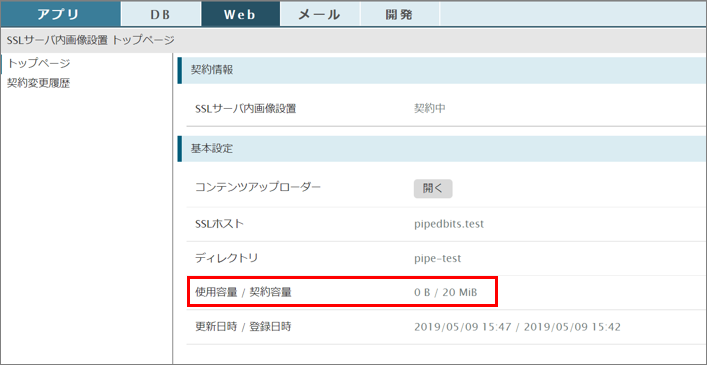
4. SSLサーバ内画像設置の解約
オプションの解約は「SSLサーバ内画像設置」のトップページから行います。
トップページ「SSLサーバ内画像設置解約申込」ボタンをクリックしてください。
※SSLサーバ内画像設置内にあるディレクトリ及びファイルが削除されます。
バックアップが必要なものがありましたらあらかじめダウンロードを行ってください。
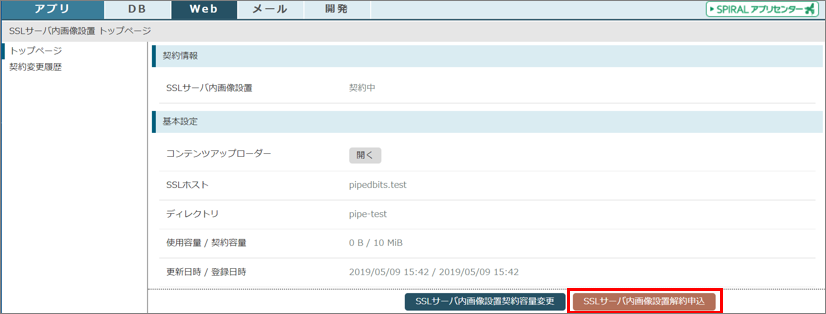
内容をご確認いただき、注意事項にご同意の上、「解約確認へ進む」ボタンをクリックします。
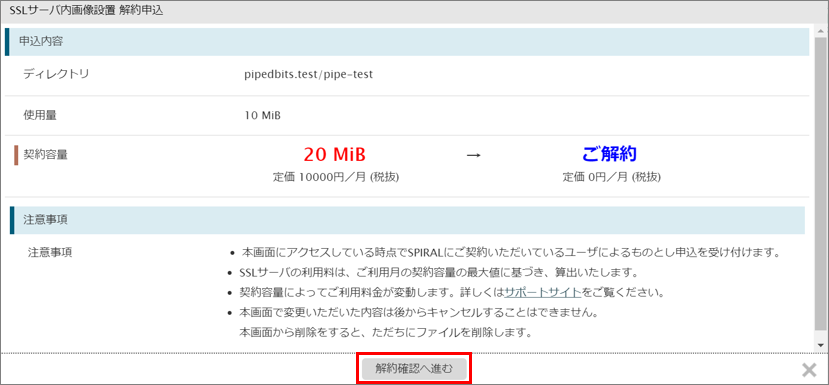
遷移後の画面にて、削除対象のディレクトリをご確認いただき、同意のチェックを付け「解約」ボタンをクリックしてください。
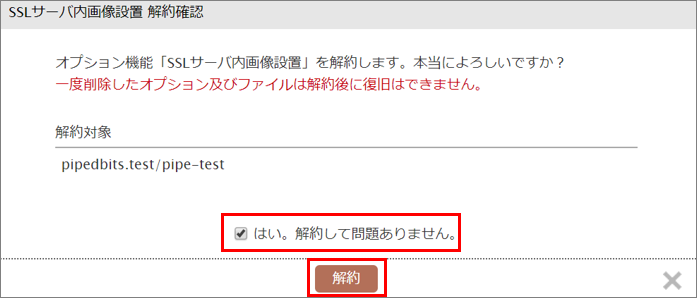
削除が完了したことをご確認いただき、「閉じる」ボタンをクリックし画面を閉じます。
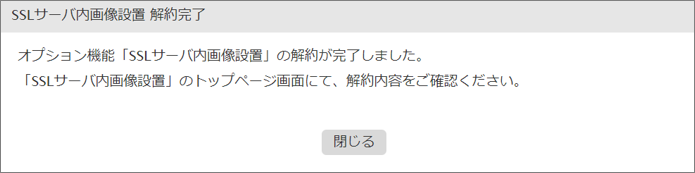
解約後の内容はトップページからご確認いただけます。

5. 契約変更履歴
「契約変更履歴」から変更履歴をご確認いただくことができます。
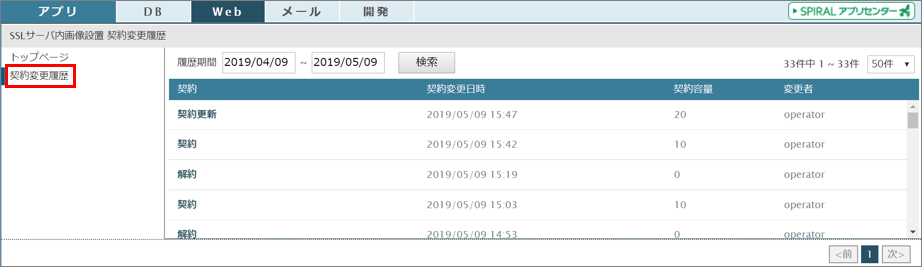
6. コンテンツアップローダー画面の開き方
トップページの基本設定にある「開く」ボタンをクリックします。
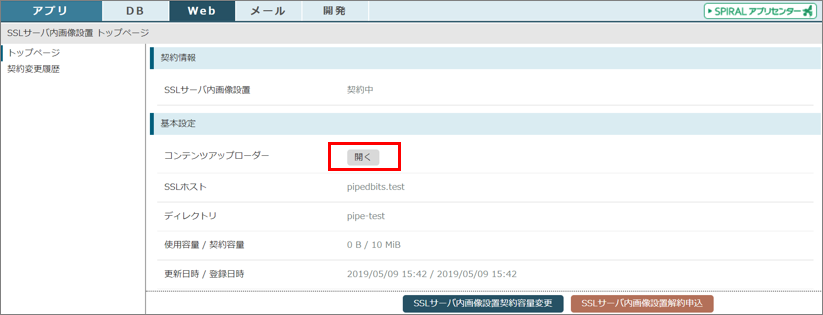
7. コンテンツアップローダー画面構成
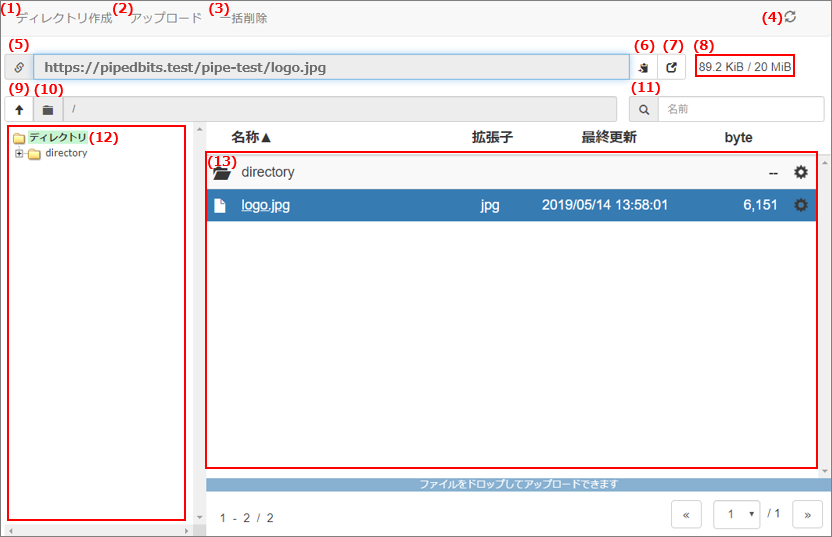
(1)ディレクトリ作成
契約ディレクトリ内に新規ディレクトリを作成します。
(2)アップロード
ディレクトリにファイルをアップロードします。
(3)一括削除
ディレクトリやファイルを一括削除します。
(4)最新の状態にするボタン
コンテンツアップローダー内の内容を更新します。
(5)ファイルのURLを表示するエリア
ディレクトリ内にあるファイルを選択したときにファイルのURLを表示します。
※表示されるURLは契約ディレクトリごとに異なります。
(6)クリップボードにコピー
選択しているファイルのURLをコピーします。
(7)新規タブで表示
選択したファイルを別タブにて表示します。
(8)契約容量と現在使用している容量を表示するエリア
契約容量に対して現在の使用容量を表示します。
(9)1つ上の階層に戻るボタン
選択しているディレクトリから1つ上の階層のディレクトリに戻します。
(10)ディレクトリのパスを表示するエリア
選択しているディレクトリのパスを表示します。
(11)検索フォーム
単一ディレクトリ内のファイルを検索します。
(12)ディレクトリ構成を表示するエリア
(13)契約中のディレクトリ内にあるファイルとディレクトリを表示・操作するエリア
アップロードしたファイルの名称、拡張子、最終更新日時、バイト数を表示します。
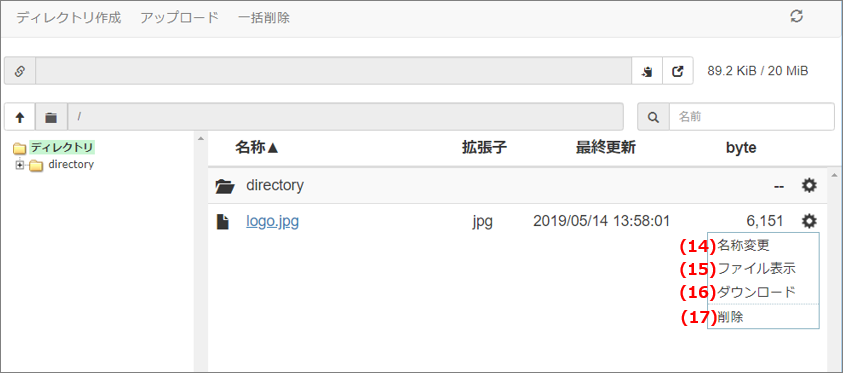
(14)名称変更
選択したディレクトリやファイルの名称を変更します。
(15)ファイル表示
ファイルを別タブにて表示します。
(16)ダウンロード
選択したファイルをダウンロードします。
(17)削除
選択したファイル・ディレクトリを削除します。
8. 基本操作
ディレクトリ作成
画面上部「ディレクトリ作成」をクリックします。
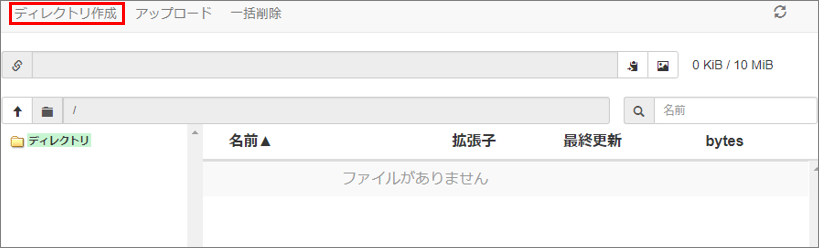
新規作成ディレクトリ作成のポップアップで、ディレクトリ名を入力します。
ディレクトリ入力後に「作成」ボタンを押すと、ディレクトリが作成されます。
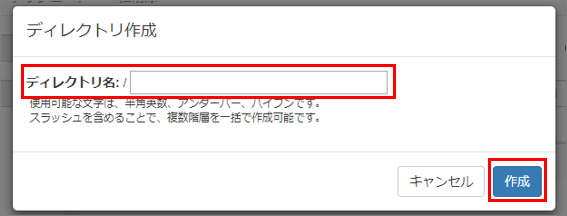
アップロード
画面上部「アップロード」をクリックします。
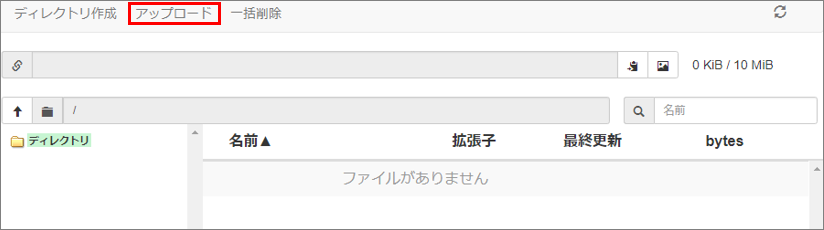
ファイルのアップロードのポップアップが表示されるので「Yes」ボタンをクリックします。
「Yes」ボタン押下後、アップロードしたいファイルを選択するとアップロードが完了します。
※ファイルをローカル環境からコンテンツアップローダー画面へドラッグ&ドロップでアップロードすることも可能です。
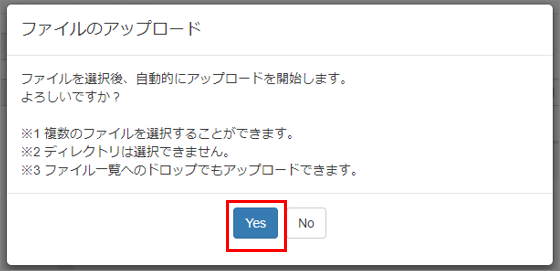
一括削除
削除したいファイルを選択します。
※ディレクトリを含めての削除も可能ですがディレクトリ内すべてのファイルが削除されます。
削除するファイルを選択後、画面上部「一括削除」をクリックします。
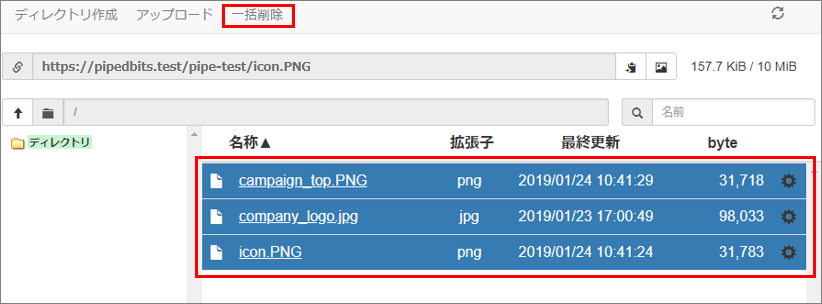
削除確認のポップアップが表示されるので、「はい、削除して問題ありません」にチェックします。
チェック後、「削除」ボタンを押すと、ファイルが削除されます。
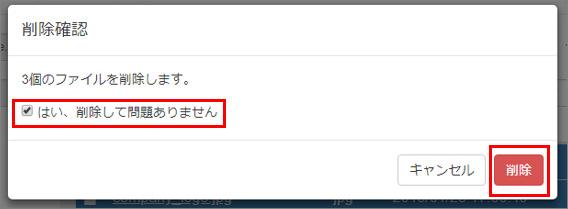
名称変更
名称変更を行いたいファイルの右側にある「歯車」のマークをクリックします。
メニュー内「名称変更」をクリックします。
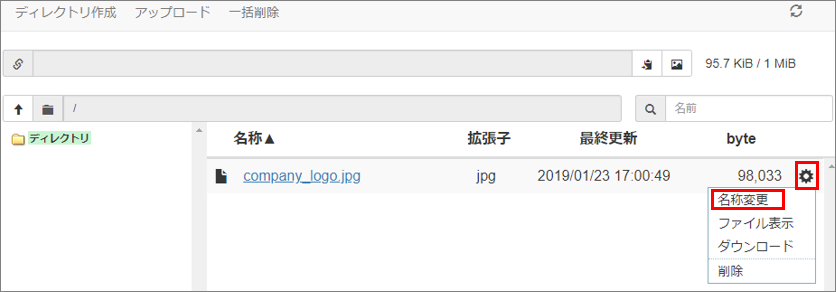
名称変更のポップアップが表示されるので変更したい名称を入力します。
名称を入力後、「変更」ボタンを押すと、名称が変更されます。
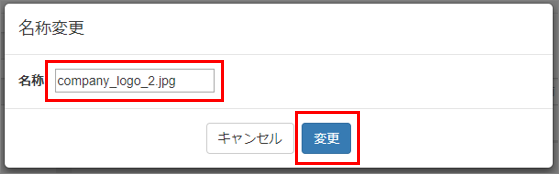
ファイル表示
表示させたいファイルの右側にある「歯車」のマークをクリックします。
メニュー内「ファイル表示」をクリックします。
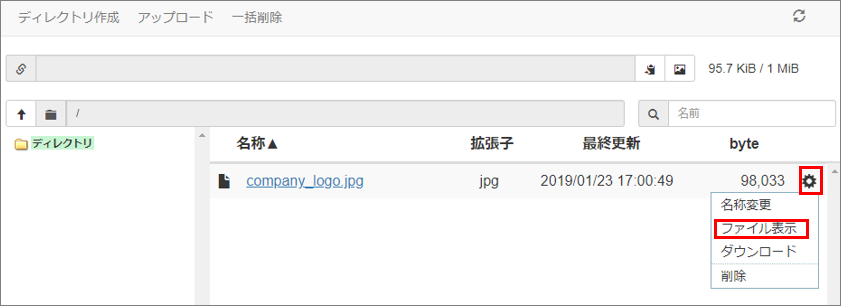
別タブでファイルを表示します。
※ファイル名をクリックした場合でも別タブでの表示が可能です。
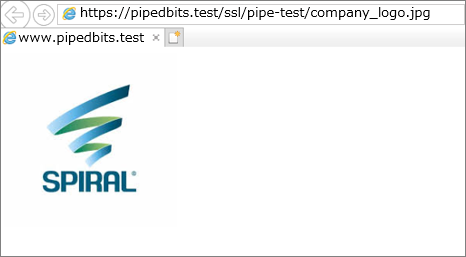
ダウンロード
ダウンロードしたいファイルの右側にある「歯車」のマークをクリックします。
メニュー内「ダウンロード」をクリックします。
クリック後、選択したファイルがダウンロードされます。
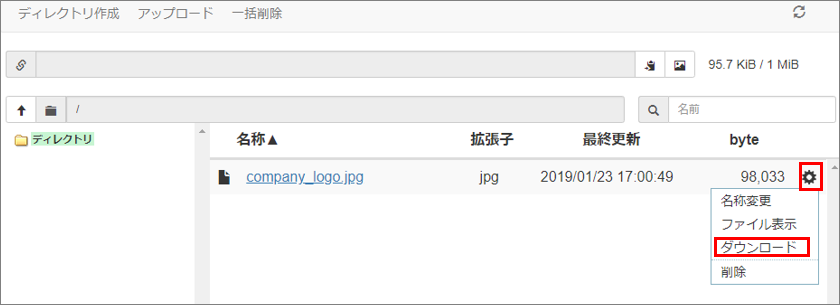
削除
削除したいファイルの右側にある「歯車」のマークをクリックします。
メニュー内「削除」をクリックします。
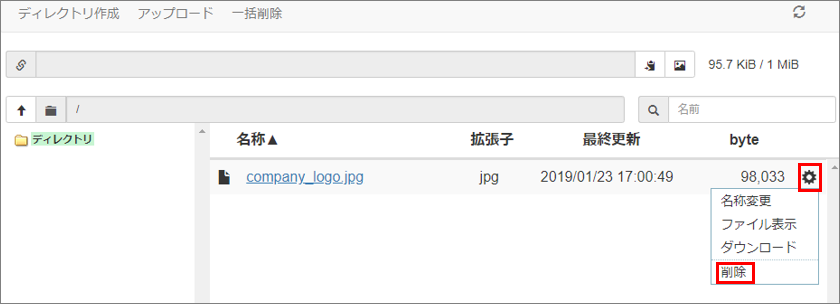
削除確認のポップアップが表示されるので、「はい、削除して問題ありません」にチェックします。
チェック後、「削除」ボタンを押すと、ファイルが削除されます。
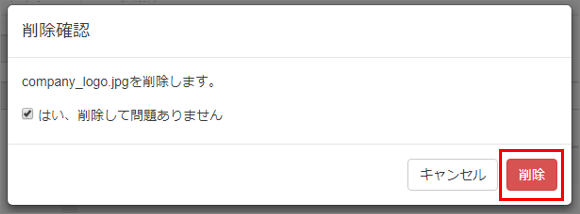
9. コンテンツアップローダー利用に関する注意事項
- 1ファイルあたりのアップロード可能容量は10MiBです。容量を超えるアップロードはできません。
- ご契約容量を超える場合はファイルのアップロードはできません。
SSLサーバ内画像設置のトップページ「画面を開く」から不要なファイルを削除いただくか、
「容量変更」からご契約容量の変更を行ってください。
- ファイル名及びディレクトリ名には、半角英数、 ハイフン(-)、アンダーバー(_)、ドット(.)がご利用いただけます。
※ただし、ファイル名は記号を先頭に指定できないのでご注意ください。
- ファイル名は255byte以内でご入力ください。
- アップロード可能な拡張子は以下の通りです。
「jpg」、「jpeg」、「png」、「gif」、「txt」、「text」、「csv」、「tsv」、「htm」、「html」、「xml」、「xsl」、「css」、
「js」、「data」、「zip」、「lzh」、「tgz」、「lbi」、「swf」、「pdf」、「krpdf」、「ico」、「eot」、「wof」、「svg」


