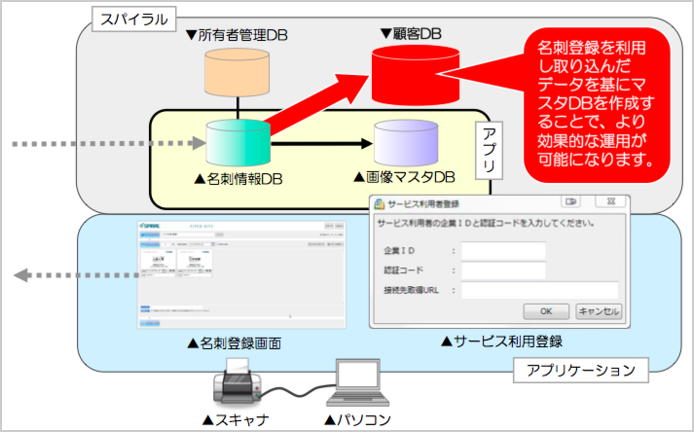名刺登録
最終更新日:2025年02月13日
概要
名刺登録は、名刺をスキャナでデジタル化し、スパイラルのDBに登録できる機能です。
1.設定・運用概要図
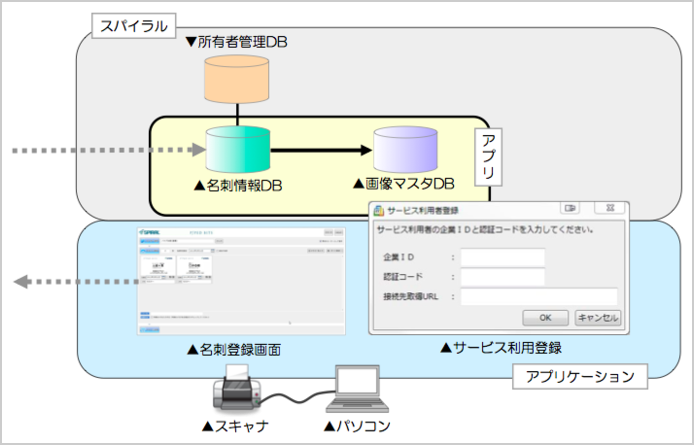
2.準備
スキャナの確認
お手持ちのスキャナが動作保証対象のスキャナであるかどうか、「名刺登録の対象スキャナが知りたい」にて確認します。
お手持ちのパソコンにドライバーをインストールしておきます。
3.スパイラルアプリの新規作成
スパイラル内にて名刺登録のアプリを設定します。「DB」>「名刺登録」をクリックします。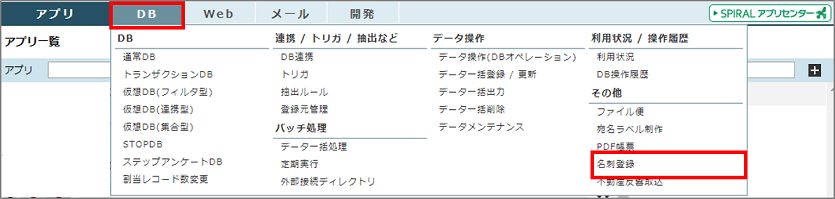
[新規作成]ボタンをクリックします。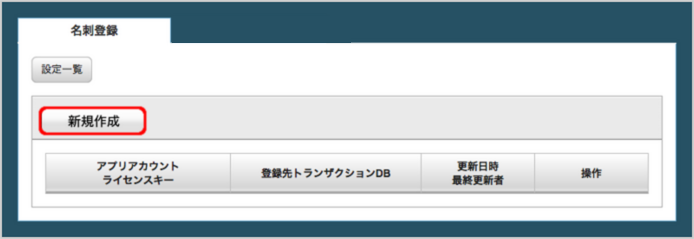
下記の項目を設定し[新規作成]をクリックします。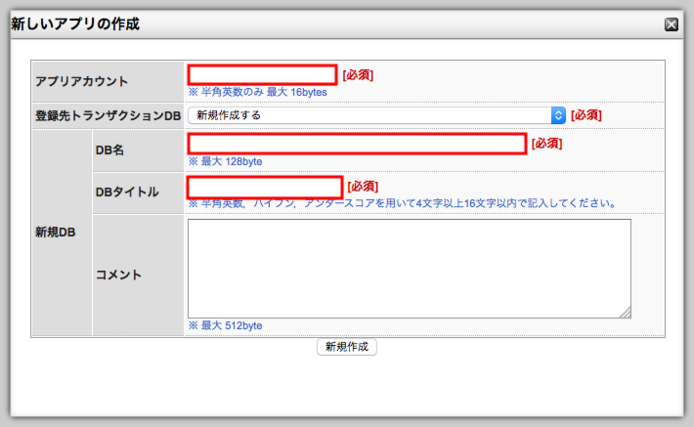
・アプリアカウント
アプリの名称です。任意の半角英数16bytes以内で入力します。「_」(アンダーバー)や「-」(ハイフン)などの記号は使えません。
・登録先トランザクションDB
名刺データを登録するトランザクションDBを選択します。
「新規作成する」とした場合、以下で設定するDB名、DBタイトルでトランザクションDBが新しく作成されます。
名刺登録アプリを初めて設定する場合は「新規作成」を行ってください。
「新規作成する」が選べない(選択肢に出てこない)場合、トランザクションDB作成数が上限に達している可能性があります。
その場合は既存のトランザクションDBを選択する、あるいはトランザクションDB数を拡張するなど作成できる状態にしてください。
・DB名
読み取った画像、データなどを格納するDBの名称です。128bytes以内で入力します。
・DBタイトル
システム上のDBの識別名です。任意の半角4bytes以上16bytes以内で入力します。
新規作成後、トランザクションDBのアクション設定へ進むことができます。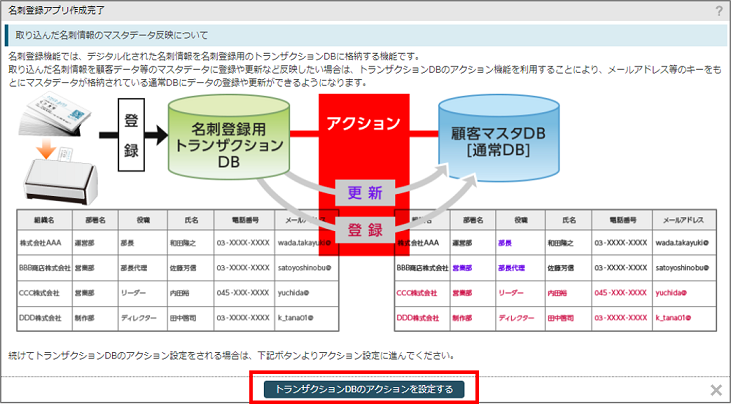
トランザクションDBに登録される名刺データを通常DBへ登録/更新したい場合は、アクション設定をする必要があります。
アクション設定については、トランザクションDBの「4. トランザクションDBの設定」をご参照ください。
アクション設定時の注意
アクション設定では、トランザクションDBから通常DBへアクションする際の「処理条件」を設定します。
この「処理条件」では、フォーマットチェックや入力必須チェックなど、登録されるデータについてチェックを行い、
エラーがあった場合にどのように処理するかを設定します。通常、「エラー終了」が選択された状態で設定されています。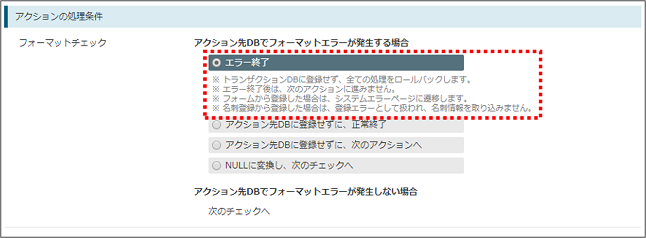
この「エラー終了」は、いずれかのチェックでエラーとなった場合、すべての処理がロールバックされ、アクション先DBへの登録はもちろん、トランザクションDBへの登録もされません。
例えば、入力必須チェックで「エラー終了」を選択した場合、アクション先の入力必須フィールドに対してNULLで更新登録しようとすると登録エラーとなり、トランザクションDBにもデータ取り込まれないため、どの名刺情報がエラーとなったのか把握することが難しくなります。
そのため、名刺登録で使用するトランザクションDBのアクション設定では、以下のように
エラーが発生した場合は「アクション先DBに登録せずに、正常終了」を選択していただくことをお勧めいたします。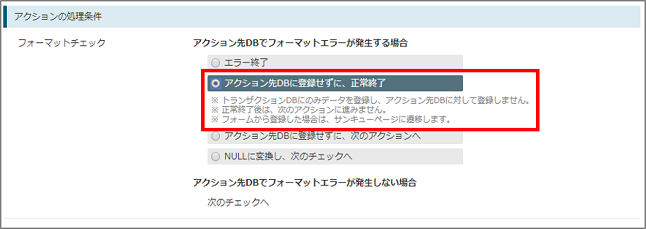
この設定により、エラーが発生した際にもトランザクションDBにはデータが取り込まれるため、エラー原因となったデータの把握、および修正した上での通常DBへの登録が可能となります。
関連FAQ
トランザクションDB(拡張オプション)
名刺登録アプリを設定すると自動生成されるトランザクションDBのフィールド
4.名刺登録用アプリケーションのダウンロード
名刺登録用アプリケーションをダウンロードして、パソコンにインストールします。
ダウンロード:名刺登録用アプリケーション
下記のZIPファイルがダウンロードされます。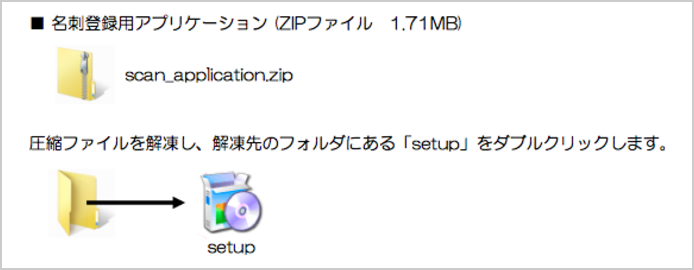
5.名刺登録用アプリケーションのインストール
「SPIRAL 名刺登録 セットアップウィザード」に従って、インストール作業を進めます。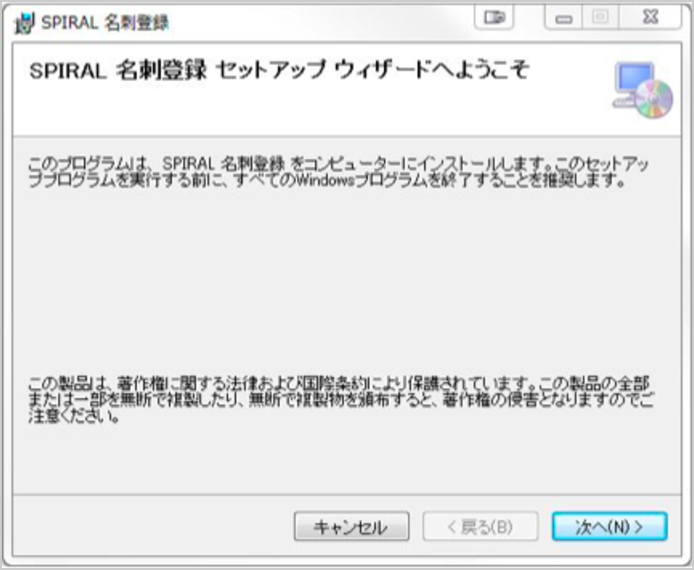
サービス利用者登録
サービス利用者登録を行います。
インストールした「スパイラル名刺登録」を起動し、「サービス利用者登録」のボタンを押して、登録画面を表示します。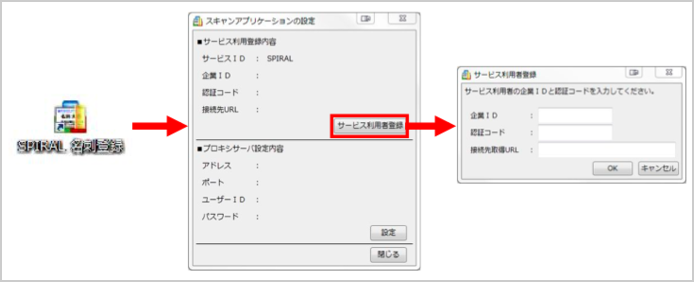
サービス利用者登録画面の「企業ID」と「認証コード」欄について、スパイラルの「名刺登録」で作成した「アプリアカウント」と「ライセンスキー」を参照して入力します。
| スパイラル操作画面 | サービス利用者登録画面 |
|---|---|
| アプリアカウント | 企業ID |
| ライセンスキー | 認証コード |
サービス利用者登録画面の「接続先取得URL」には、下記URLを直接入力します。
https://pi-pe.smp.ne.jp/spiral/cardscan?_act=Locate6.所有者管理DBの発行・設定
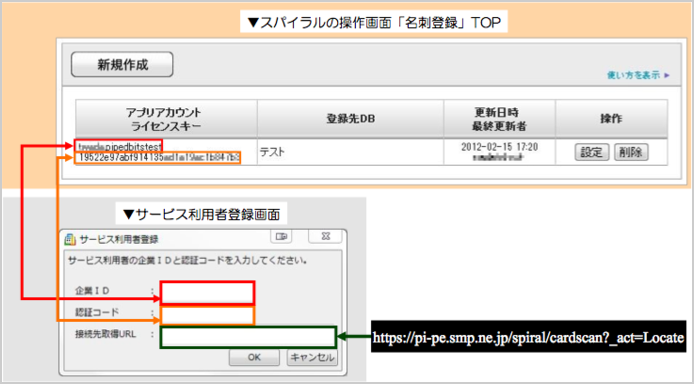
次に、名刺登録を利用する方を管理するための簡単なデータベース「所有者管理DB」を発行します。
この「所有者管理DB」は"誰が操作し、取り込んだ名刺情報なのか"、判別するために必要なDBです。
このDBに登録されたデータは、アプリケーション上で名刺の所有者として選択できるようになります。
1. 所有者管理DBの発行
スパイラル操作画面「DB」>「通常DB」にて、DBを「新規作成」します。
「DB名」と「タイトル」、「割り当てレコード数」を入力し、[構成設定]をクリックします。
※割り当てレコード数は、名刺登録を利用する担当者の人数分の数が必要です。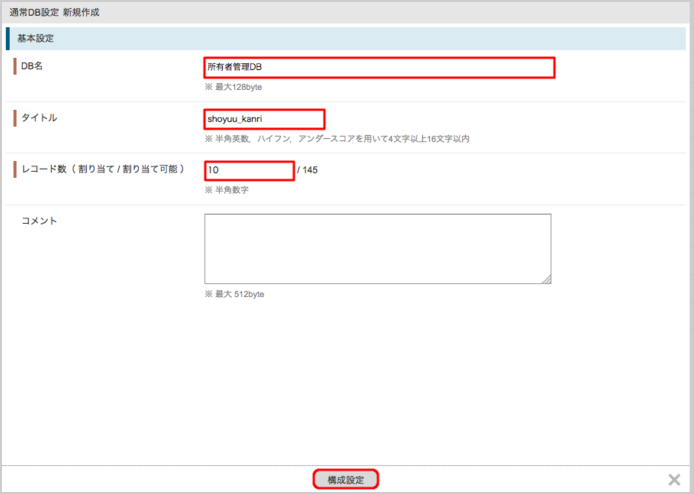
2. 所有者管理DBの設定
発行したデータベースを、下記の「フィールド名」と「フィールドタイプ」で構成します。
| フィールド名 | フィールドタイプ |
|---|---|
| 部署ID | 数字・記号・アルファベット(32byte) |
| 部署名 | テキストフィールド(64byte) |
| 所有者ID | 数字・記号・アルファベット(32byte) |
| 所有者名 | テキストフィールド(64byte) |
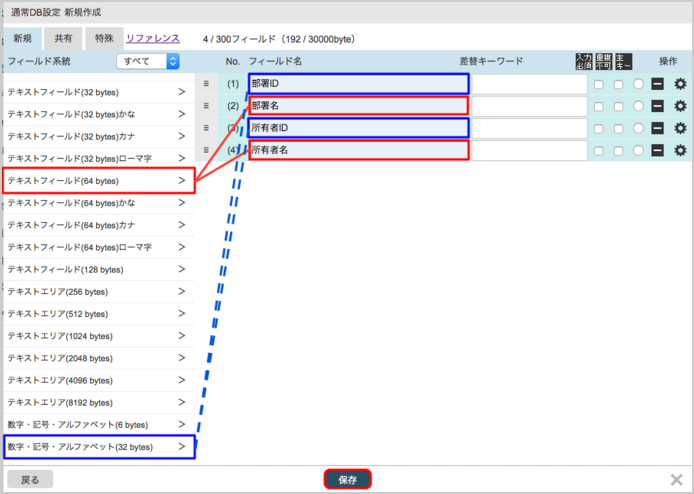
3. 所有者管理DBの設定
DBを作成したら、所有者情報を登録します。スパイラル操作画面「DB」>「DBオペレーション」に進みます。
上記 2. で発行したデータベースの新規登録画面を開き、所有者(=担当者)情報を登録します。
※「部署ID」・「部署名」・「所有者ID」・「所有者名」は全て入力します。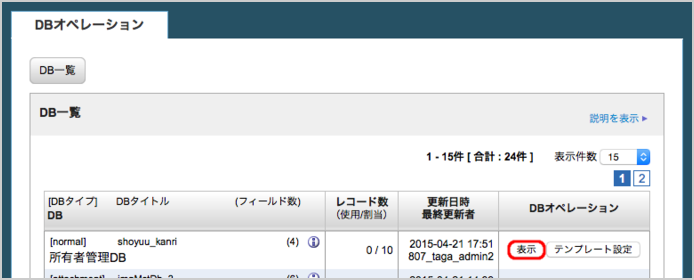
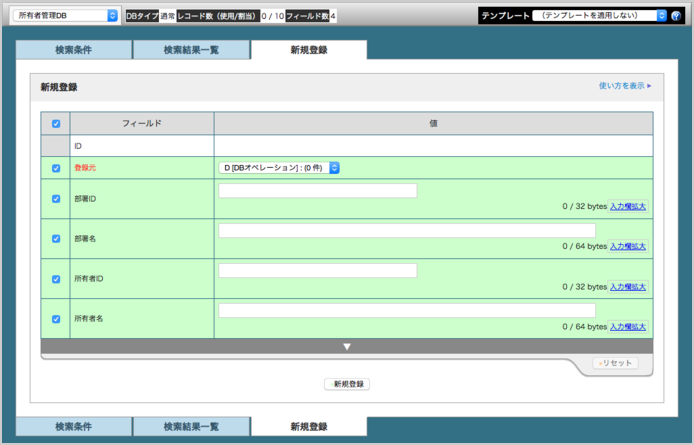
4. 名刺登録の詳細設定
続いて、作成した所有者管理DBを名刺登録のスパイラルアプリに設定します。
スパイラル操作画面「DB」>「名刺登録」に進み、作成した名刺登録アプリの[設定]ボタンをクリックします。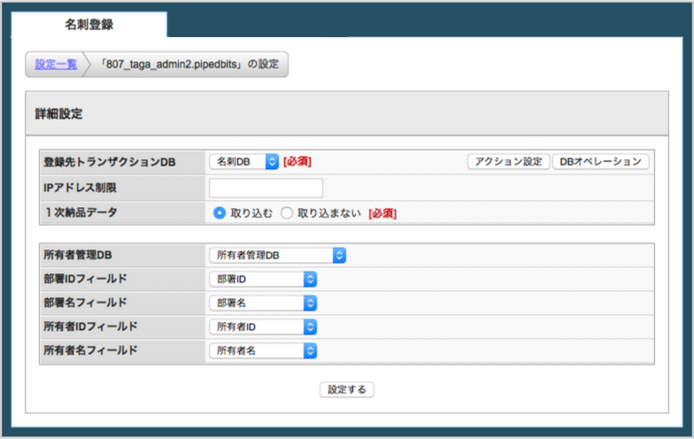
「1次納品データ」について
名刺登録では、自動文字取込み(OCR)による「1次納品データ」とオペレーターが目で見て確認しながら手動入力する「2次納品データ」があります。
1次納品データは名刺をスキャニングしてから12時間後に自動文字取込み(OCR)による処理が終了し、自動でDBに格納されます。
この1次納品データはあくまで機械によるものですので、2次納品データだけ希望する(1次納品データをDBに取り込まない)場合は、
1次納品データについて「取り込まない」を指定してください。
※データが登録されるDBは「トランザクションDB」です。1次納品データ「取り込む」を選択すると、1枚の名刺情報をスキャニング→送信したときに1次納品データ格納時、2次納品データ格納する際、それぞれトランザクション数がカウントされます。1次納品データ「取り込まない」を選択することで、月間トランザクション数を抑えることができます。(トランザクションDBのフィールド構成はこちらから確認できます)
併せて「所有者管理DB」と各フィールドを選択し、[設定]をクリックします。
7.名刺をスキャン、送信する
1. 名刺情報の読み取り
スキャナをパソコンに接続し、インストールした名刺登録用アプリケーション「SPIRAL名刺登録」を起動させると下記の画面が表示されます。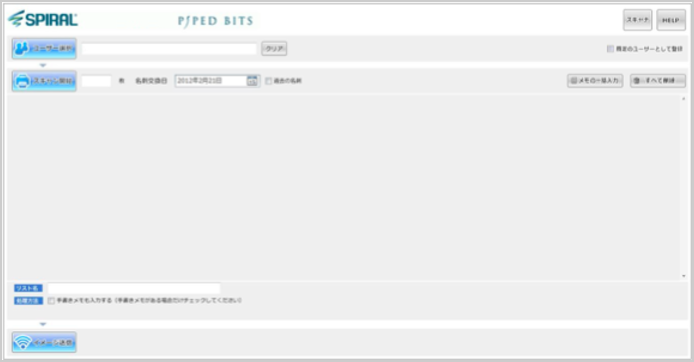
2. スキャナの選択
画面右上の[スキャナ]ボタンを押して、今回使用するスキャナを選択します。
3. ユーザー選択
[ユーザー選択]ボタンを押して、ユーザー(今回作業する担当者)を選択します。
ここでは所有者管理DBに登録された名前(部署)が表示されています。
4. 名刺交換日
名刺交換日を選択します。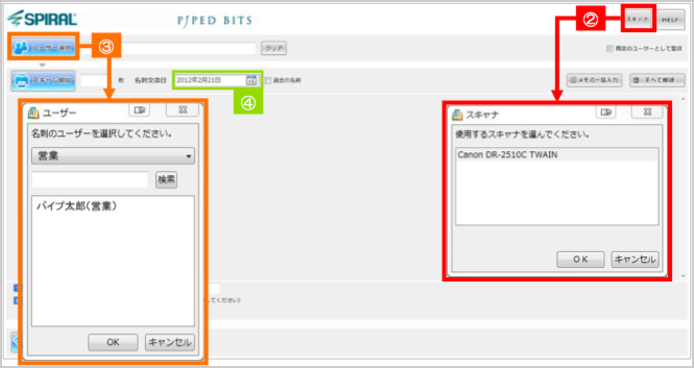
5. 名刺のセット
スキャナに名刺をセットします。名刺を読み取った後に表示される画面で、名刺が上下正しく表示されるようにセットします。
セットする方向、一度にセットできる上限枚数は使用スキャナにより異なりますのでご注意ください。
6. 名刺の表示・確認
読み取った名刺画像の情報について確認します。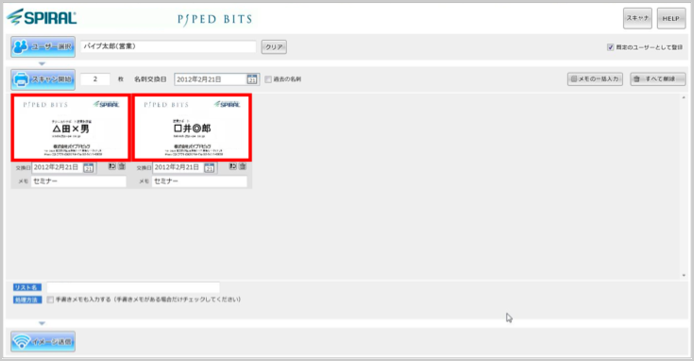
7. 名刺情報の修正
名刺画像の情報について、個別に交換日を修正することができます。その他、表示方向の修正や画像データの削除、「メモ」情報の保存が可能です。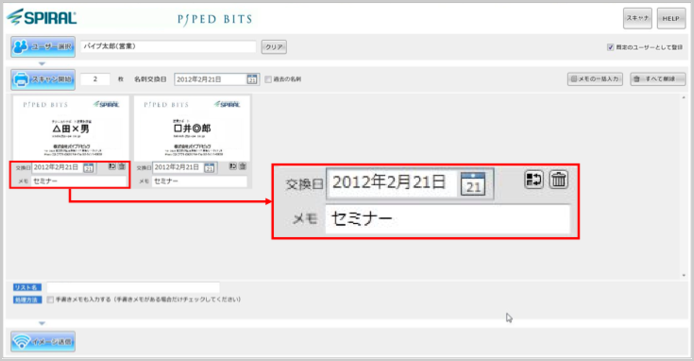
8. リストの作成
名刺画像の情報について、「リスト名」として名前をつけておくことができます。名刺に手書きで書いてある情報まで読み取ってDBに保存するかどうかを指定できます。
9. 名刺情報の送信
名刺画像情報の正誤とこれまでの設定を確認し、問題がなければ、画面左下[イメージ送信]を押します。
1回で送信できる枚数は100枚までです。
8.名刺データの閲覧
[イメージ送信]ボタンを押すと、12時間で1次納品データがDBに格納されます。
スパイラル操作画面「DB」>「トランザクションDB」>「DBオペレーション」に進み、取り込んだデータを検索・確認することができます。このとき、「リスト」名に個別のものをつけておくと検索がしやすくなります。
なお、2次納品データはイメージを送信した時刻によって納品時間が異なります。
- 送信完了日時が営業日の「18:00以前」の場合・・翌営業日「18:00まで」に納品
- 送信完了日時が営業日の「18:00以降」の場合・・翌々営業日「18:00まで」に納品
名刺登録の納品データの仕様については「名刺登録の納品データの仕様」よりご確認いただけます。
名刺データを活用する