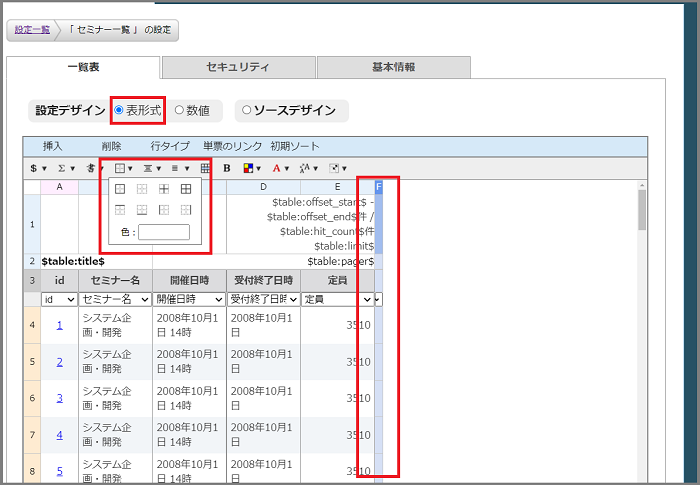一覧表でデータ行の背景色を一括で変更する方法
最終更新日:2022年08月30日
奇数行、偶数行の色を変える方法
上記手順でデータ行のデフォルト表示件数を増やした場合、
追加した行の背景色が全行で一色となります。(デフォルトでは奇数行・偶数行の背景色が異なります)
以下方法の操作で一括修正が可能であるため、必要に応じて変更します。
設定例
例として一覧表のデータ行の背景色を奇数行・偶数業で交互にする方法を案内します。
(1)
一覧表の設定画面にて設定デザインの「数値」を選択し、
「デザイン設定タブ」を選択します。
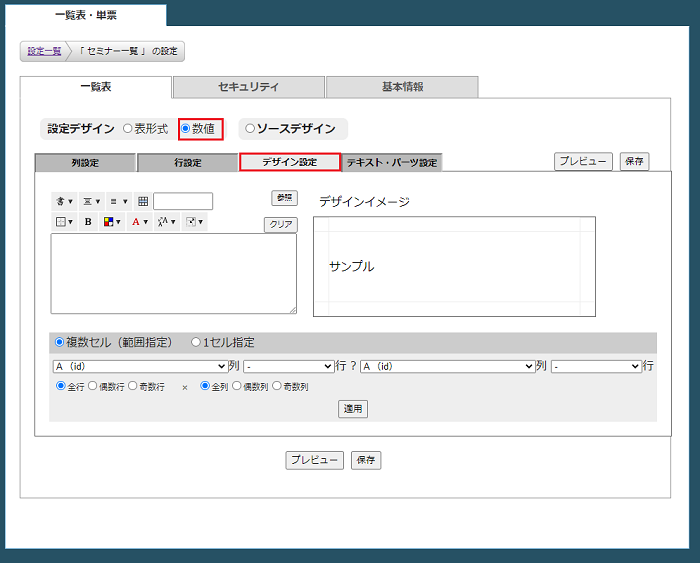
(2)
参照ボタンを押下し、適当なデータ行を1行選択します。
対象行のデザイン情報が入力欄に表示されるので、適用させたい背景色を入力します。
(画面内の「背景色」ボタンから色を選んで反映させることも可能です)
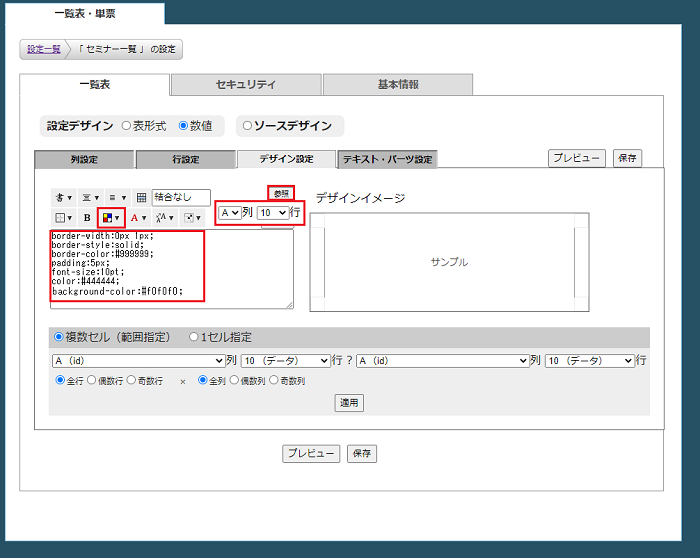
(3)
表示されたデザインを適用したい奇数行、もしくは偶数行に適用させます。
「複数セル(範囲指定」>「全」列 「データ行の一番最初の行」行 「全」列 「データ行の一番の最後」行 に指定し、
適用させたい列を選択して適用ボタンを押下します。
全ての奇数列に「デザインイメージ」の背景色を反映する場合、「奇数行×全列」にします。
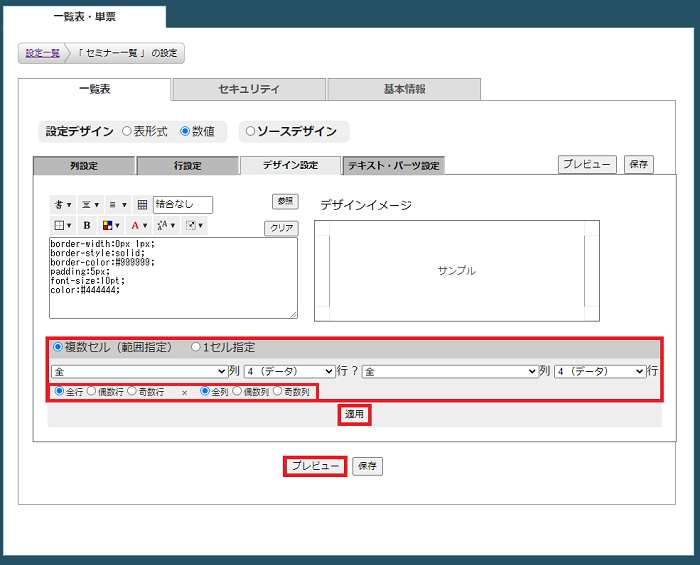
※1 プレビュー画面にて、データ行の状態を確認できます。
「適用」ボタン押下の前後の状態などが確認できますので、保存前に適用内容が問題ないかなどをご確認ください。
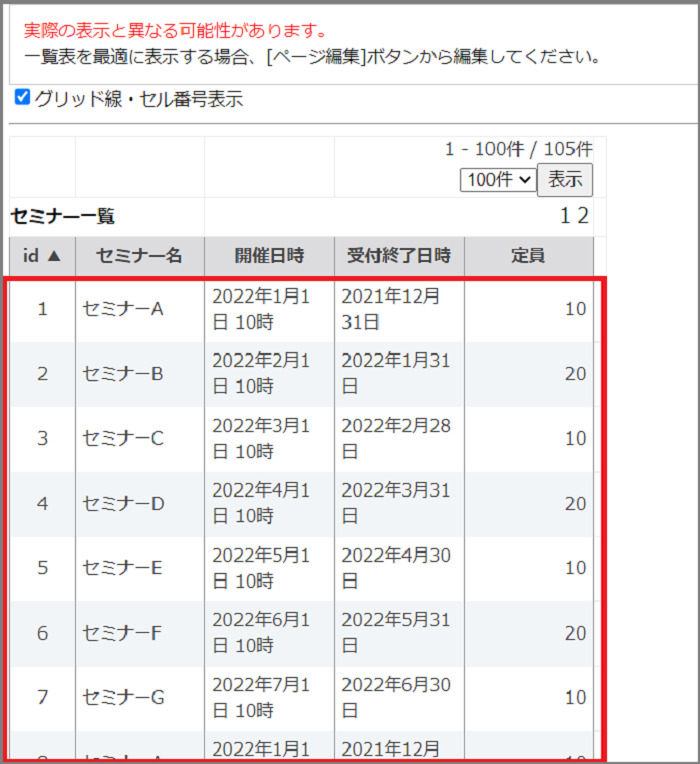
(4)
(3)でデザインを適用しなかった行にもデザインを適用させます。
再度(2)で偶数行(または奇数行)に適用させたい背景色を指定し、(3)にて「偶数行×全列」(または奇数行×全列)を選択して適用させます。
プレビュー画面から確認し、背景色が交互になっていれば「保存」ボタンで設定を保存します。
デザイン適用で適用された枠線の削除
(1)から(4)までの手順で操作すると、不要な箇所に枠線が設定されてしまう場合がございます。
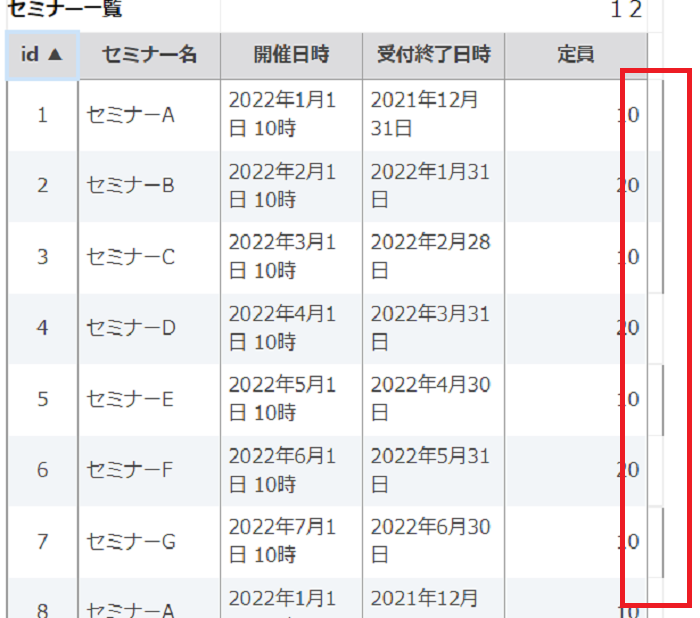
対象の枠線を削除したい場合には、設定デザイン>表形式にて対象列の枠線の設定からご修正ください。