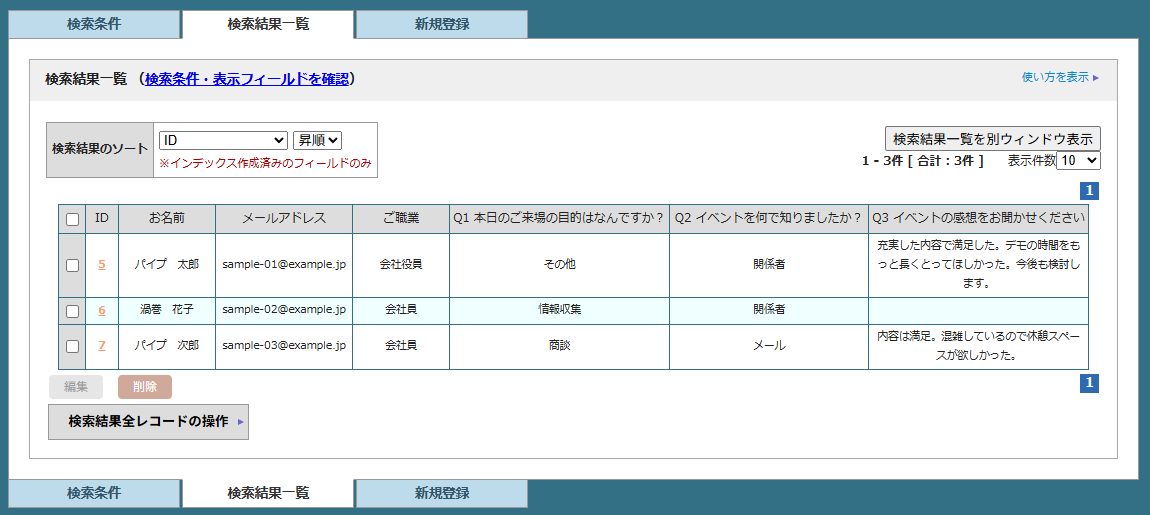アンケートフォームを作りたい(オープン受付)
最終更新日:2025年06月18日
スパイラルでWebフォームを作る方法をご案内します。
- アンケートフォーム
- お問い合わせフォーム
- キャンペーン応募フォーム
など、様々な用途のフォームが同じ手順で作成できます。
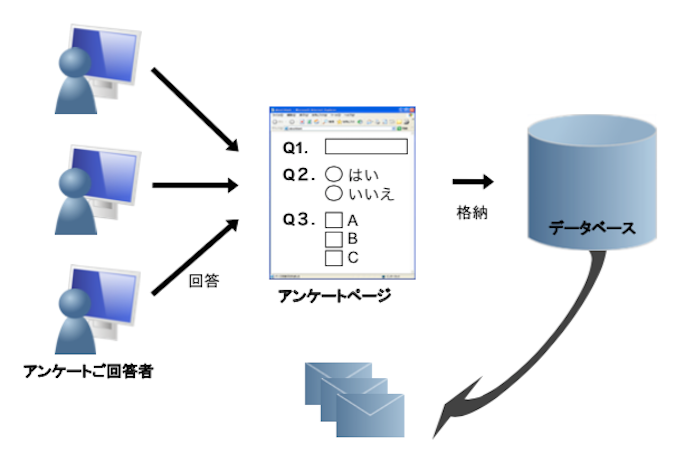
1.アプリをつくる
アプリを作成します。
画面の「+」から作成を開始します。
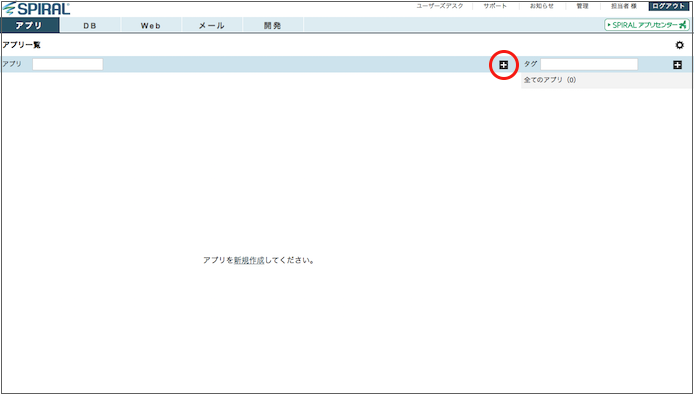
自分で一からアプリを作成する場合、新規作成を選びます。
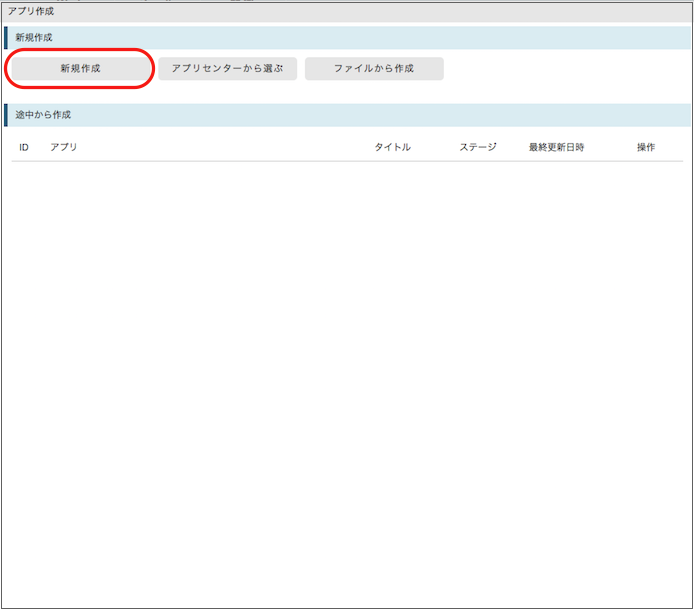
アプリ名をつけて保存します。
アイコンは用途に近いものを選びます。
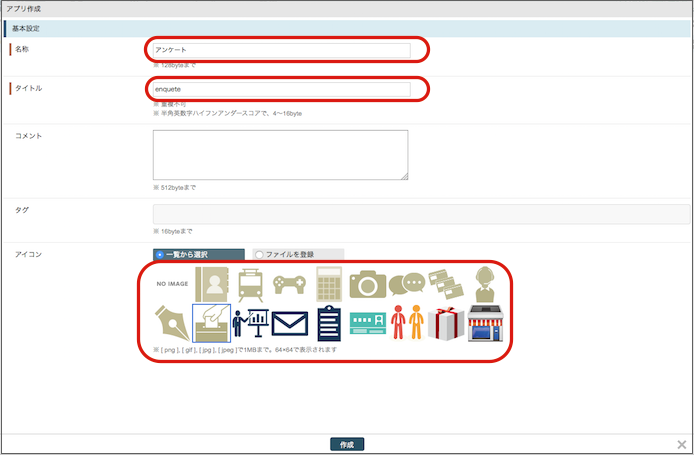
アプリが出来ました。
「引き続き設定を行う」に進みます。
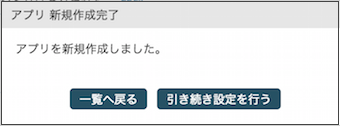
2.DBをつくる
アプリのDBを作成します。
アプリ画面DB「+」から作成を開始します。
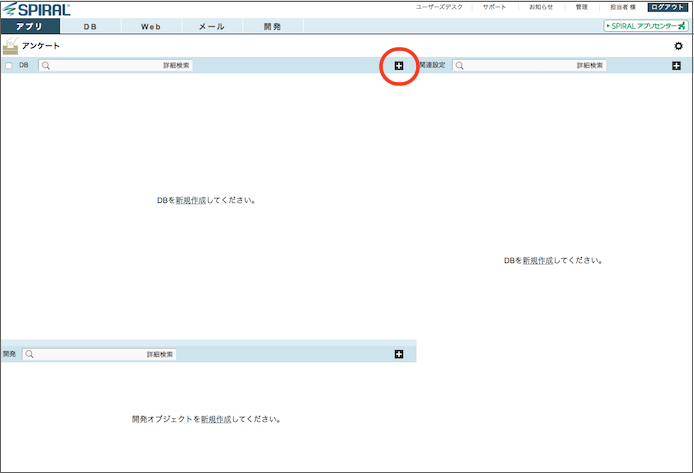
DBオブジェクトから、通常DBを選択します。
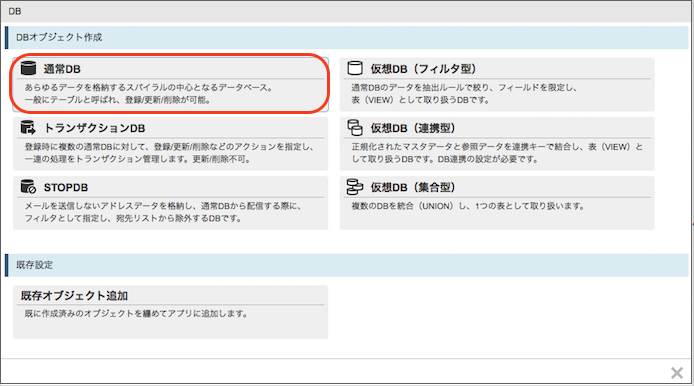
DB名、タイトル、レコード数を入力して、「構成設定」へ進みます。
レコード数とは、このDBに登録できるデータ数の上限です。ご契約レコード数の範囲で設定してください。
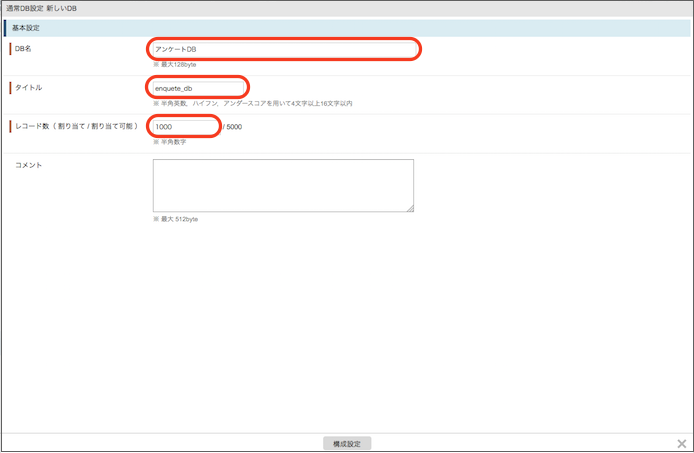
DBには、フォームから送信したデータが登録されます。
フォームから取得したい情報を決めて、DBにフィールドを追加していきます。
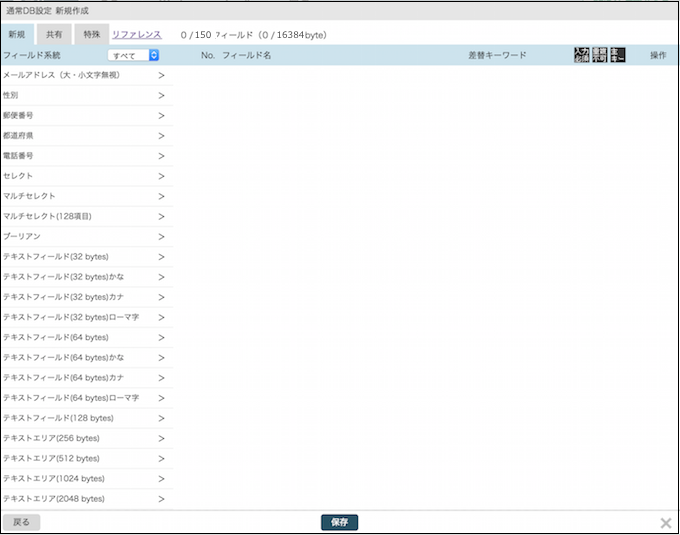
例えば、アンケートフォームを作成する場合、以下のような項目構成が考えられます。
アンケートフォームのフィールド構成の例
| フィールド名 | 内容 | フィールドタイプ |
|---|---|---|
| お名前 | テキスト30文字前後 | テキストフィールド(64 bytes) |
| メールアドレス | aaa@bbb.cc.dd | メールアドレス(大・小文字を無視) |
| ご職業 | 会社役員、会社員、自営業、その他 | セレクト |
| Q1 本日のご来場の目的はなんですか? | (択一選択)商談、情報収集、その他 | セレクト |
| Q2 イベントを何で知りましたか? | (複数選択)DM、メール、関係者、その他 | マルチセレクト |
| Q3 イベントの感想をお聞かせください | (自由記述) | テキストエリア(512 bytes) |
| 登録日時 | yyyy年mm月dd日hh時mm分ss秒
※表示せずに裏で取得しておく項目 |
登録日時 |
フィールドタイプとは、データ書式・入力フォームの書式の種類です。
入力させたいデータの形式に合ったタイプを選んで使用します。
フィールドタイプリファレンス (PDF)
フィールドタイプを選択して、名前をつけます。
画面左側のフィールドタイプ一覧から、ドラッグ&ドロップで選択ができます。
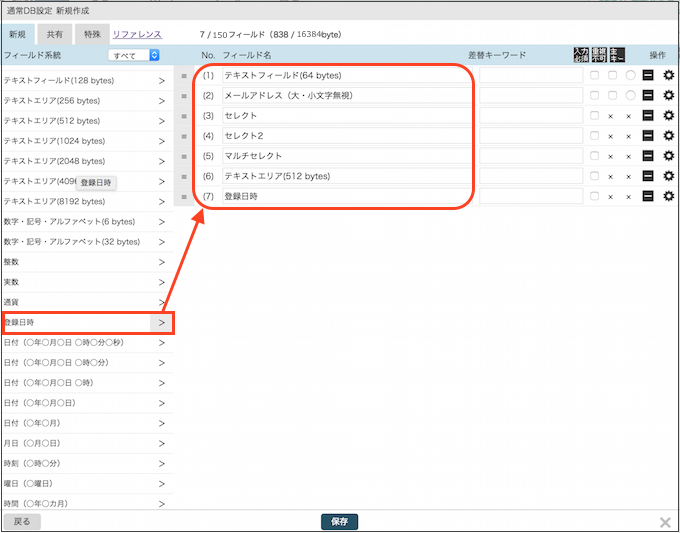
フィールド名の設定や、入力必須や重複不可の項目もここで設定できます。
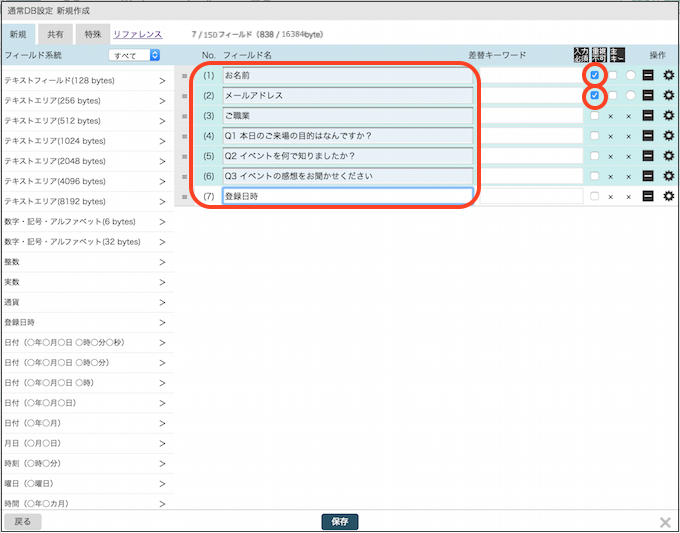
選択式項目の選択肢は、歯車アイコンから設定します。
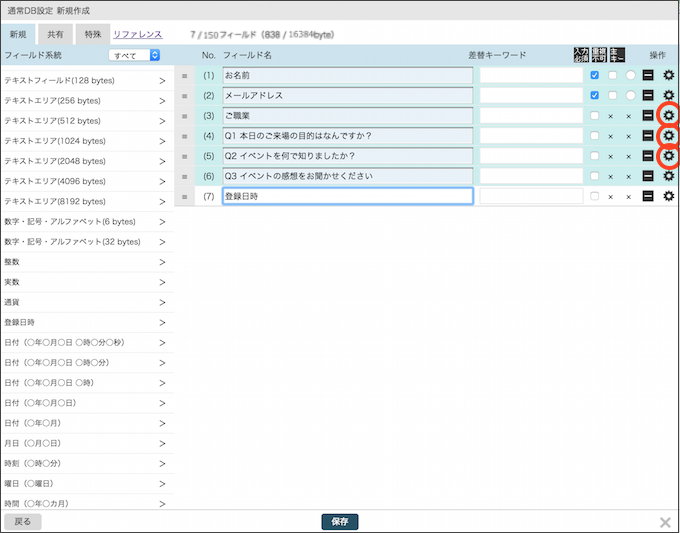
歯車アイコンをクリックすると、設定画面が開きます。
(セレクトフィールドタイプを使用する場合には、ここでHTML表示形式を選択してください。)

画面を下にスクロールして、選択肢を設定します。
ラベルの「+」ボタンを押すと、選択肢を増やせます。
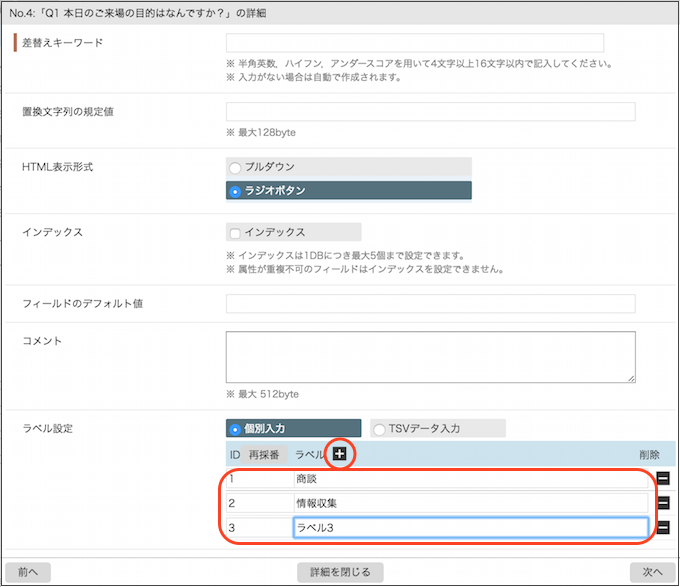
最後に、「保存」ボタンを押します。
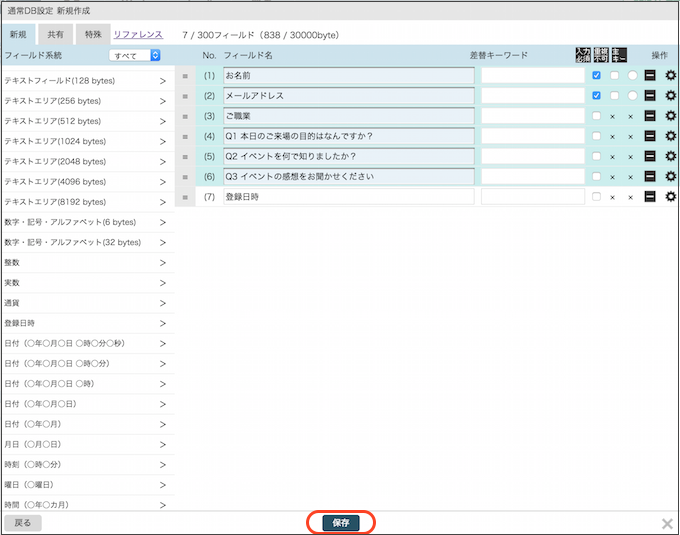
DBが作成できました。
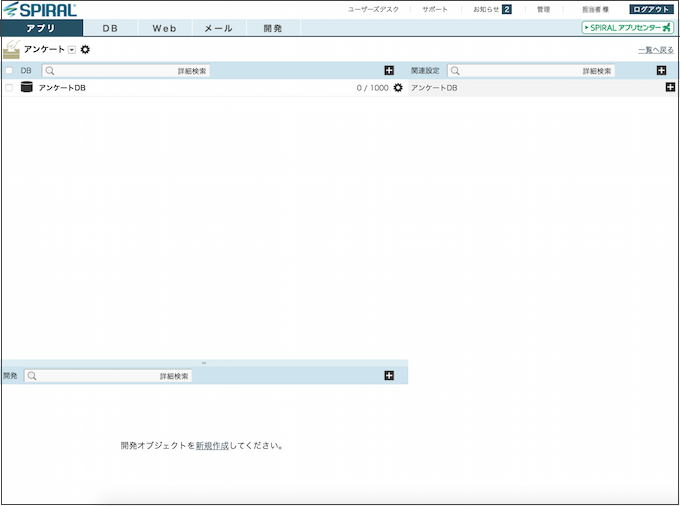
3.フォームをつくる
フォームをつくります。
画面の「+」から作成を開始します。
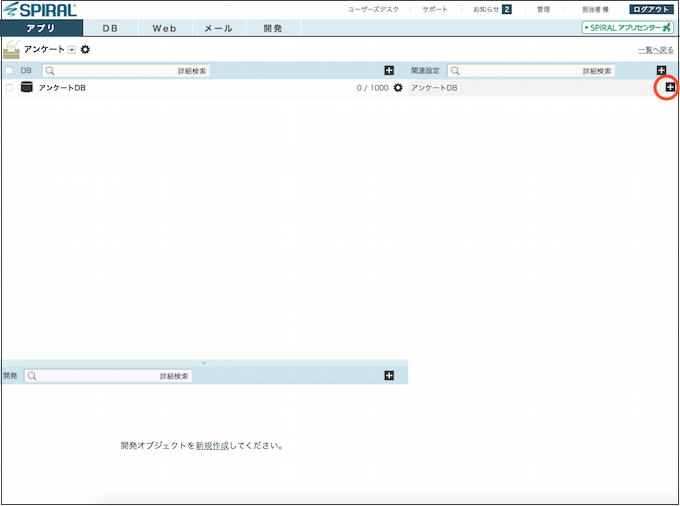
フォームを選択します。
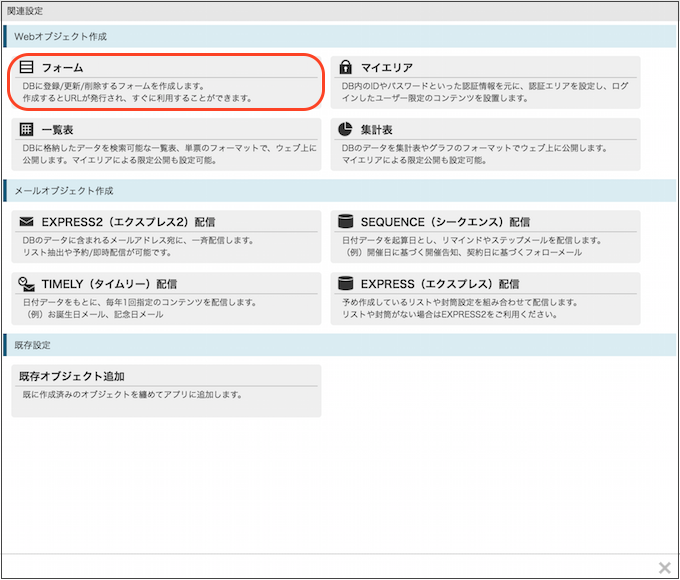
フォームの名前、タイトルを入力します。
デバイスの種類、フォームの種類は、それぞれ「マルチデバイス用フォーム」「新規登録」を選んで、最後に「新規作成」を押します。
マルチデバイス用フォームとは、PC、スマートフォン、タブレットなど端末に合わせて表示デザインが自動で切り替わるフォームです。最も汎用的にお使いいただけます。
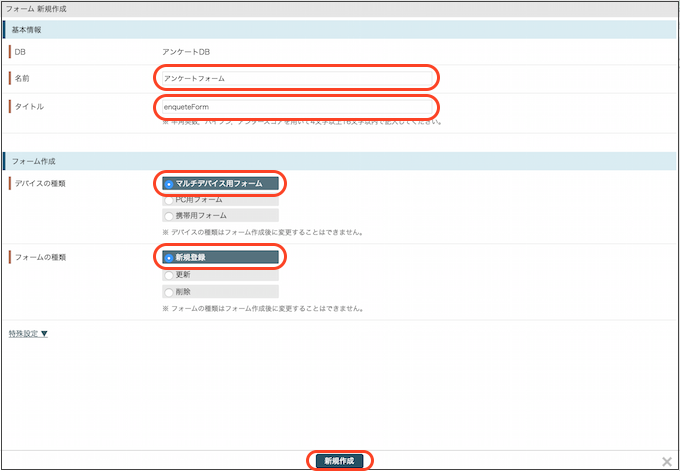
フォームが作成できました。
「引き続き設定を行う」に進みます。
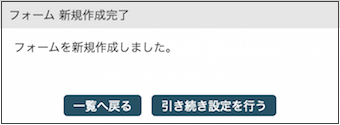
4.フォームの編集
フォームのURLをクリックすると、作成したフォームが表示されます。
※フォームのURLは、下記画像の「URL」項目に記載されている https:// からはじまる固定の文字列です。
フォームの設定を変更した場合でもURLは変化しません。表示されているURLをコピーしてwebサイトやメール等でご利用ください。
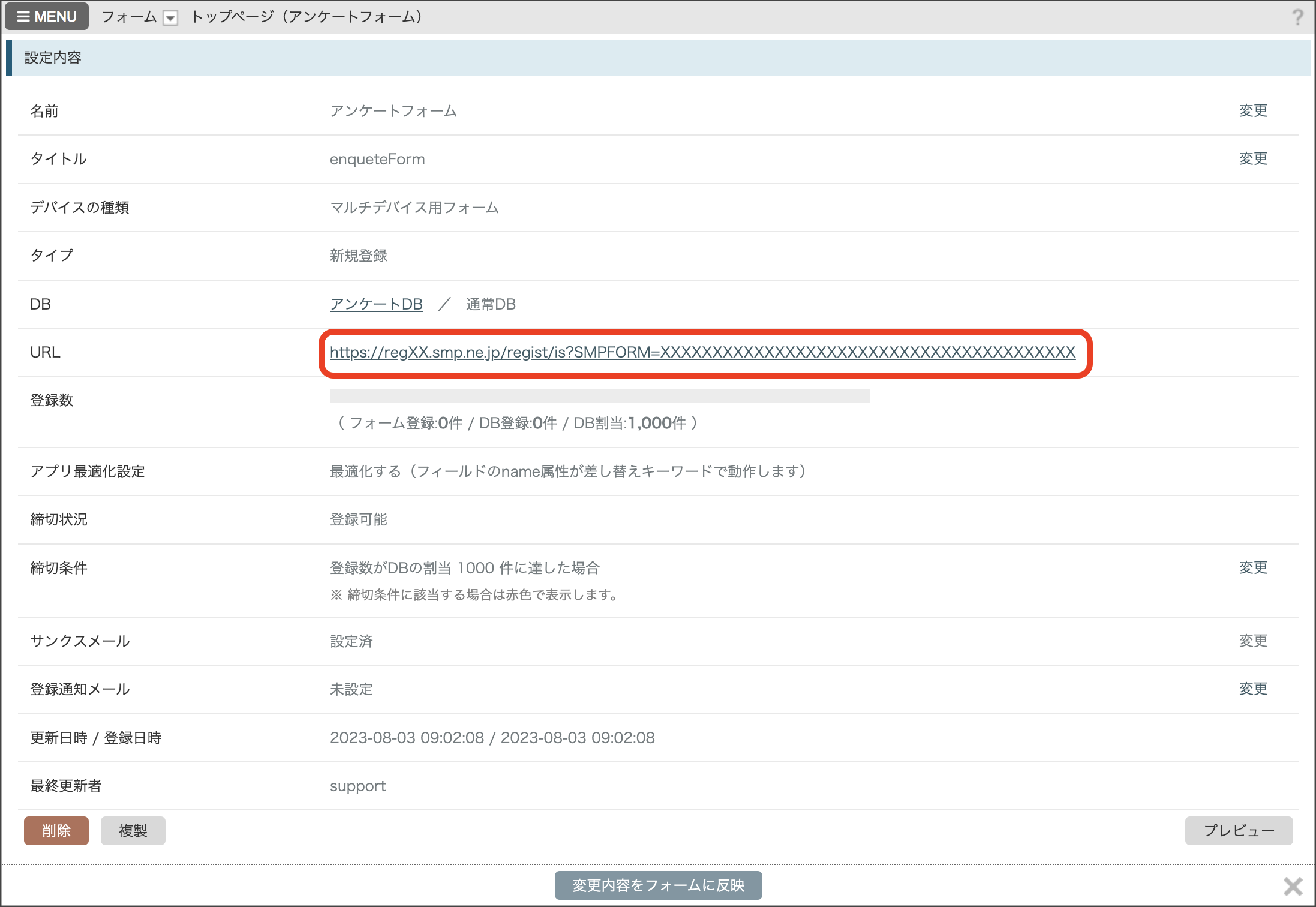
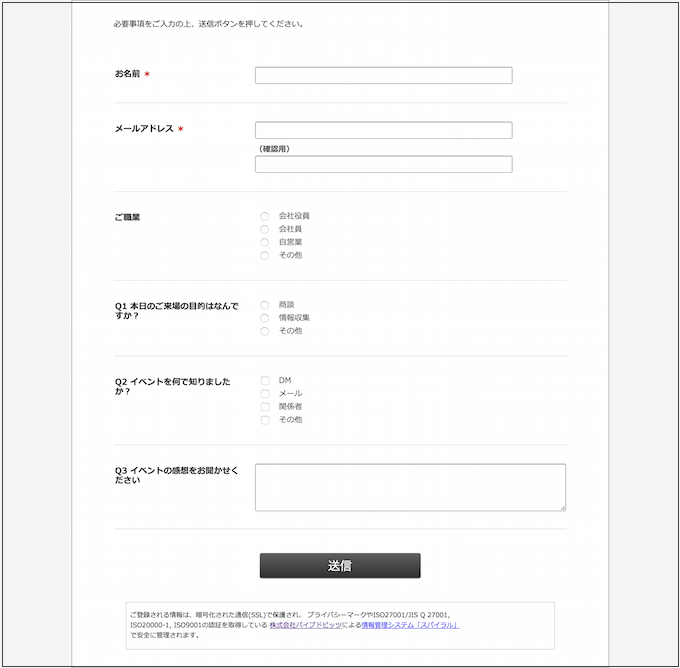
フォームの項目やデザインを変えたい、フォームからの登録に合わせてサンクスメールや通知メールを自動送信したい場合には、左のメニューで編集します。
左にメニューが出ていない場合には、左上の「MENU」を押します。
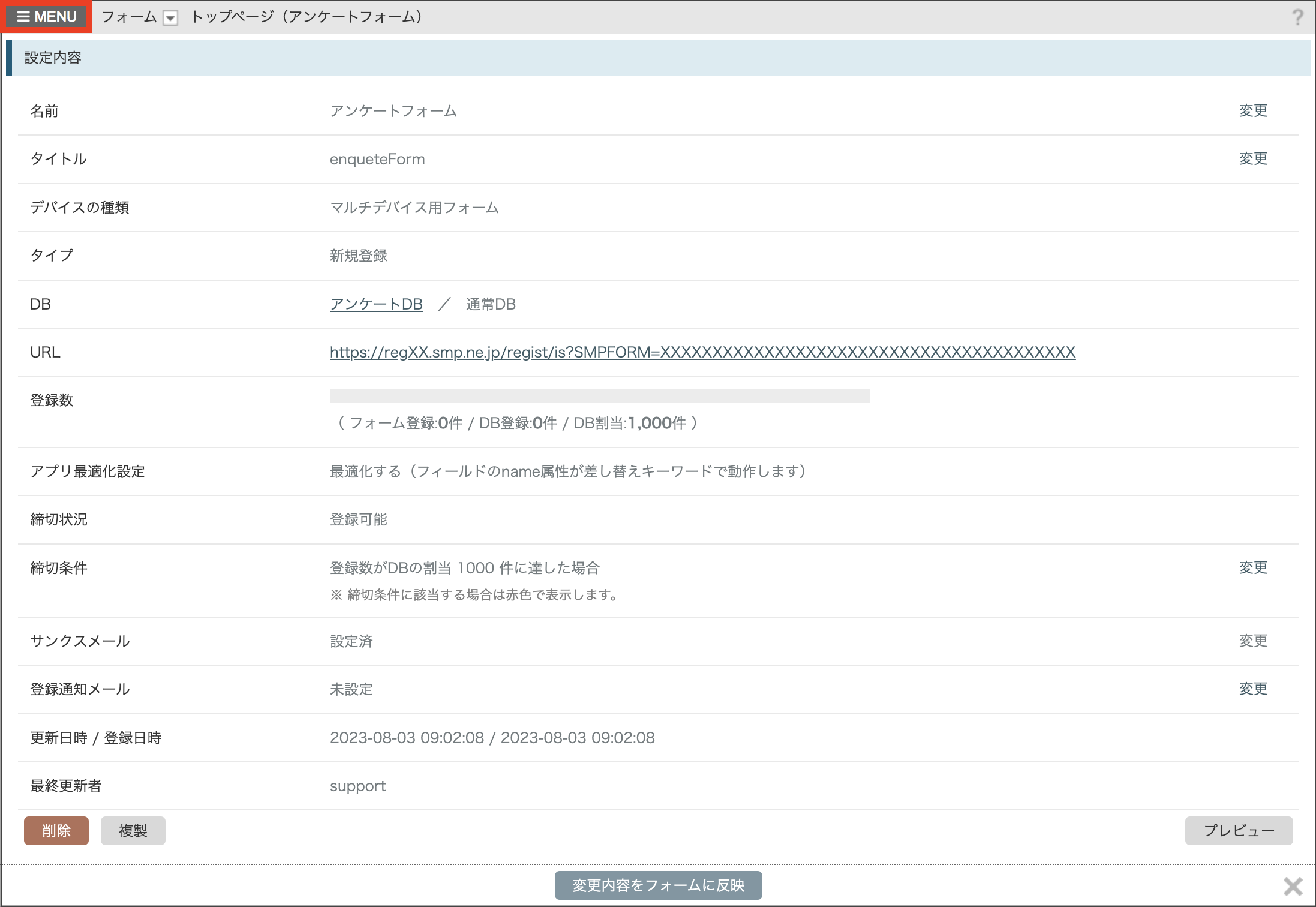
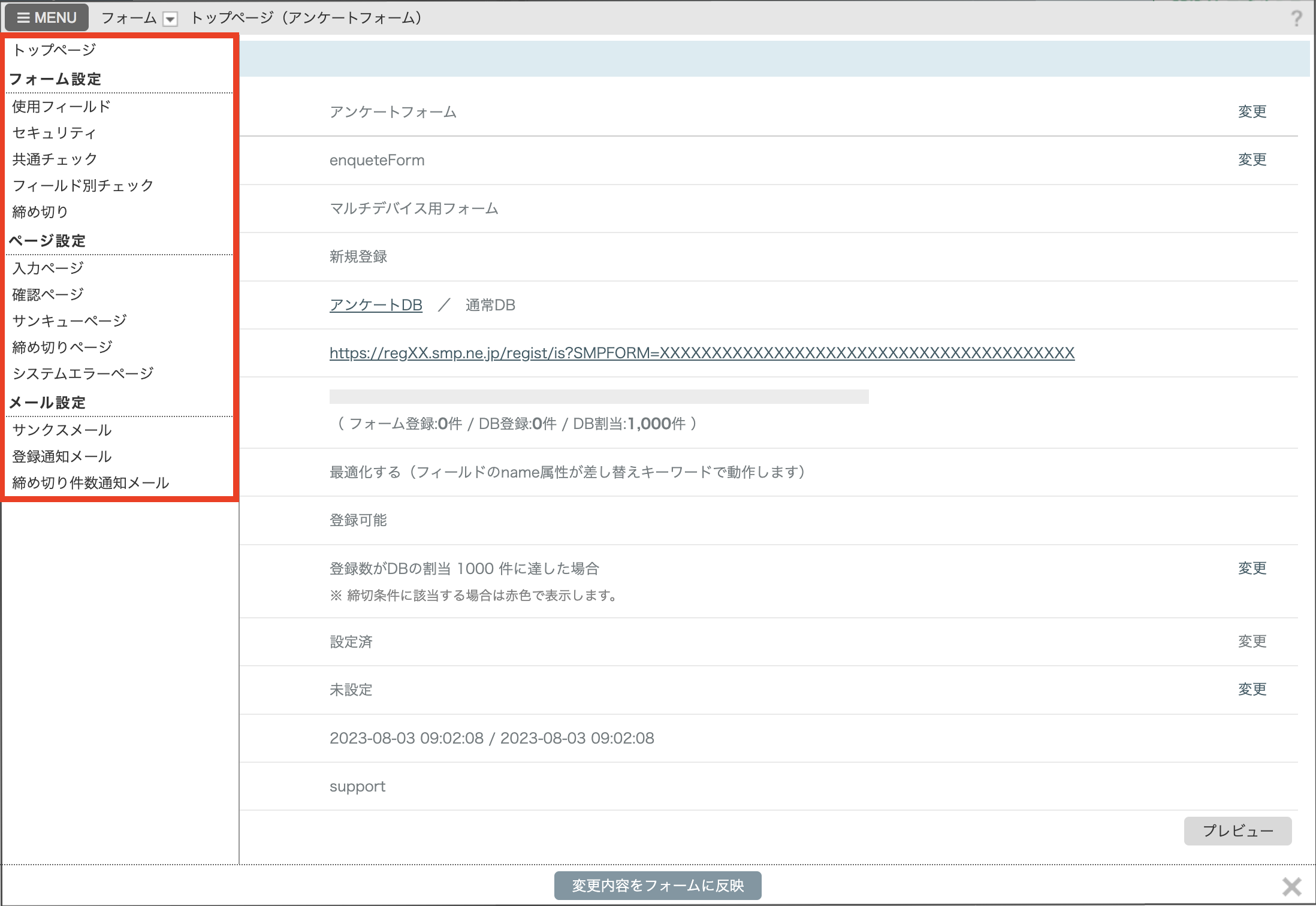
4-1.入力必須や文字数制限、エラーメッセージを変更するには
「フィールド別チェック」を選択します。
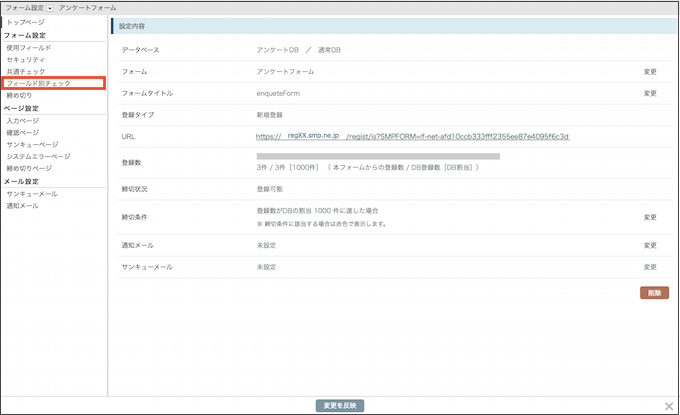
プルダウンから、編集したい項目を選択します。
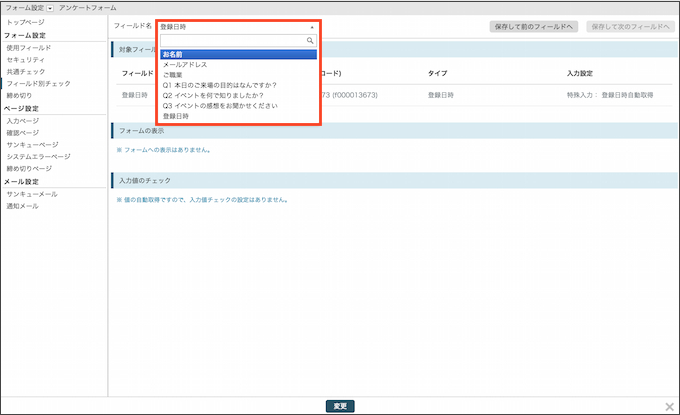
項目タイトルや、入力必須の設定が変更できます。
更にスクロールすると、文字数制限やエラーメッセージの設定ができます。
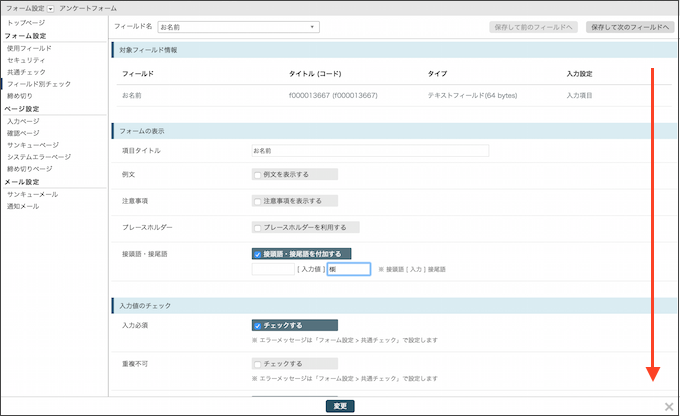
設定が終わったら「変更」ボタンを押します。
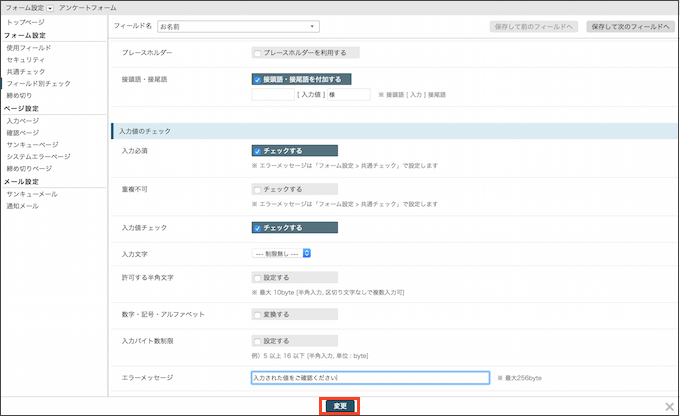
変更確認のメッセージが出てくるので、「一時保存」または「変更内容をフォームに反映」ボタンを押してください。
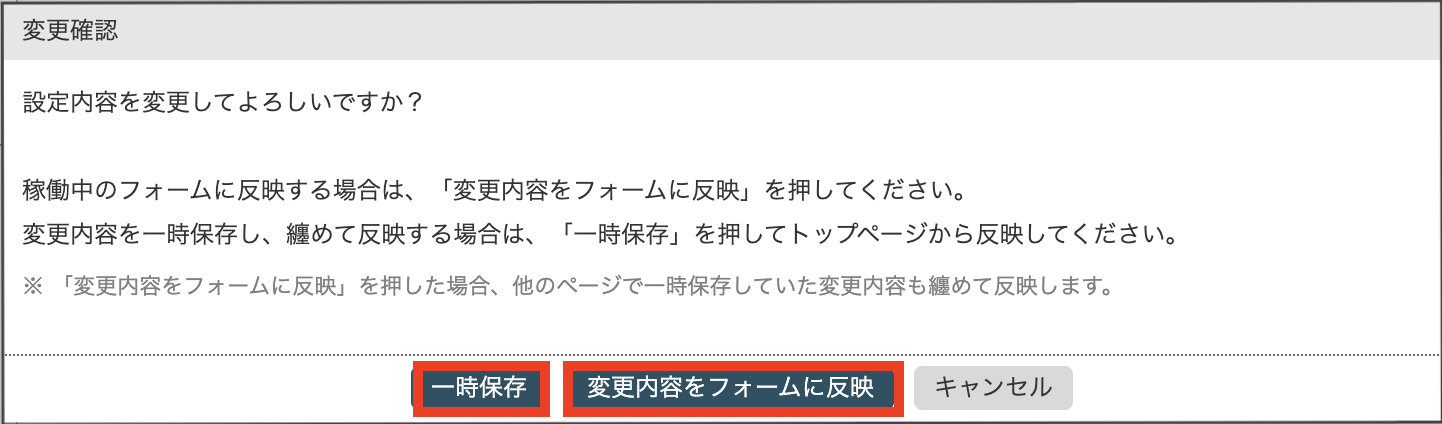
- 「一時保存」ボタン・・・変更内容を一時保存します。フォームの他の項目やページを編集してから変更内容をフォームに反映したい場合に使用します。
- 「変更内容をフォームに反映」ボタン・・・変更内容をフォームに即時反映します。
一時保存した内容を後からフォームに反映したい場合は、トップページから「変更内容をフォームに反映」ボタンを押して反映できます。

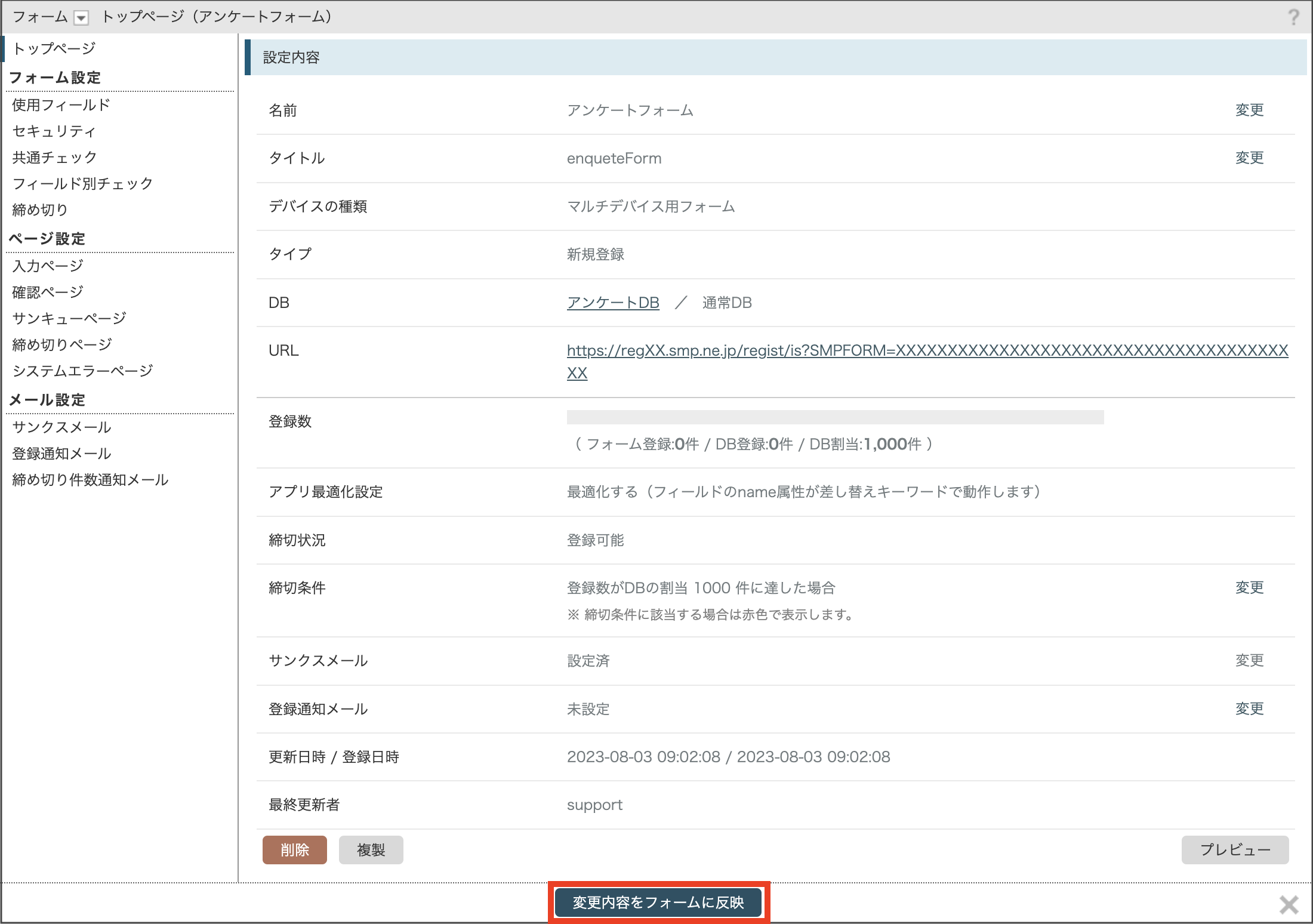
変更がすべてフォームに反映されている場合、「変更内容をフォームに反映」ボタンは押せないようになっています。
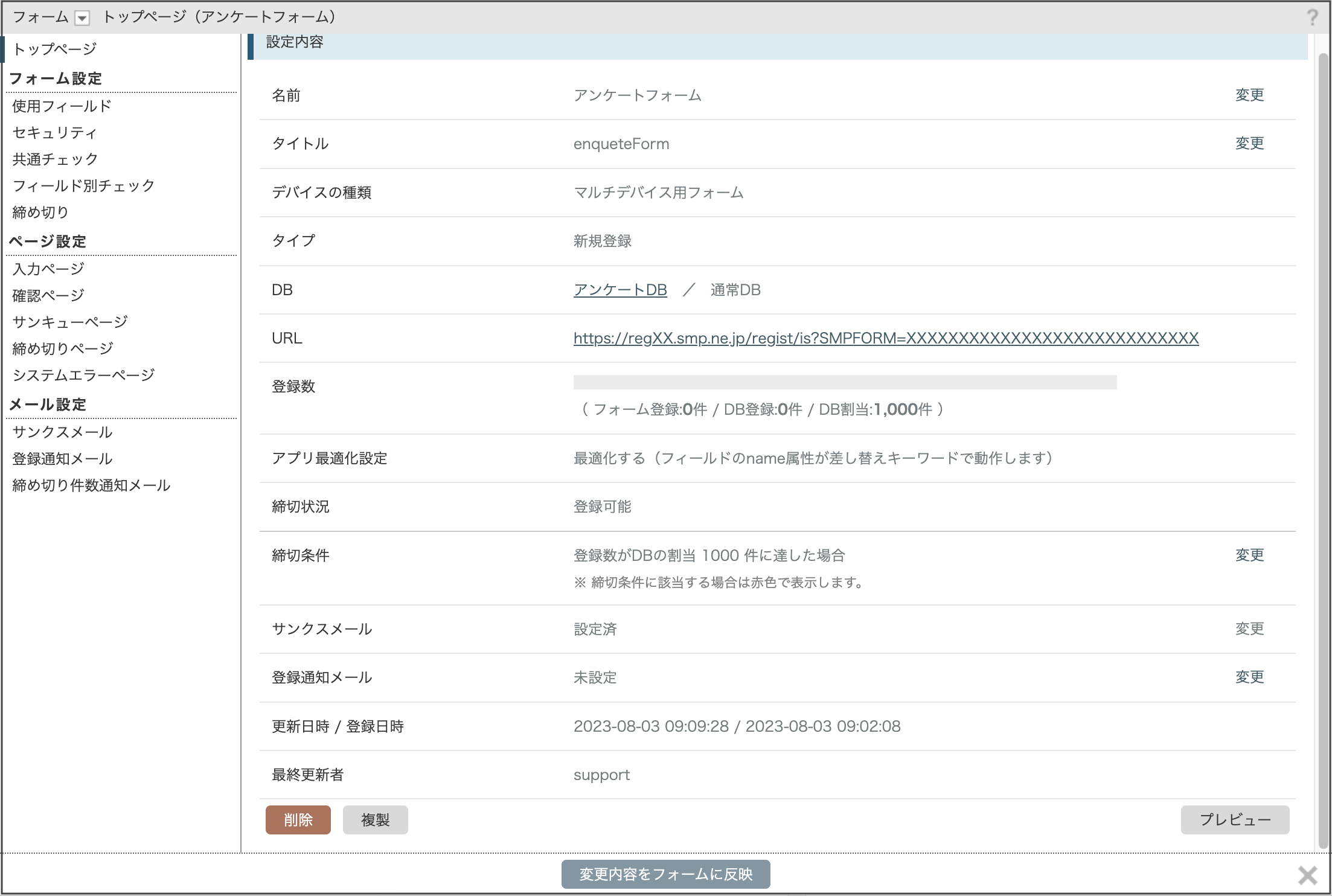
4-2.フォームのデザインを変更するには
「入力ページ」を選択します。
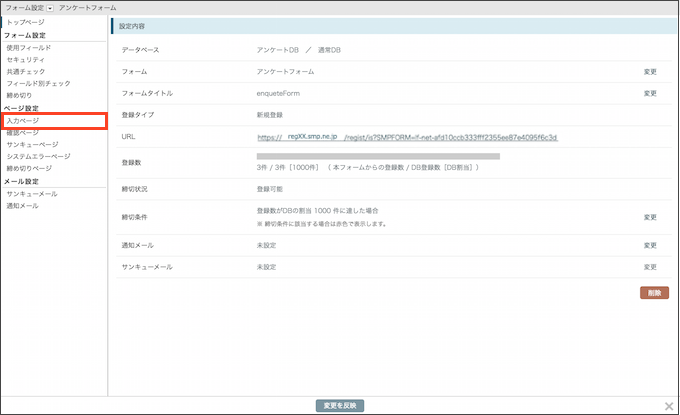
「入力ページ」では、デザインの設定ができます。
プレビューを見ながら編集すると、変更を確認しながら設定できます。
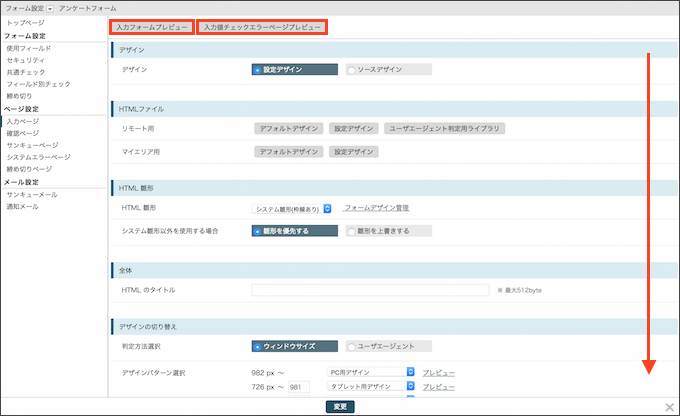
スクロールすると、他の設定メニューが出てきます。
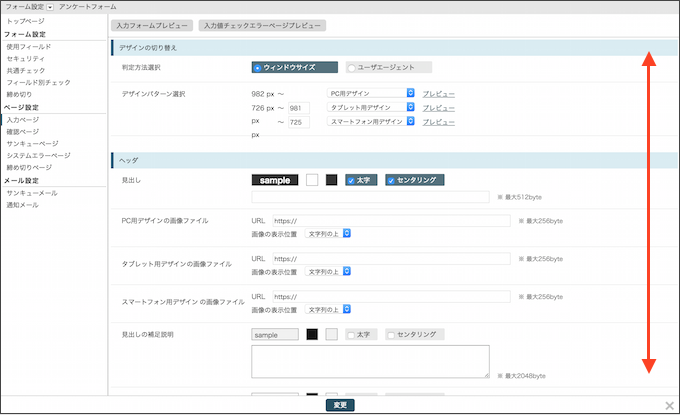
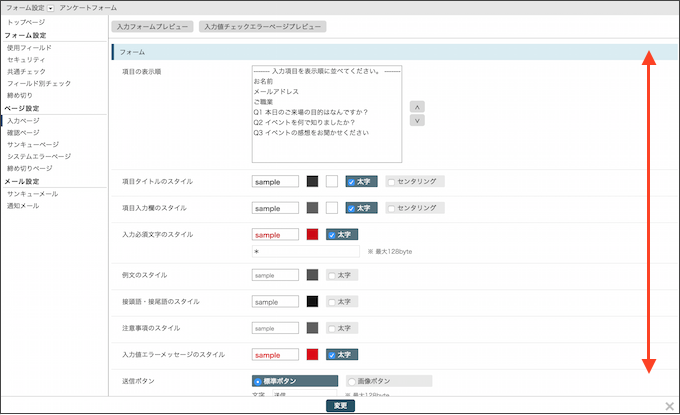
編集が完了したら、最後に「変更」ボタンを押してください。
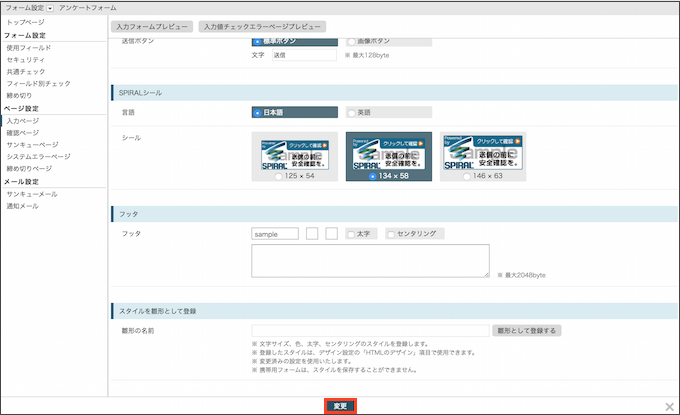
変更確認のメッセージが出てくるので、「一時保存」または「変更内容をフォームに反映」ボタンを押してください。
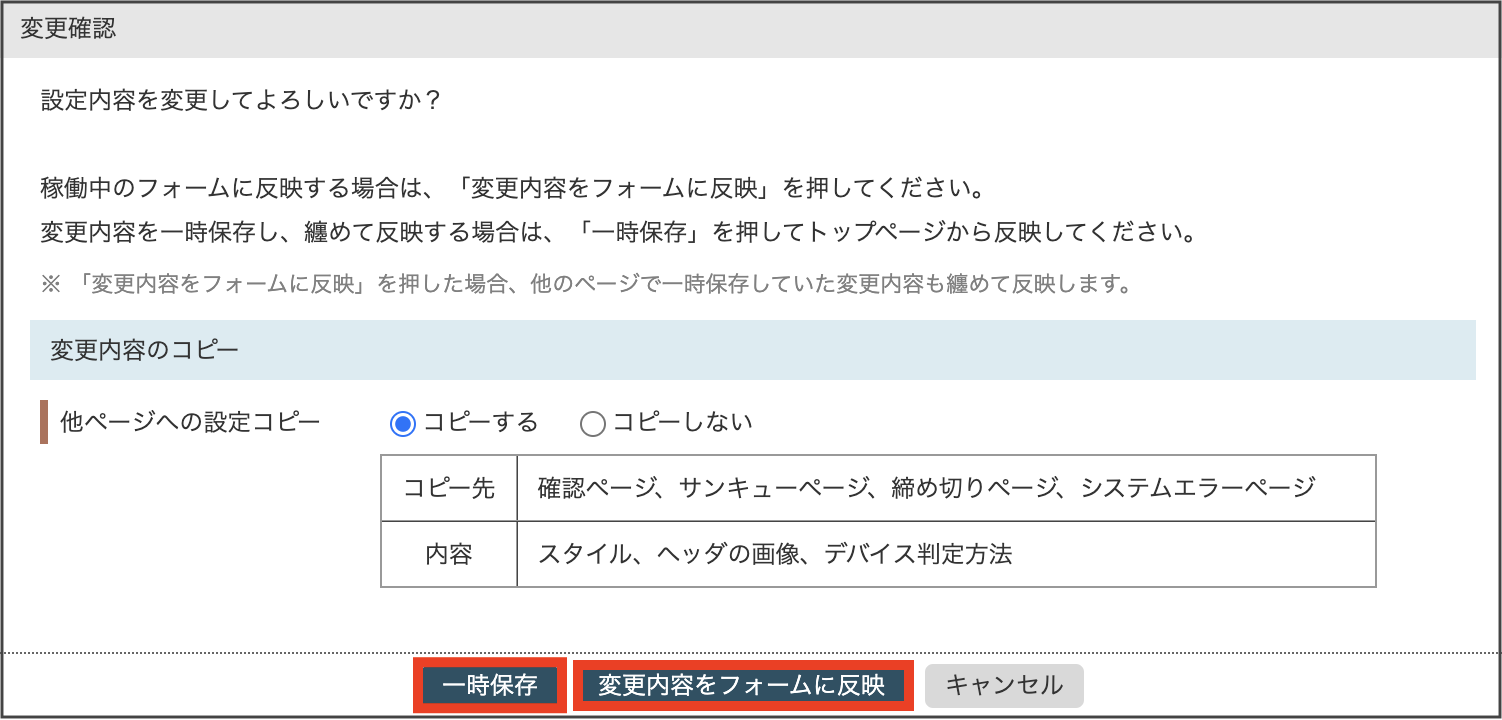
- 「一時保存」ボタン・・・変更内容を一時保存します。フォームの他の項目やページを編集してから変更内容をフォームに反映したい場合に使用します。
- 「変更内容をフォームに反映」ボタン・・・変更内容をフォームに即時反映します。
また、「他ページへの設定コピー」の項目で「コピーする」を選択すると、入力ページのデザインをフォームの他のページにも反映することができます。
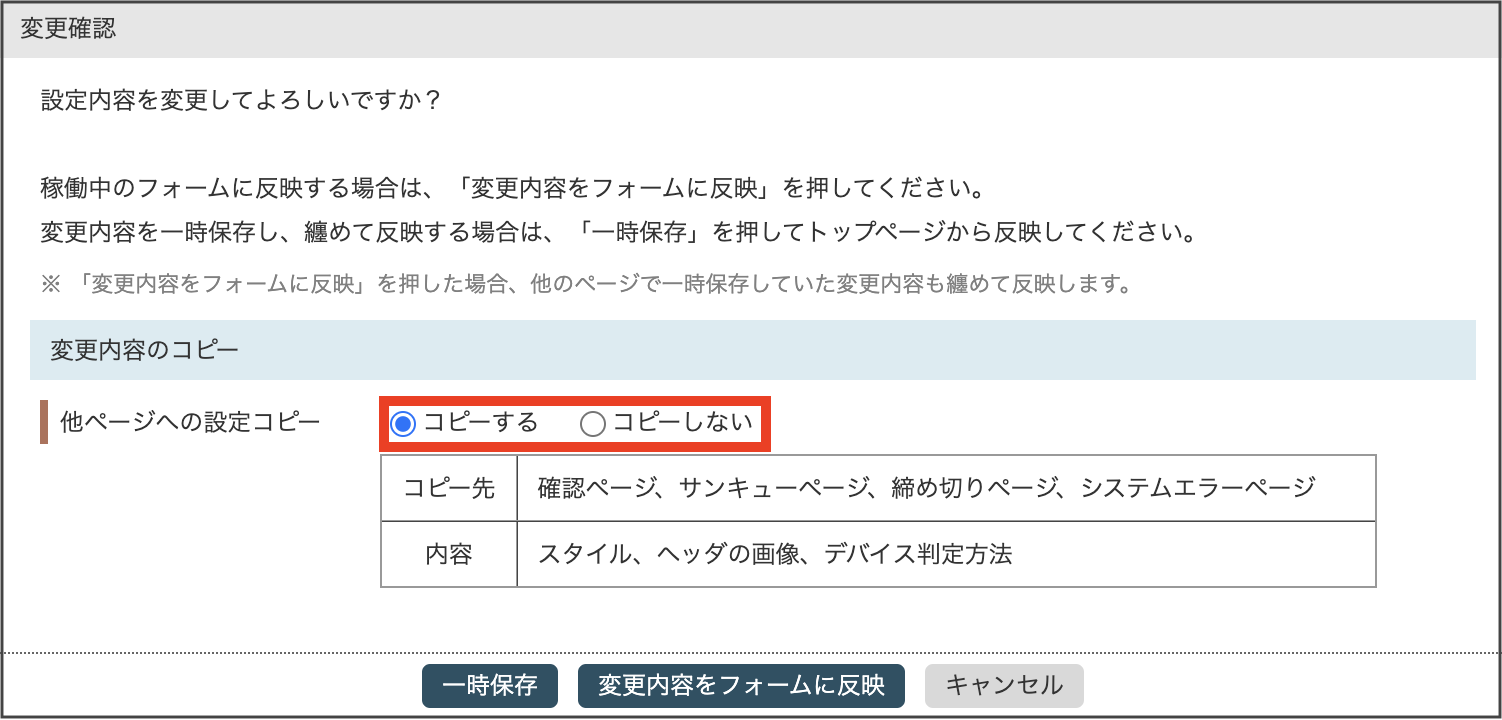
他のページとは、入力ページで送信ボタンを押した後に表示する「確認ページ」や、確認ページから更に送信した後に表示する「サンクスページ」などです。
ページのデザインを統一したい場合には「コピーする」を選択してください。
ただし、「コピーする」を選択した場合、「送信ボタン」の文字なども入力ページから他のページへコピーされます。
コピーする場合は「一時保存」ボタンで一時保存し、他のページの設定内容を確認してから「変更内容をフォームに反映」することをおすすめします。
一時保存した内容を後からフォームに反映したい場合は、トップページから「変更内容をフォームに反映」ボタンを押して反映できます。
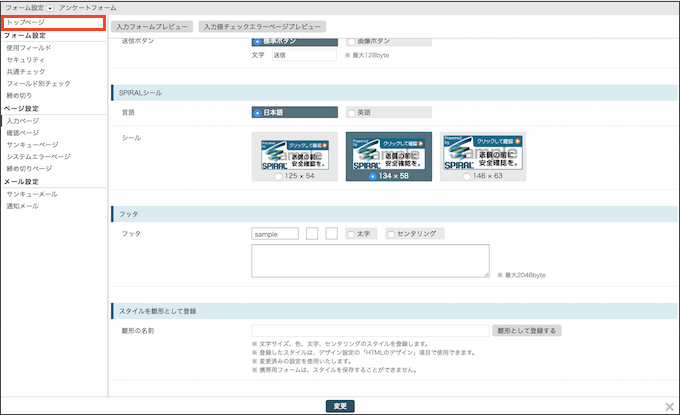
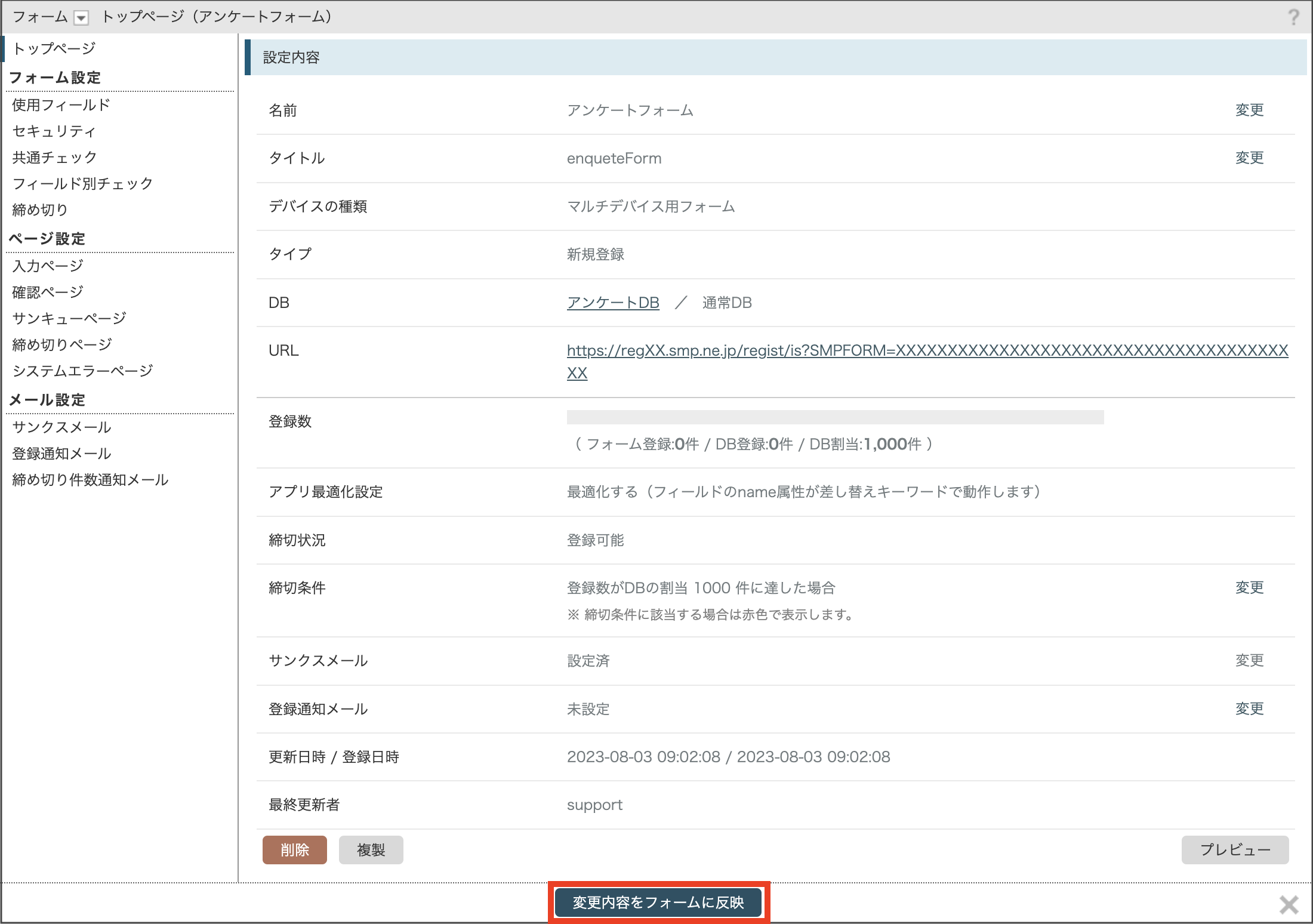
変更がすべてフォームに反映されている場合、「変更内容をフォームに反映」ボタンは押せないようになっています。
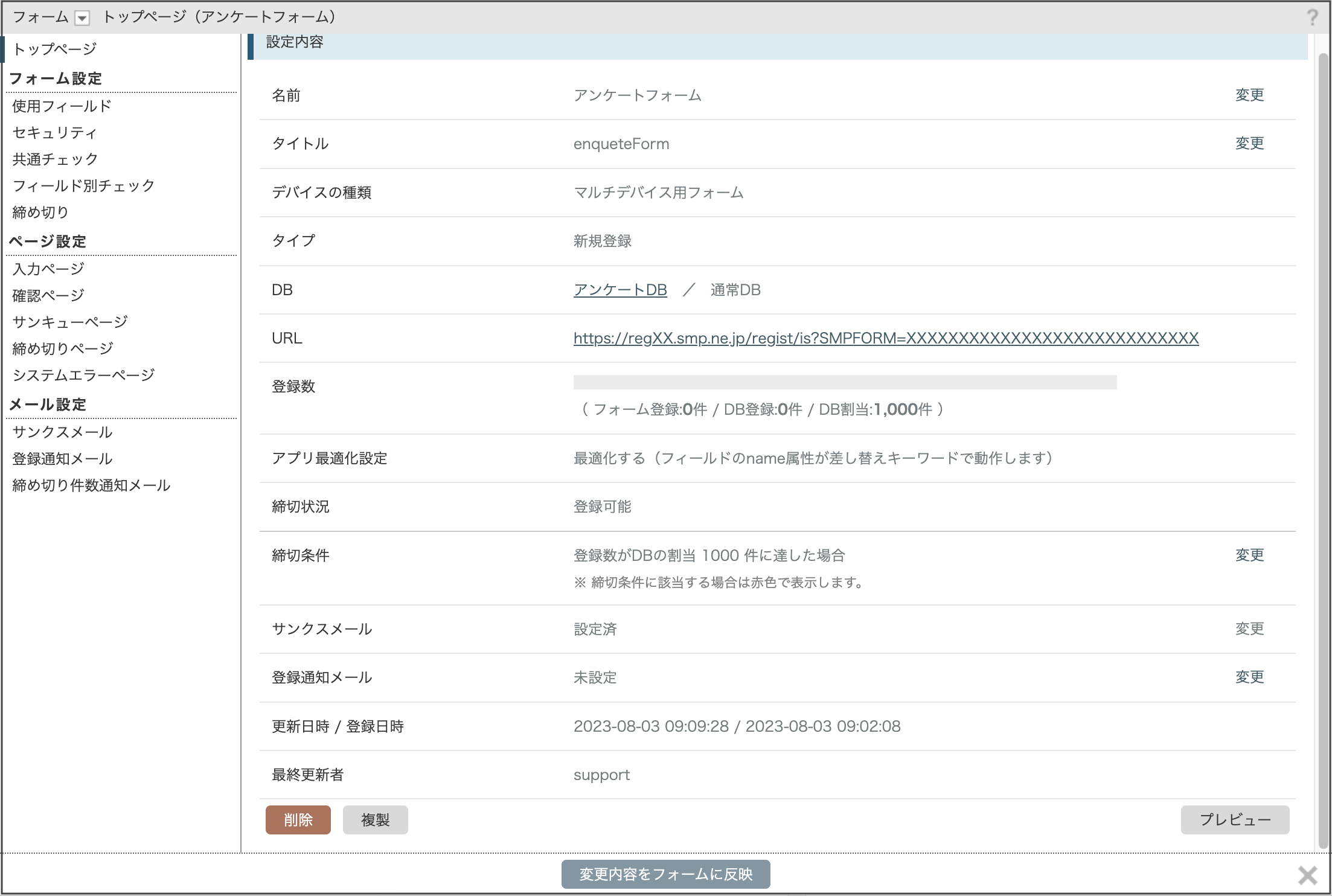
4-3.サンクスメールを設定するには
フォームから登録されたメールアドレスに対して、自動でお礼のメールを送る設定ができます。
「サンクスメール」を選択します。
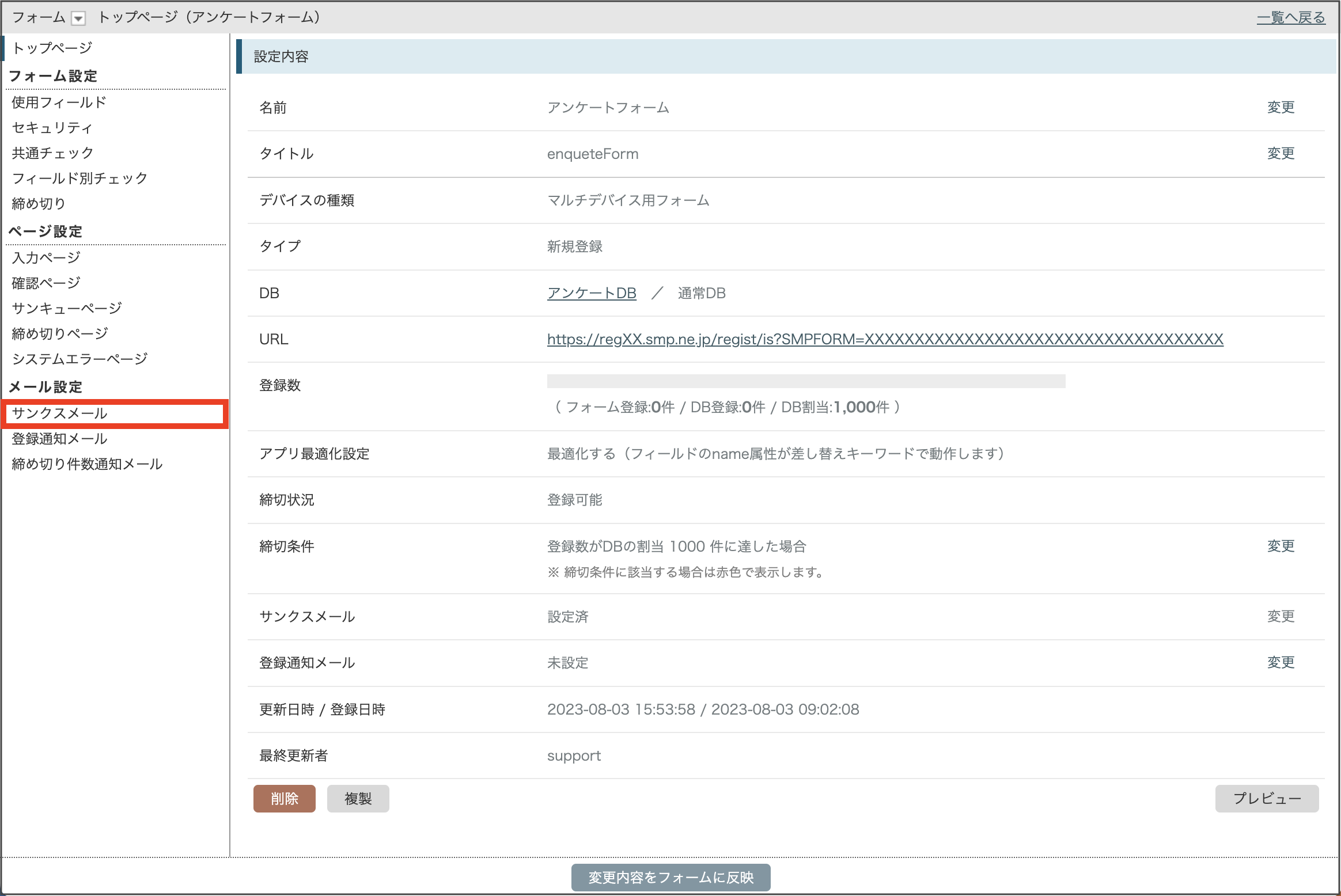
サンクスメールを設定するには、「リスト」と「封筒」を作る必要があります。
- リストとは・・・サンクスメールを送信するメールアドレスを指定する設定です。
- 封筒とは・・・メール文面の設定です。
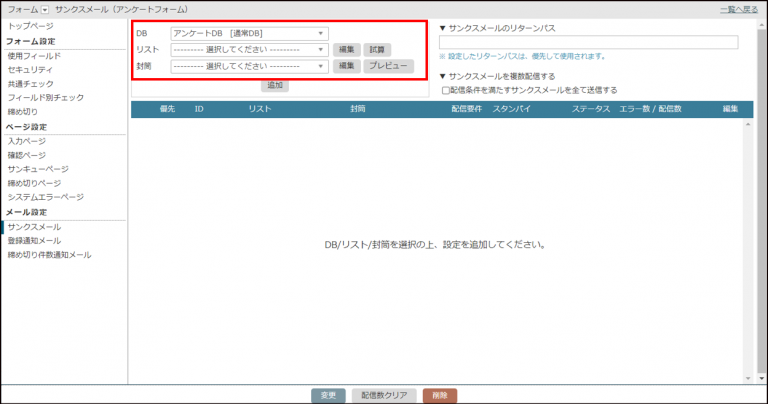
リストの「編集」ボタンを押します。
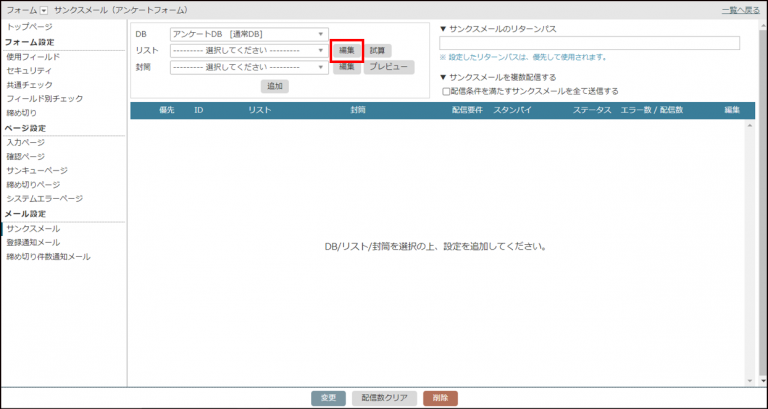
別ページが開きますので、リストを作成します。
今回はアンケートに回答いただいた方全員に同じ文面のメールを送信する設定をします。
リスト名以外は入力せずに「新規作成」ボタンを押します。
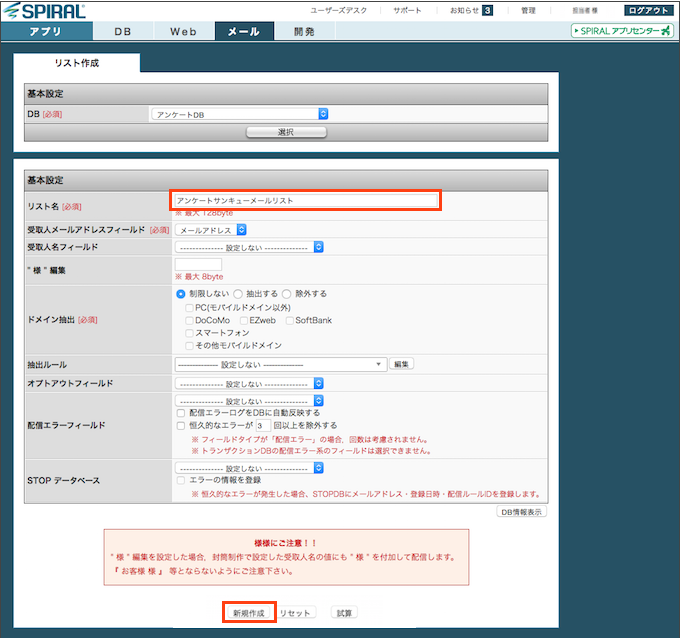
別ページを閉じると、作成したリストがプルダウンに表示されています。
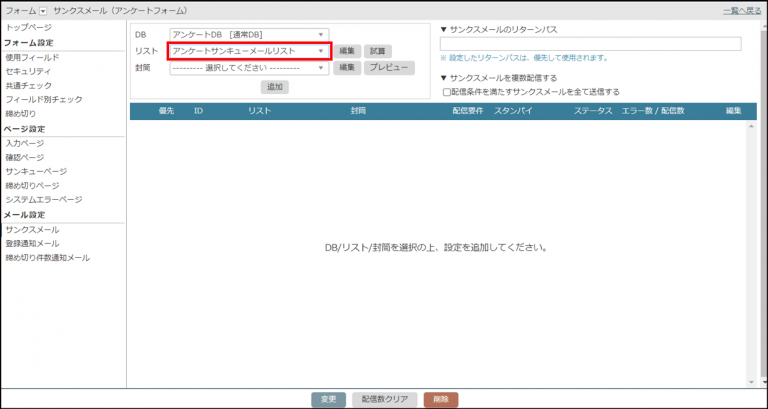
今度は、封筒の「編集」ボタンを押します。
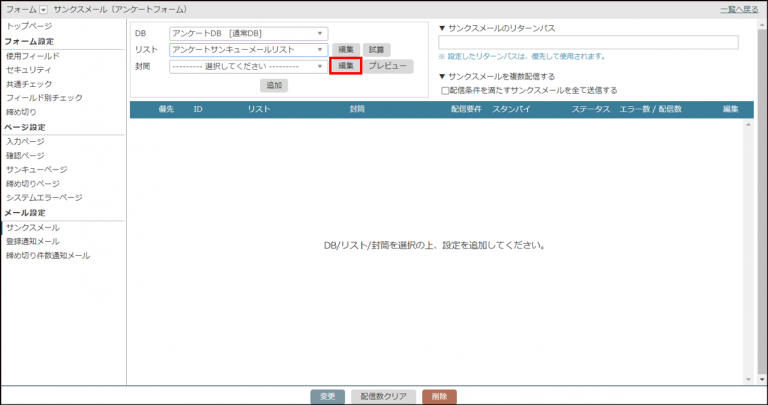
別ページが開きますので、文面を作成します。
まずは「封筒形式」を選択します。
今回は、「テキストメール」という最も一般的な形式を選んで「選択」ボタンを押します。
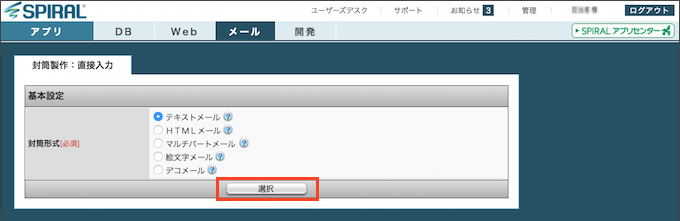
メール文面を作成するページが開きますが、メールの作成の前に「送信ドメインの登録」を行います。
スパイラルでメールを配信する場合、送信アドレスのドメイン(メールアドレスの@以下)をスパイラルに登録する必要があります。(一度登録すれば、次からは登録不要です)
「送信ドメイン管理」のリンクをクリックします。
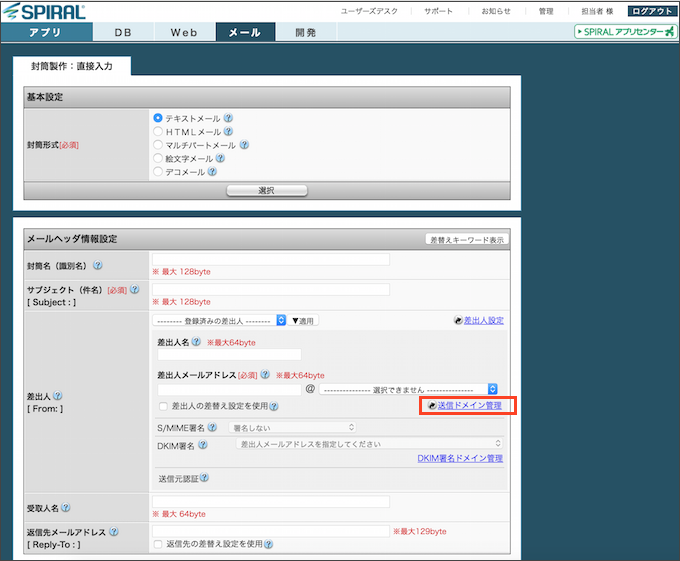
メッセージダイアログが出てくるので、「OK」を押します。
(下の画像はGoogle Chromeの場合です。ブラウザによって表示が異なる場合があります)
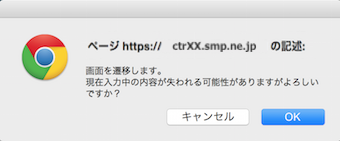
「新規登録」ボタンを押します。
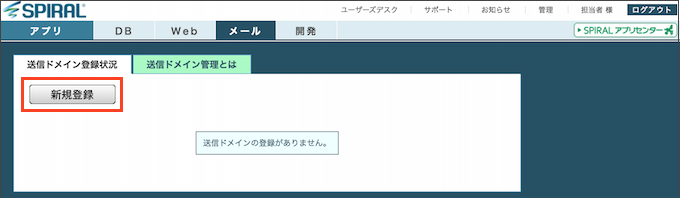
ドメイン欄に登録するドメイン(@より下の部分)を入力、
「確認用メールアドレス」欄に、ご自身で受け取れるメールアドレスを入力して「確認メールを送信する」ボタンを押します。
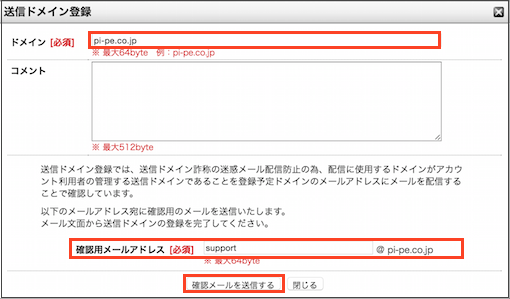
確認メール送信完了の画面が出たら、メールが届いているか確認をします。
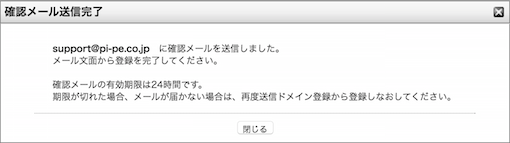
※メールが届かない場合、もう一度メールを送りたい場合には、送信完了の画面を閉じて、「再確認」ボタンを押します。
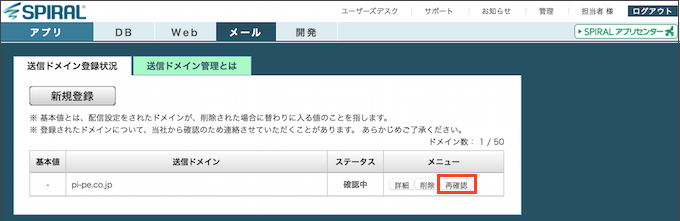
送信ドメイン詳細画面から、メールを再送します。
メールが届かない場合には、メールアドレスに間違いがないか、迷惑メールに振り分けられていないかも確認してください。
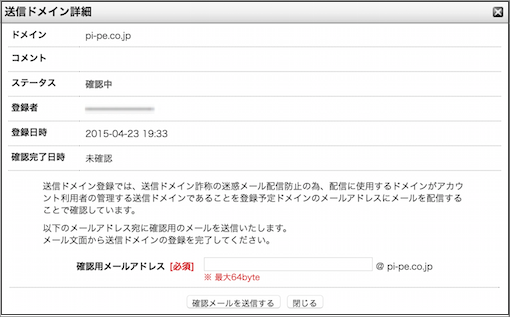
メールが届いたら、メール内のURLをクリックします。
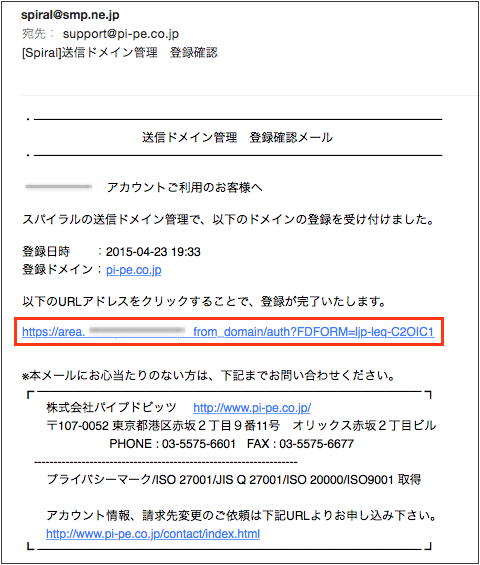
確認完了画面が出たら、送信ドメインの登録完了です。
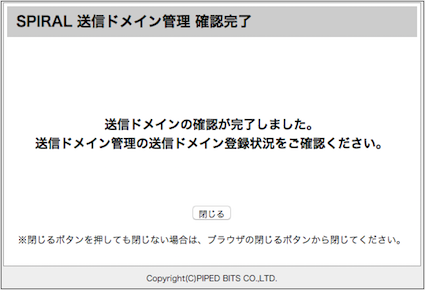
ステータスが「使用可」になっています。
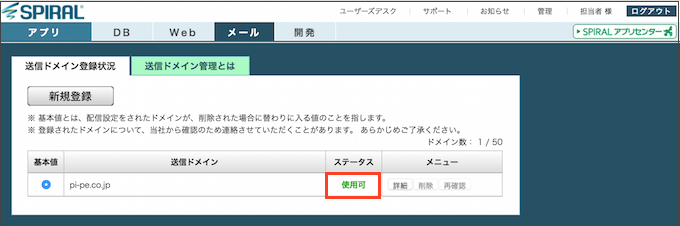
アプリメニューに戻ります。
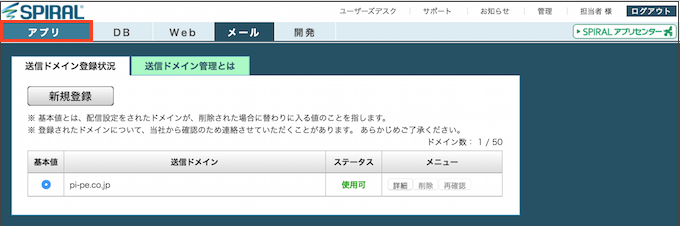
作成したフォームの歯車アイコンをクリックします。
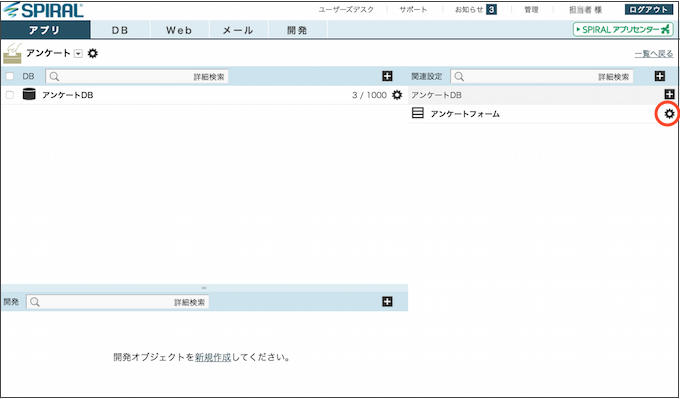
「設定」を選択します。
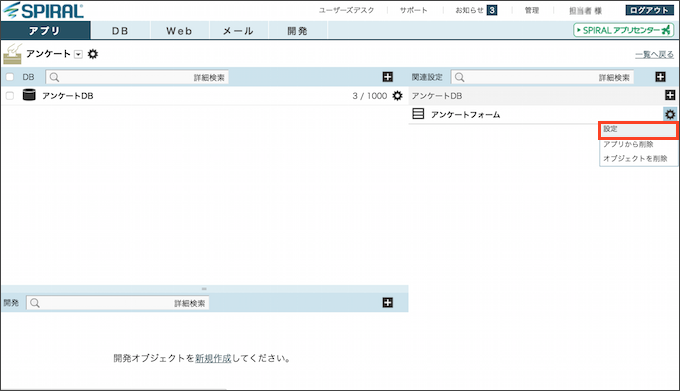
サンクスメールの設定画面に戻ります。
左にメニューが出ていない場合には、左上の「MENU」を押します。
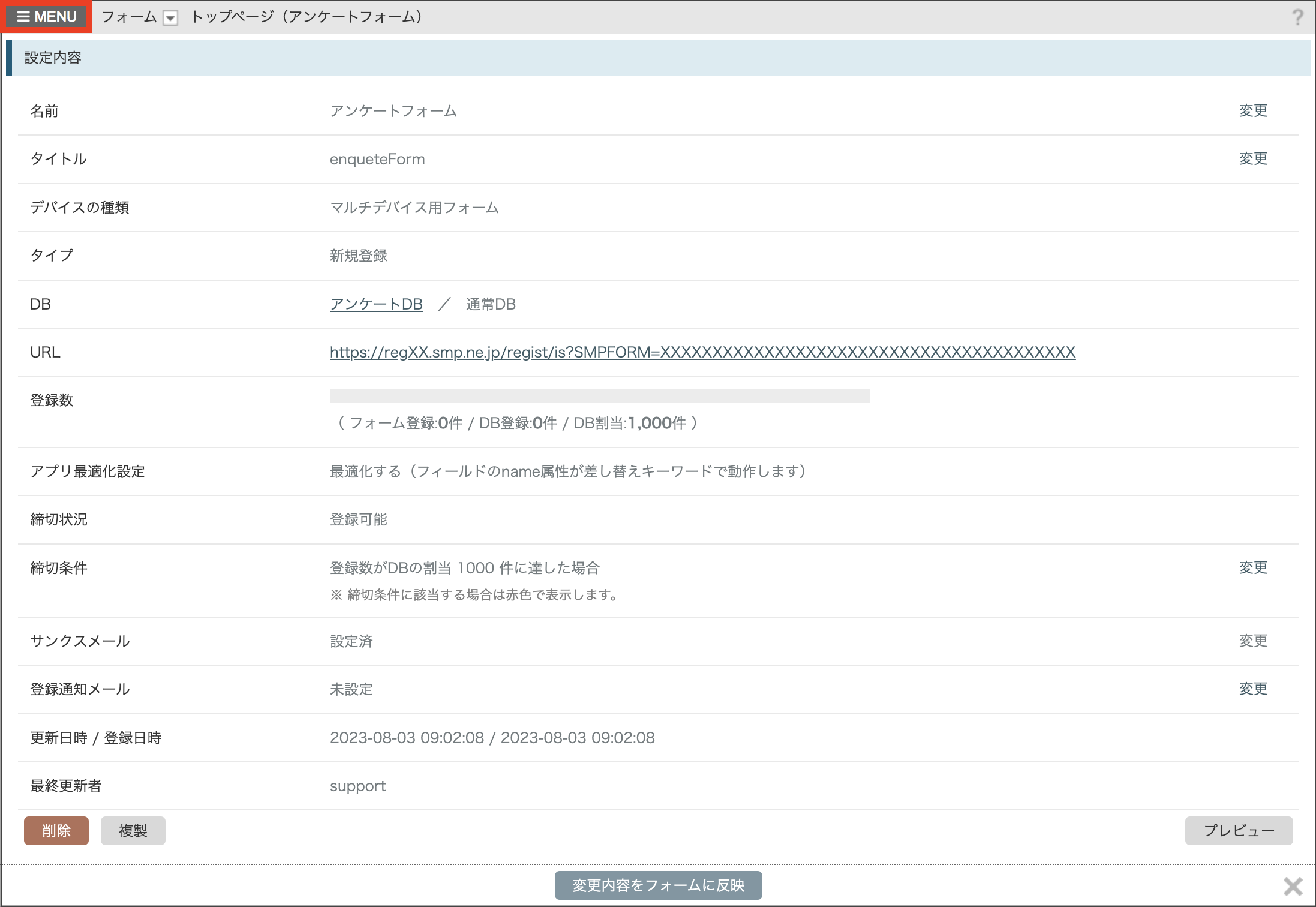
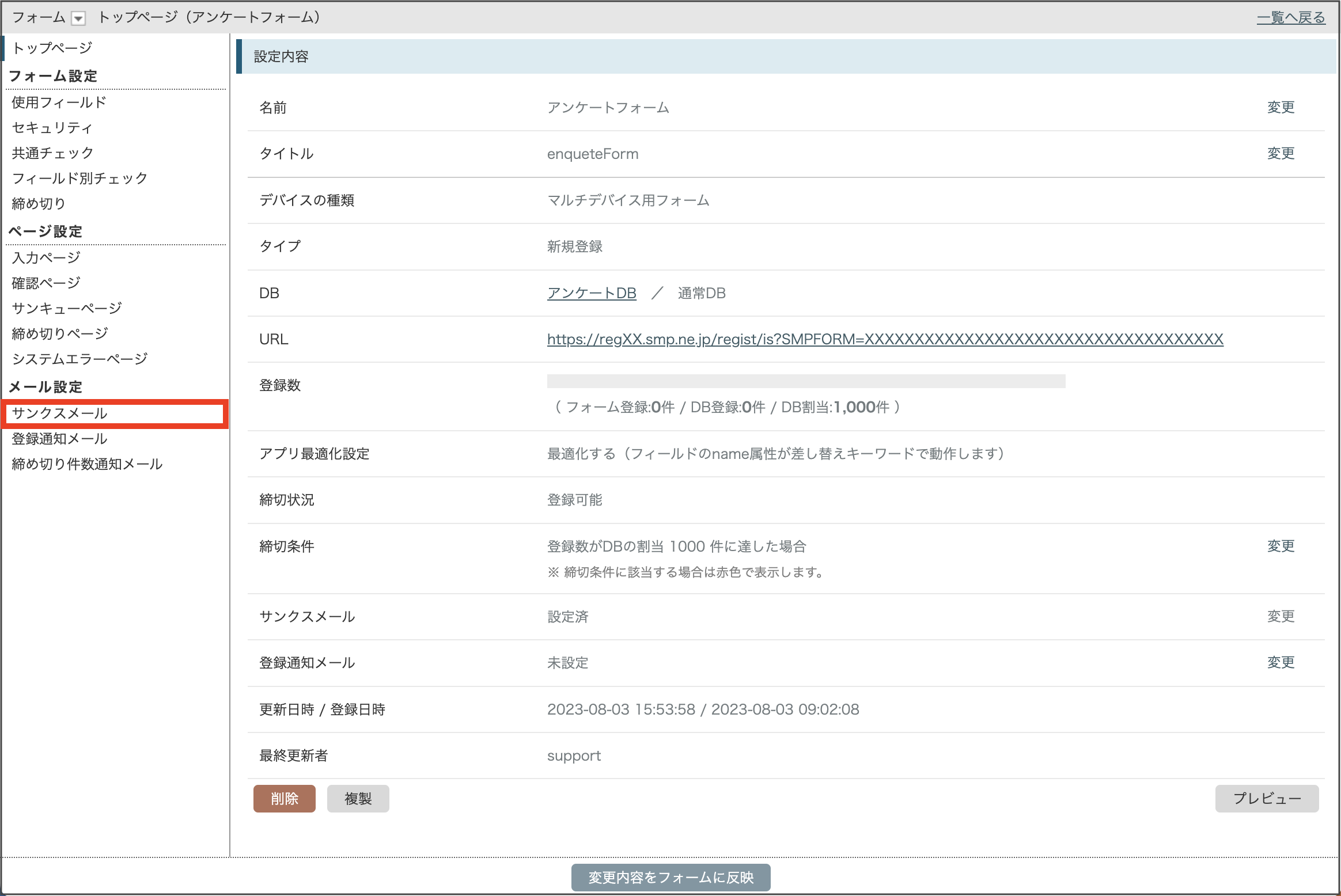
封筒の「編集」ボタンを押します。
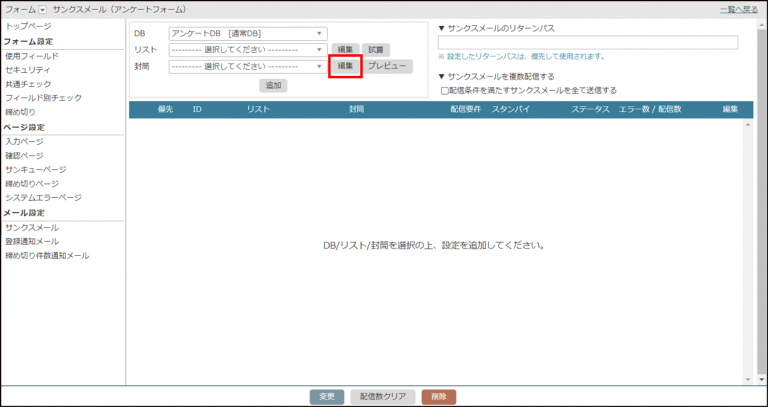
別ページが開きますので、「テキストメール」を選んで「選択」ボタンを押します。
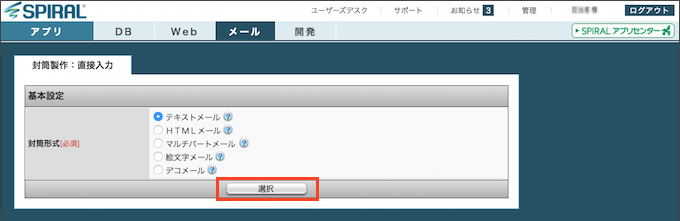
メールを作成します。
画面をスクロールすると、設定画面全体が確認できます。
- 封筒名(識別名)・・・文面設定の名前です。メールの受信者には表示しません。
- サブジェクト(件名)・・・メールの件名です。メールの受信者に表示されます。
- 差出人・・・メールの差出人名と、差出人メールアドレスを設定します。メールの受信者に表示されます。
(差出人メールアドレスの@以降は、送信ドメイン登録したドメインから選びます。)
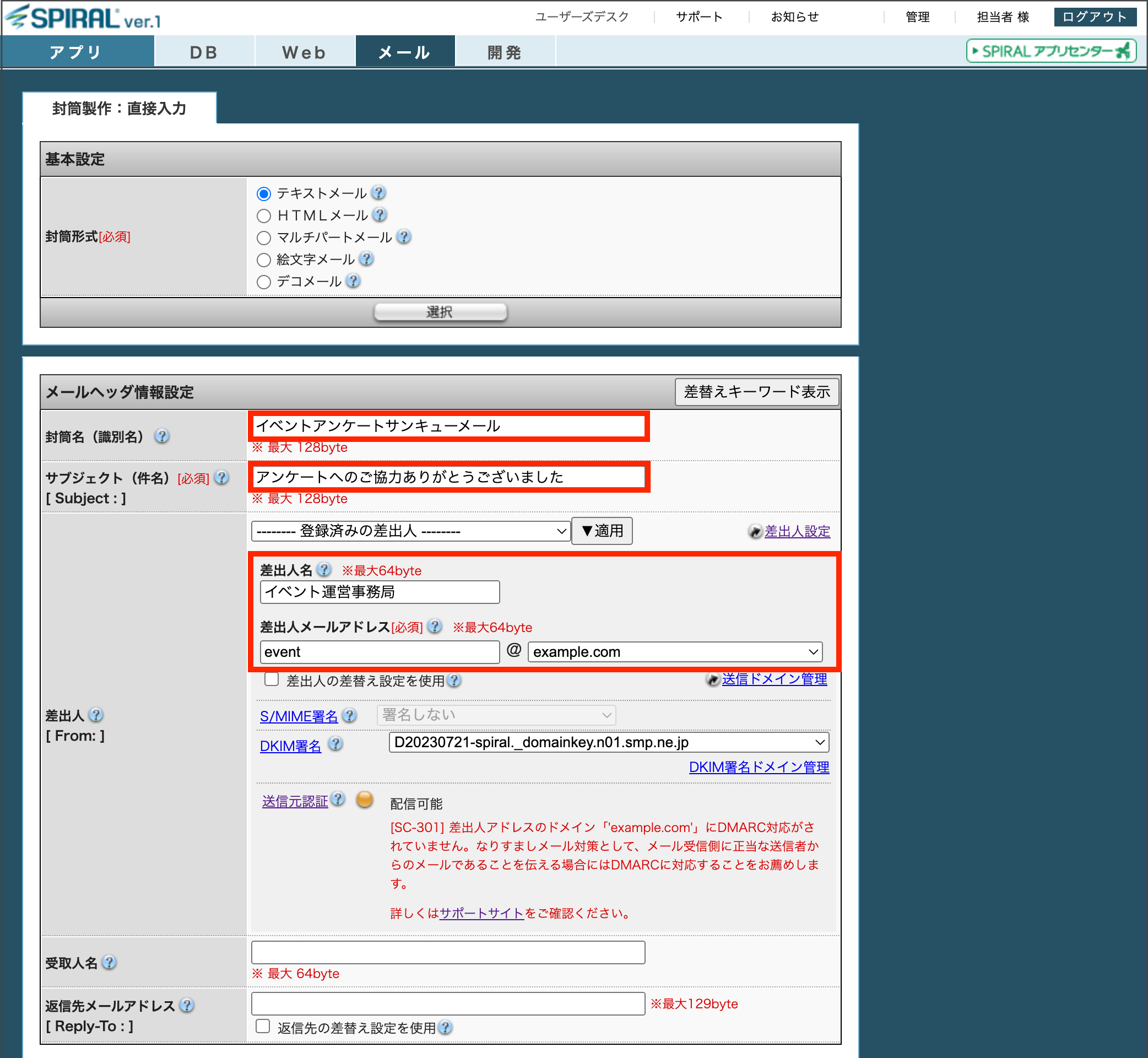
文面を入力します。
最後に「新規作成」ボタンを押します。
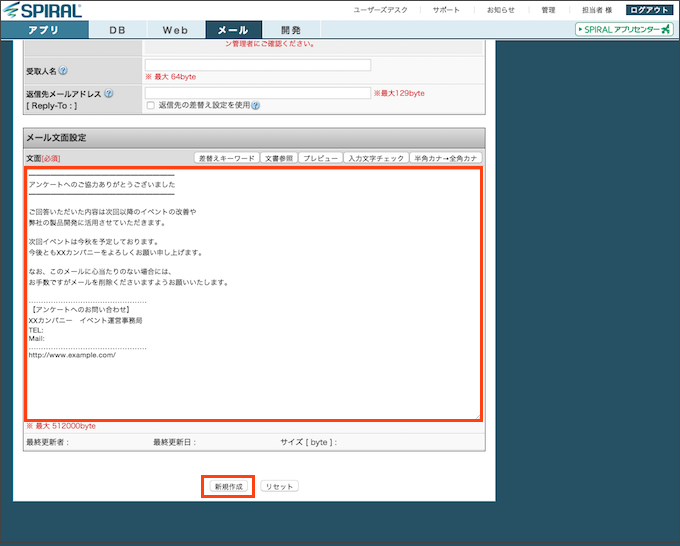
画面の一番下に、「あなたが作成した封筒一覧」が表示されます。
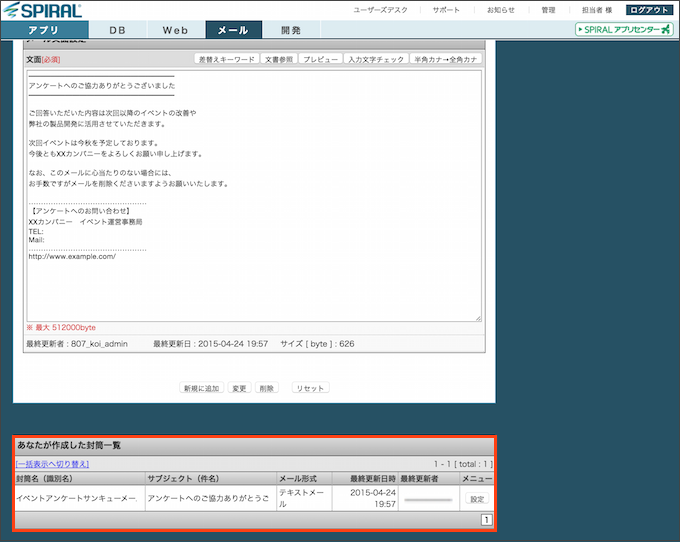
別ページを閉じると、作成した封筒がプルダウンに表示されています。
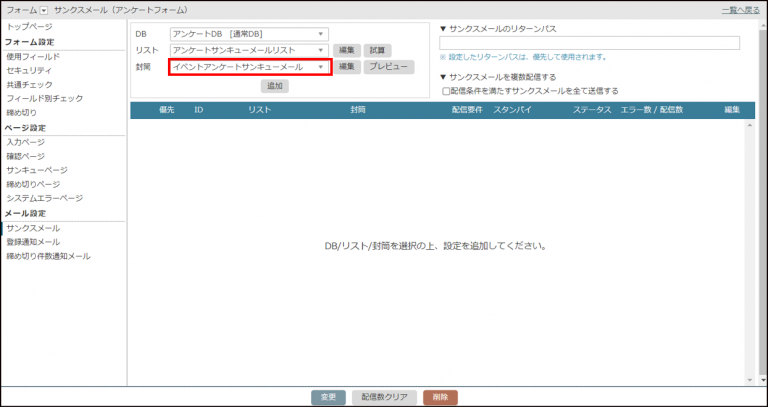
作成した「リスト」「封筒」をプルダウンから選択して、「追加」ボタンを押します。
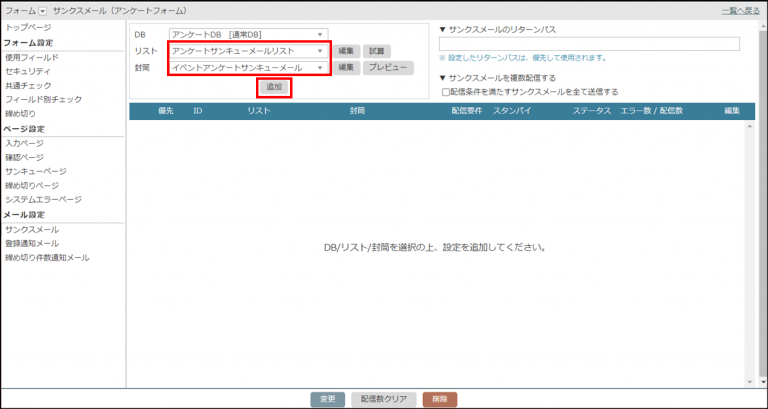
「リスト」と「封筒」の組み合わせが出てきますので、スタンバイ欄のラジオボタンを「OK」に変更して、「変更」ボタンを押します。
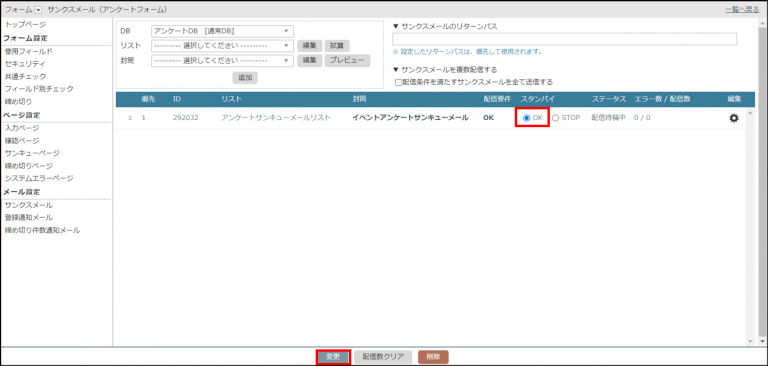
メッセージダイアログが出てくるので、「OK」を押します。
(下の画像はGoogle Chromeの場合です。ブラウザによって表示が異なる場合があります)
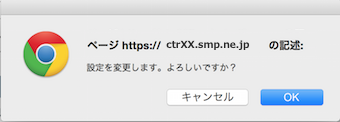
ステータスが「配信待機中」になっています。
これでサンクスメールの設定は完了です。
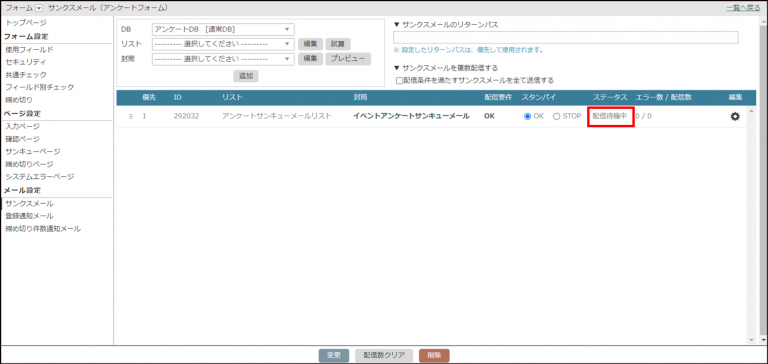
歯車アイコンからテスト配信が行えますので、実際にメールを自分に送って確認することをお勧めします。

歯車アイコンから「テスト配信」を選択すると、別ページが開きます。
任意のアドレスを入力して、「配信」ボタンを押してください。
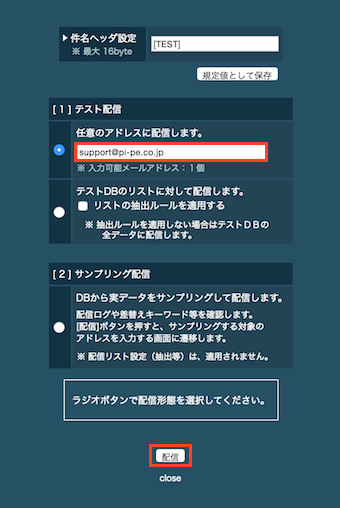
5.フォームの公開
フォームを公開する前に
フォームのURLをQRコード化してチラシに印刷する等、後からURLを変更できないご運用の場合は、「切り替えURL」機能で設定することを推奨します。
切り替えURLとは、固定URLを発行し、このURLから遷移するページを切り替えられる機能です。
切り替え先として、フォーム、マイエリア、一覧表のページを最大10個まで指定することができ、日時、曜日、時間帯などによって自動で切り替えることができます。
切り替えURLの詳細は、サポートサイト切り替えURLをご参照ください。
切り替えURLを利用するメリット
公開するフォームのDB設定やフォーム設定を誤って削除した場合、削除したフォームのURLと同じURLの設定を再度作成することはできません。
あらかじめ設定した切り替えURLを公開することで、切り替え先に指定したフォームを誤って削除しても、公開するURL自体は変えずに別のフォームを指定して対応することができます。
フォームのURLをクリックすると、作成したフォームが表示されます。
※フォームのURLは、下記画像の「URL」項目に記載されている https:// からはじまる固定の文字列です。
フォームの設定を変更した場合でもURLは変化しません。
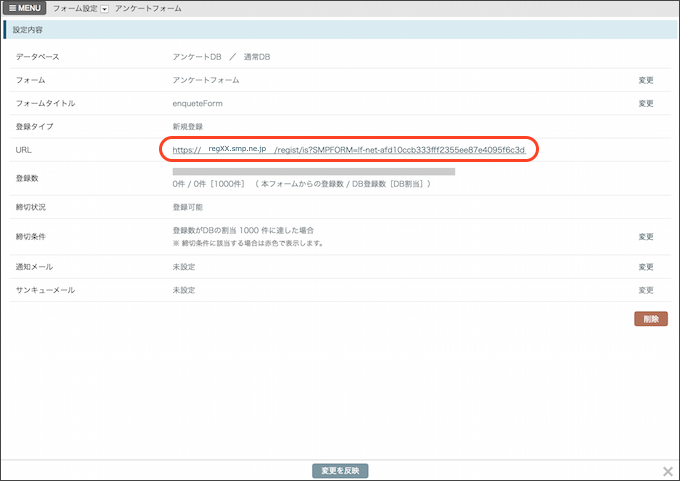
表示されているURLをコピーしてwebサイトにリンクを設定して公開したり、メール等でご利用ください。
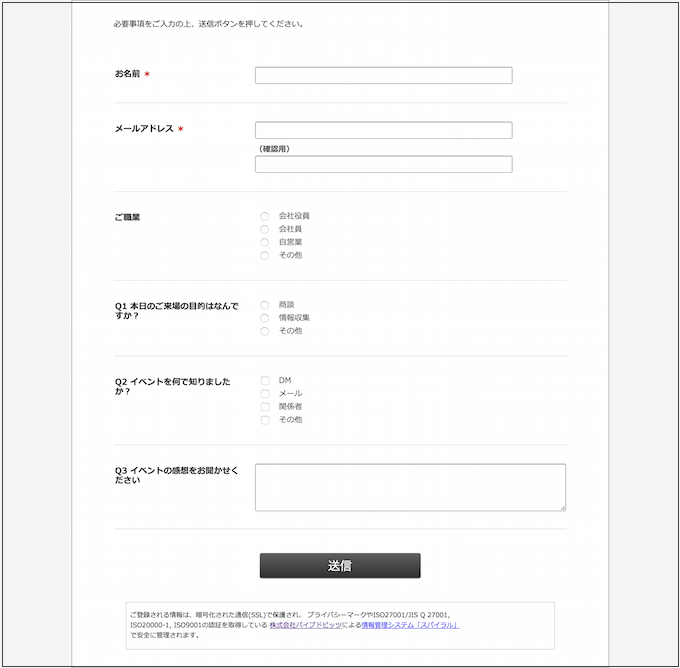
6.登録データを確認する
フォームから送信されたデータは、DBから確認することができます。
DBの歯車アイコンをクリックし、データ操作(DBオペレーション)を選択します。
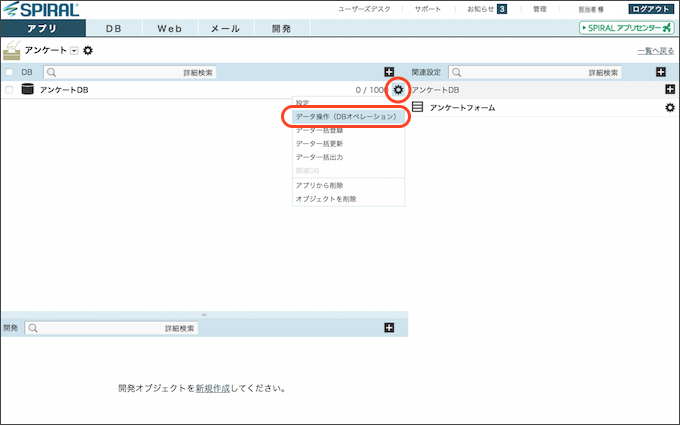
検索条件を設定して、「検索」ボタンを押します。
(検索条件を設定しない場合、全件が検索されます)
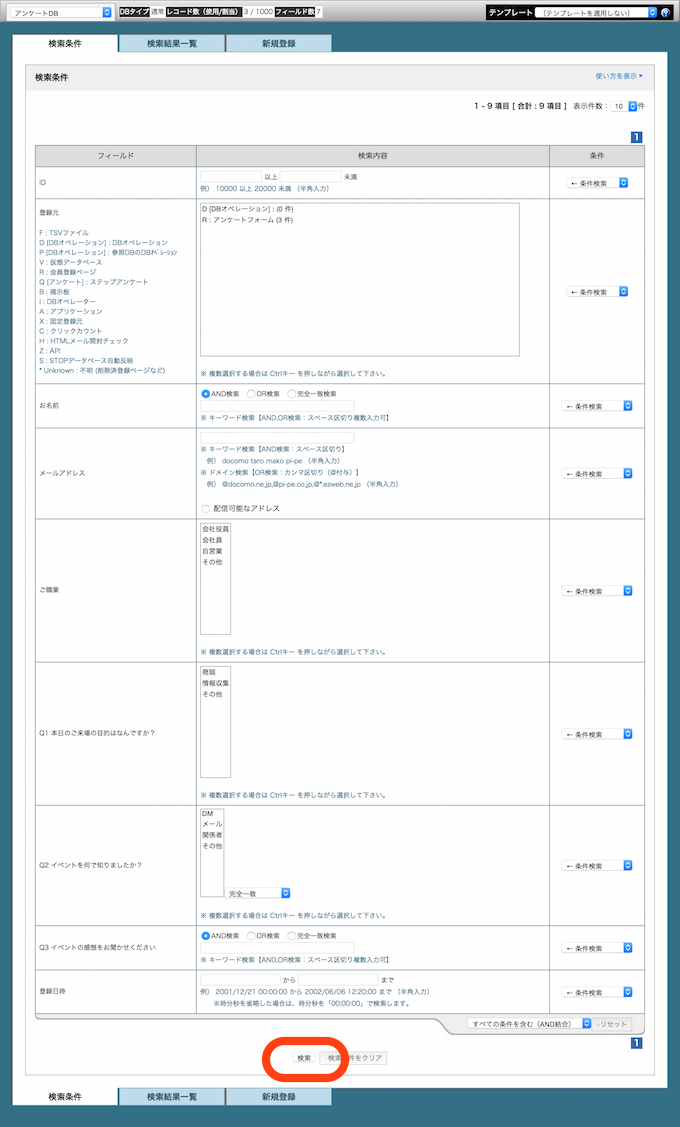
検索条件確認画面で、もう一度「検索する」ボタンを押します。
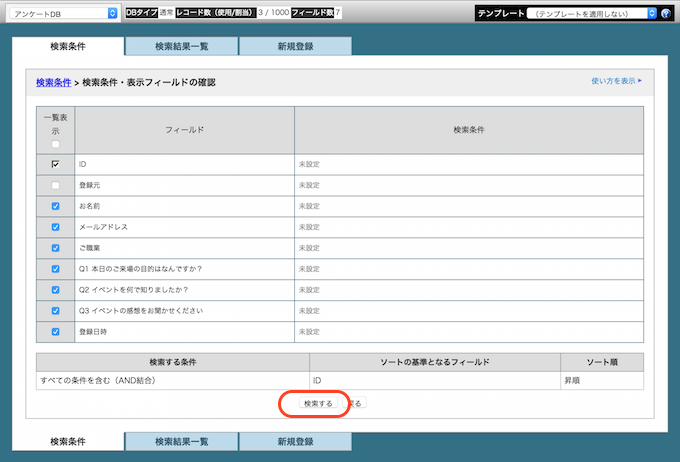
フォームから送信された登録データが表示されます。