集計表・グラフ
最終更新日:2025年02月26日
集計表・グラフ機能は、指定したDBのデータから、集計表とグラフを作成し、Webページに表示する機能です。
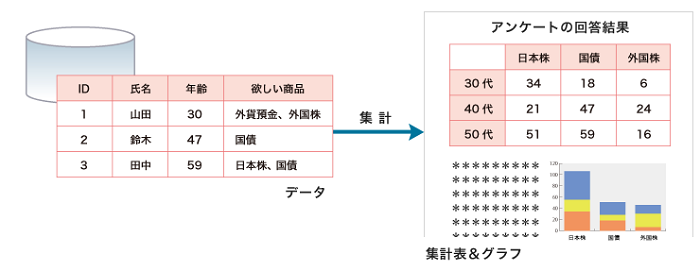
1. 集計表
(1) 集計表の種類
作成できる集計表には、以下の5種類あります。
それぞれ指定できる軸数、集計するデータ、表示カラム・出力項目、グラフが異なります。
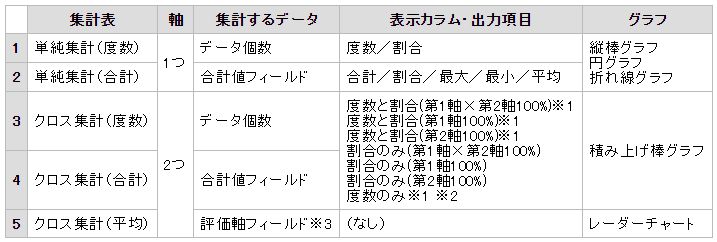
※1 クロス集計(合計)の時は、度数ではなく合計を表示する。
※2 軸のフィールドに、マルチセレクト、マルチセレクト128がある場合は、「度数(合計)のみ」以外は選択不可。
※3 評価軸フィールドには、フィールドを複数指定します。指定できるフィールドのタイプは、セレクトまたは整数。
① 単純集計とクロス集計
集計表は、大きく単純集計とクロス集計にわけられ、それぞれ、度数や合計、平均を集計できます。
合計、平均を求める場合は、軸に指定するフィールドとは別にフィールドを指定する必要があります。
[単純集計]
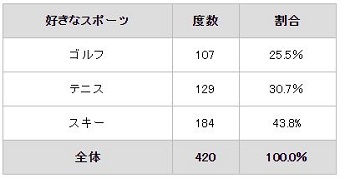
単純集計は、集計の軸を1つ指定して集計します。上の表は、好きなスポーツを軸に指定しています。
[クロス集計]
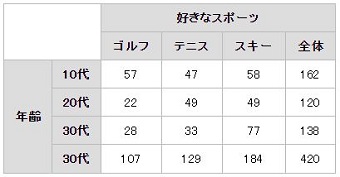
クロス集計は、2軸指定し、クロスして集計します。以下の表は、年齢と好きなスポーツを軸に指定しています。
② 度数・合計・平均
集計するデータによって、集計表に表示する値が度数、合計、平均のいずれかに変わります。
●度数
度数は、軸に基づいてデータの個数(レコード数)を集計したものです。
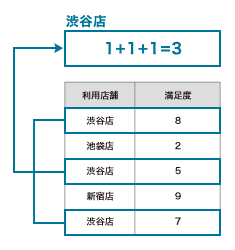
軸に利用店舗を指定したとき、渋谷店の場合、利用店舗が渋谷店データが3件あるので、度数は3と集計します。
●合計
合計は、軸に基づき選んだデータの合計フィールドの値を集計したものです。
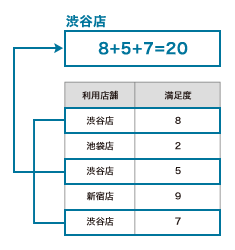
軸に利用店舗、合計フィールドに満足度を指定したとき、渋谷店の場合、利用店が渋谷店のデータの満足度をあわせて、渋谷店の合計は20と集計します。
●平均
平均は、集計軸に基づき選んだデータの集計軸フィールドの値を合計したものです。
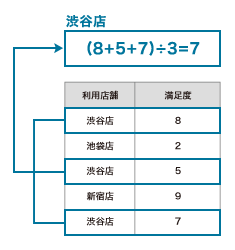
軸に利用店舗、評価軸フィールドに満足度を指定したとき、渋谷店の場合、利用店が渋谷店のデータの評価軸フィールドから、平均は7と集計します。
※ 評価軸は複数フィールド選択可能です。
(2)リコード(集計軸のグループ化)
リコードとは、軸に指定したフィールドをグループ化し、グループ単位で集計できるようにすることです。
例えば、都道府県フィールドを集計の軸にしているときに「関東地方」「近畿地方」などの地方の単位でリコードしたり、日時フィールド軸にしているときに月や週などの任意の期間で単位を作り、リコードしたりできます。
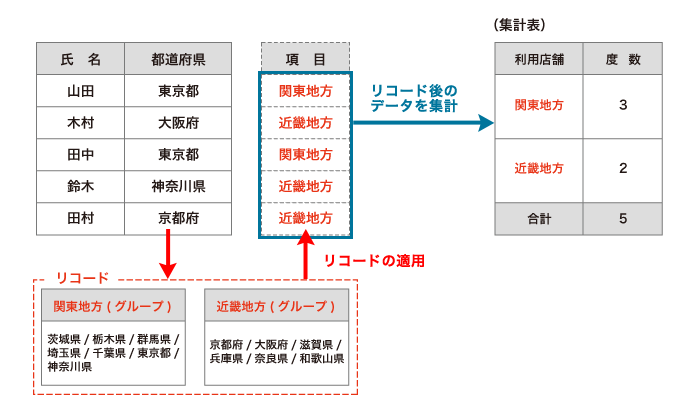
2. グラフ
グラフは全5種類あり、もととなる集計表の種類によって、作成できるグラフが異なります。
詳細は、「集計表の種類」をご確認ください。
(1)縦棒グラフ
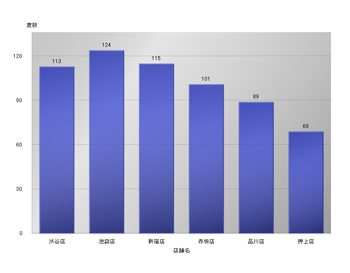
項目間のデータの特徴を調べます。 時間の推移によるデータの傾向を見ることもできます
(2)円グラフ
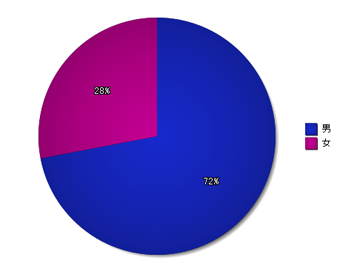
全体を100%とした場合の項目ごとの割合を調べます。
(3)折れ線グラフ
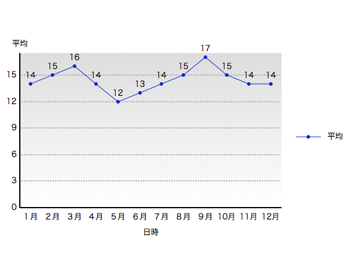
時間の推移によるデータの傾向を調べます。
(4)積み上げ棒グラフ
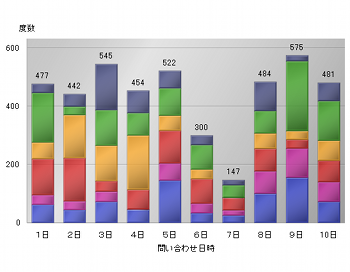
項目や時間別による傾向と、その内訳を調べます。
(5)レーダーチャート
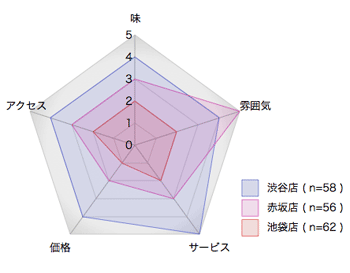
複数の項目のバランスを調べます。
[使用データについて]
度数、合計、割合、平均のデータを使用してグラフを作成できます。なお、集計表の種類によって、選択できる使用データが異なります。
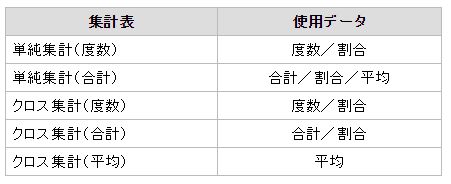
3. Webパーツとページ
集計表・グラフは、Webページに組み込んで表示させるWebパーツです。
Webパーツは、一般に公開したり、ログインした人にだけ見せたり、スパイラルユーザーにだけ閲覧させるなど、様々な閲覧方法があります。
(1)パーツとページ
データを集計すると、集計表・グラフの差替えキーワードが作成されます。
この差替えキーワードをスパイラルが生成したページのソースに記載すると、ページを表示する際に当該箇所に自動的に集計表・グラフを表示します。
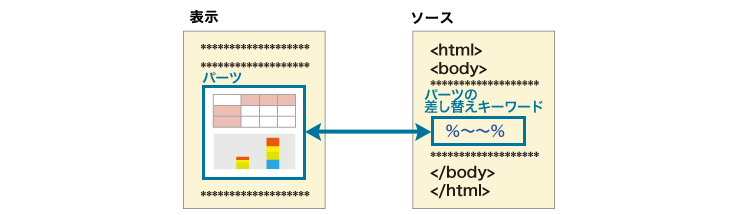
(2)パーツのアクセス権限
集計表・グラフのパーツは、閲覧させる対象者によって以下のようなアクセス権限を設定できます。
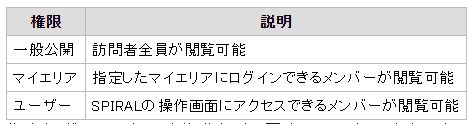
集計表・グラフのパーツを作成すると、同時にそのパーツを表示するページも作成されます。
パーツは、スパイラルで作成したページにも挿入できますが、そのパーツに対するアクセス権限がないページの場合は、パーツを表示できない場合があります。
(3)ページのアクセス権限
ページにアクセスする環境の「IPアドレス」と、一つ前のページを示す「接続元URL」で制限できます。
社内や関係会社からのアクセスや特定のページからのアクセスを許可します。

4. 注意事項
(1)携帯端末対応について
集計表は携帯端末から閲覧できます。 グラフはJavaScriptを利用しているため、JavaScriptに非対応の携帯端末では閲覧できません。
(2)集計時間が1時間を超えた場合の対応について
集計表・グラフ機能は集計対象にするデータの量や集計方法によって、集計に時間がかかる場合があります。
集計時間が1時間を超えた場合は、集計を途中でキャンセルします。あらかじめご了承ください。
(3)動的な差替えキーワードの制限について
設定の「セキュリティ」タブより作成したページのHTMLソース上に記載されていない差替えキーワードの扱いを選択できます。
「動的な差替えキーワードの制限」の値を「制限しない」にすると、攻撃者による意図しない差替えキーワードの差替えによるデータの流出などの可能性があります。
「制限する」に設定することで、作成したページのHTMLソース上に記載されていない差替えキーワードに対して、意図しない差替えを防ぐことができるため、
運用上、やむを得ない場合を除き、「制限する」にチェックすることを推奨いたします。
※一覧表、集計表などの各WEB機能のセキュリティ設定のアクセス権限において、アクセス権を付与したマイエリア経由で一覧表、集計表などをWebページとしてアクセス、
表示する場合、差替えキーワードの制限は各WEB機能側のセキュリティ設定を参照するため、各WEB機能のセキュリティ設定側で差替えキーワードの制限を指定ください。
初期値
集計表・グラフ作成時の初期値が、スパイラルver1.14.4リリース前とリリース後で異なります。
(1.14.4バージョンアップ前に新規作成)
「制限しない」
(1.14.4バージョンアップ後に新規作成)
「制限する」
5. 集計表・グラフの作成
(1)集計表・グラフの新規作成
画面の「Web」をクリックします。
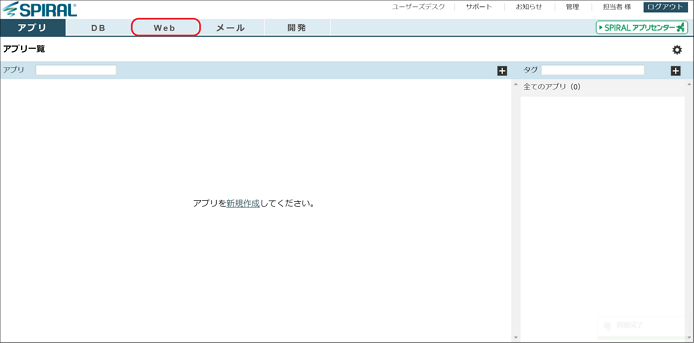
「集計表・グラフ」をクリックします。
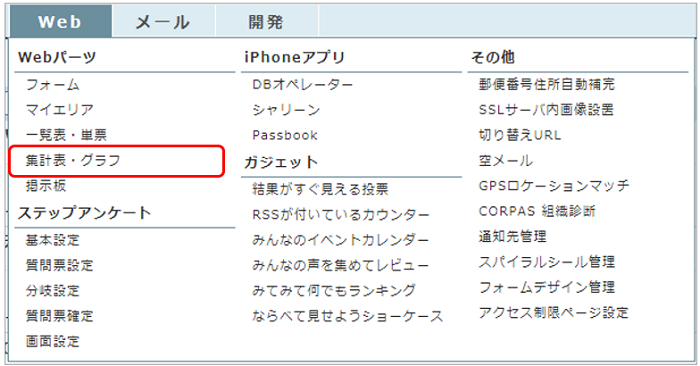
「新規作成」ボタンをクリックします。
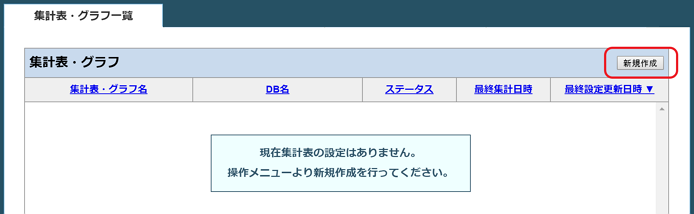
集計のタイプ・DB・フィールドを設定し「新規作成」ボタンをクリックします。
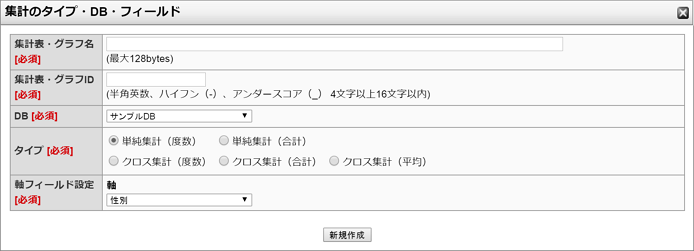
集計表・グラフ一覧に設定が追加されます。
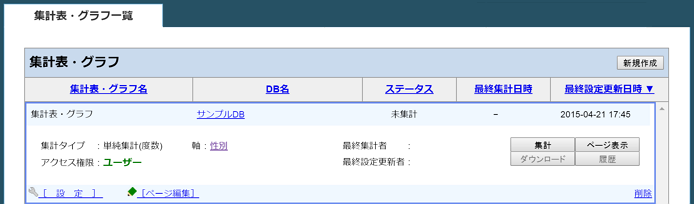
(2)集計表・グラフの設定
集計表・グラフ一覧の「設定」をクリックします。
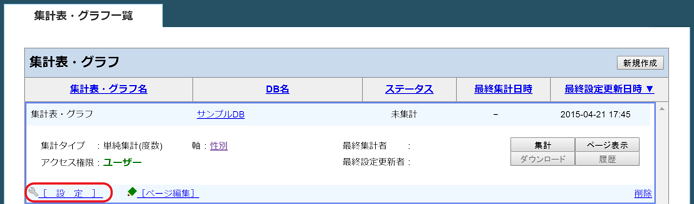
基本設定
集計表・グラフの基本設定を行います。
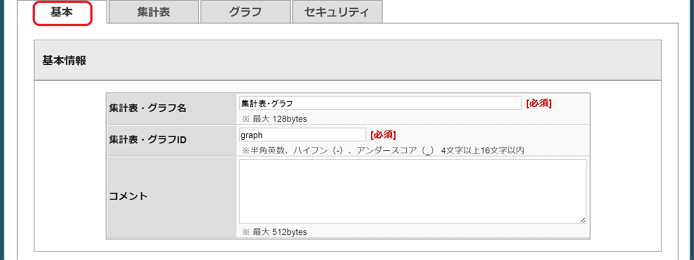
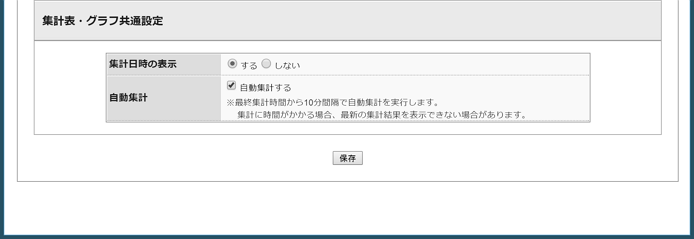
設定が完了したら「保存」ボタンをクリックします。
集計表
集計表に表示するタイトルや軸、データに関して設定します。
「使い方を表示」を参考にしながら集計表の設定を行います。
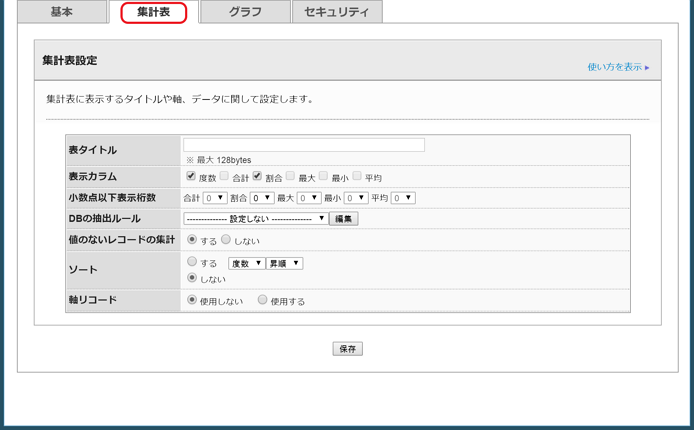
設定が完了したら「保存」ボタンをクリックします。
グラフ
グラフのタイトルやタイプ、データに関して設定します。
「使い方を表示」を参考にしながらグラフの設定を行います。
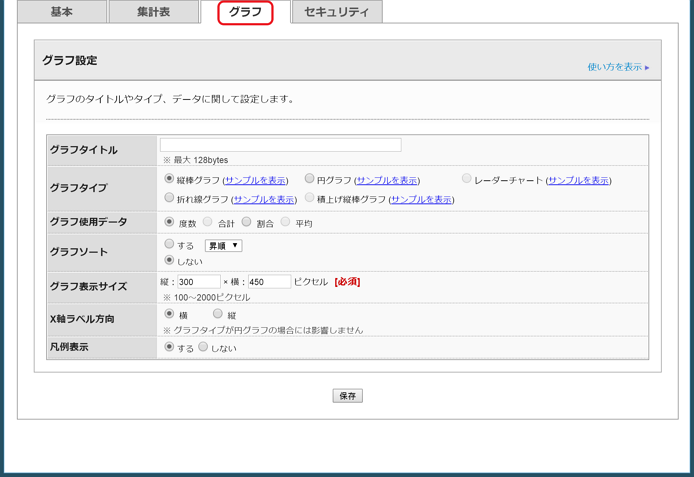
設定が完了したら「保存」ボタンをクリックします。
セキュリティ
「使い方を表示」を参考にしながら集計表・グラフへのアクセス権限の設定を行います。
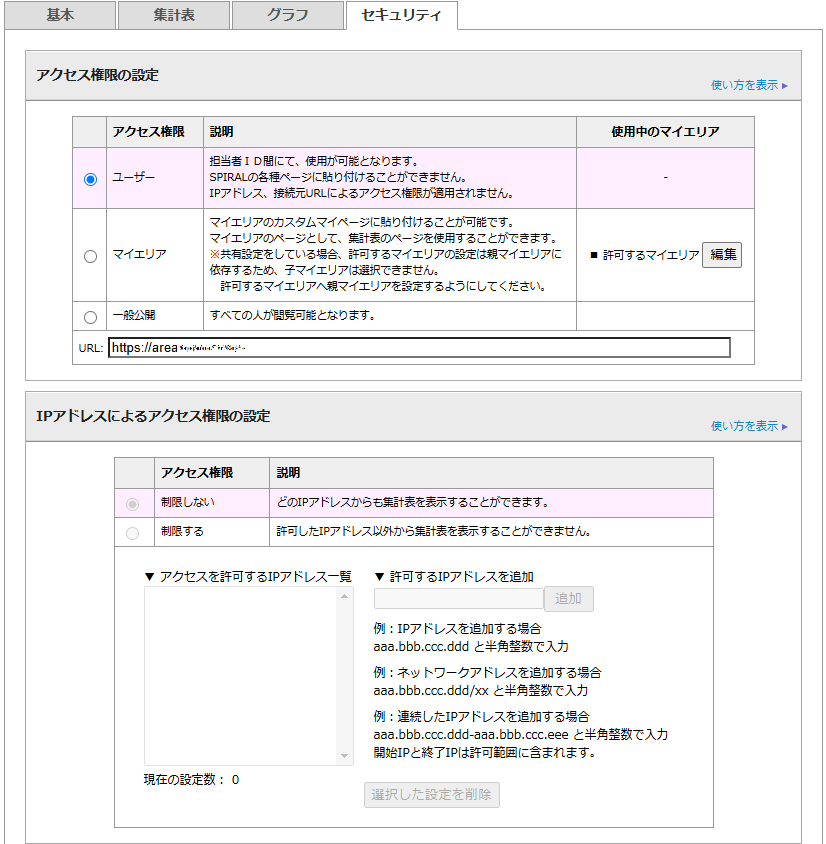
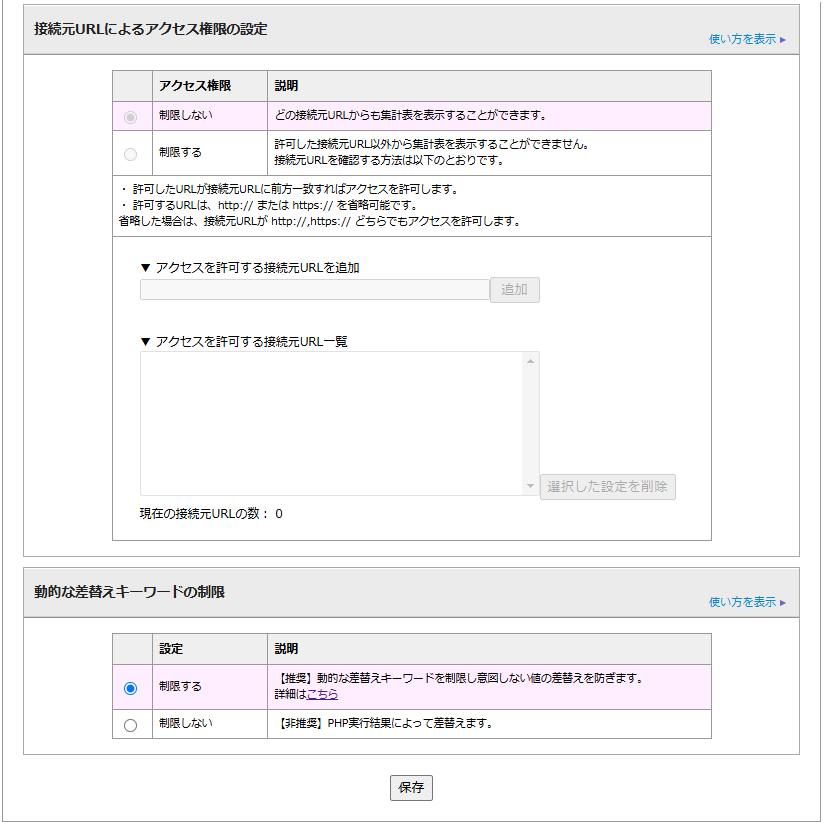
設定が完了したら「保存」ボタンをクリックします。
6. ページ編集
集計表・グラフページのソースを編集する事ができます。
集計表・グラフ一覧の「ページ編集」をクリックします。
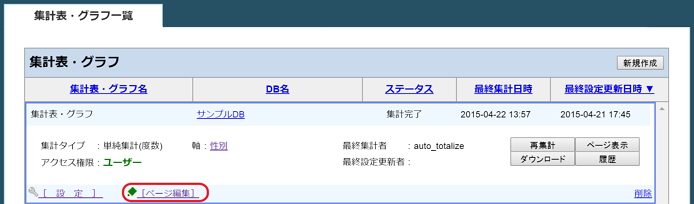
ソースの編集を行います。
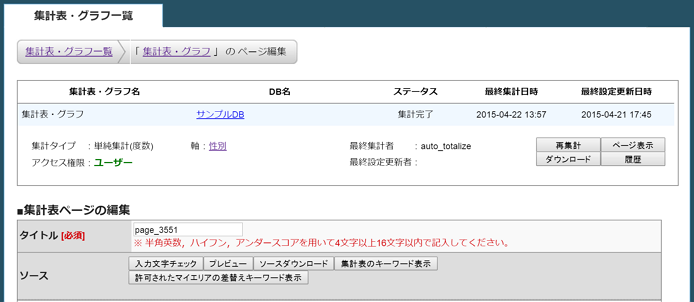
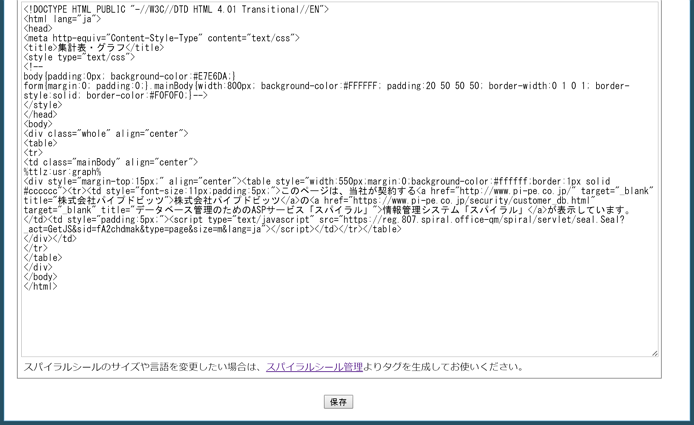
| タイトル | 集計表・グラフを識別するためのタイトルを編集します。 |
| 入力文字チェック | 入力されている文字数(bytes)や機種依存文字のチェックをします。 |
| プレビュー | 集計表・グラフページのプレビュー画面を表示します。 |
| ソースダウンロード | 集計表・グラフページのHTMLソースをダウンロードします。 |
| 集計表のキーワード表示 | 集計表の差替えキーワードを表示します。
集計時点ごとの集計表・グラフや、集計表のみ、グラフのみをページに設定する場合、
|
| 許可されたマイエリアの
差替えキーワード表示 |
セキュリティ設定で許可されたマイエリアの差替えキーワードを表示します。 |
編集が完了したら「保存」ボタンをクリックします。

