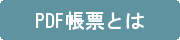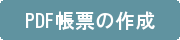PDF帳票ーPDF帳票の作成
最終更新日:2024年02月29日
PDF帳票の作成
PDF帳票を作成するためには、下記の手順が必要です。
※帳票へ出力する通常DBが設定されていることが前提となります。
1. PDFテンプレートの準備
PDFテンプレートの編集を行います。
PDF編集ソフトのフォーム機能にて、テンプレートファイルを選択し、スパイラル上のデータを差しこみたい箇所にフォームを設定し、当該箇所にスパイラル上のデータと紐づける為の差替えキーワードの文字列を挿入します。
フォーム設定が完了したらファイルを保存し直してください。
※ここでは、Adobe Acrobat Proでの編集方法をご案内します。
「差替えキーワード」を用意します。
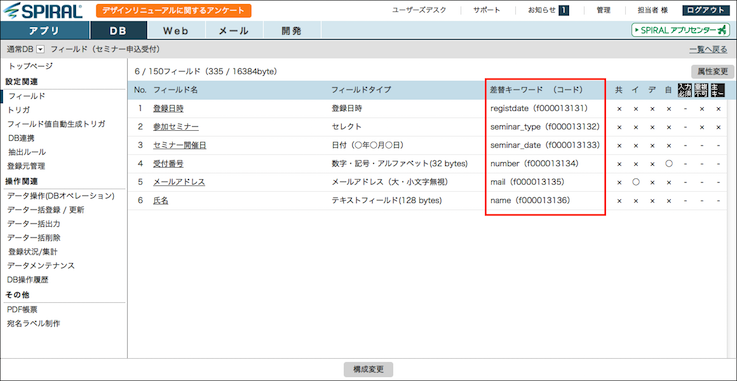
Acrobat Proのフォーム機能にて、テンプレートを選択し、任意の箇所へフォームを設定します。
その際、上記で準備した差替えキーワードをフィールド名へ設定します。
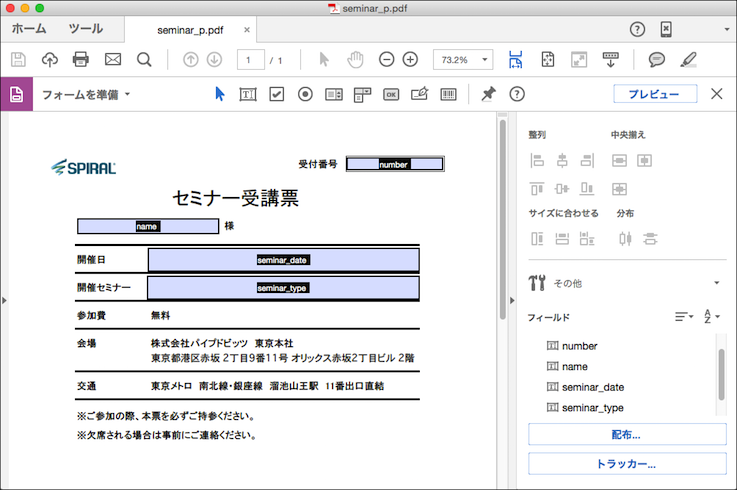
| 差込フィールド | 差替えキーワード | PDFフィールド名の値 |
|---|---|---|
| 受付番号 | number | number |
| 氏名 | name | name |
| セミナー開催日 | seminar_date | seminar_date |
| 参加セミナー | seminar_type | seminar_type |
フォーム設定が完了したらファイルを保存し直します。
2. PDF帳票の設定
PDF帳票の新規作成
PDF帳票を利用するには、通常DBのメニュー一覧または「DB」>「PDF帳票」をクリックします。
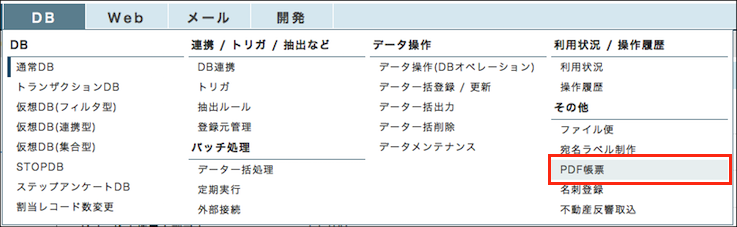
設定一覧画面から[新規作成]をクリックして、PDF帳票の新規作成に進みます。
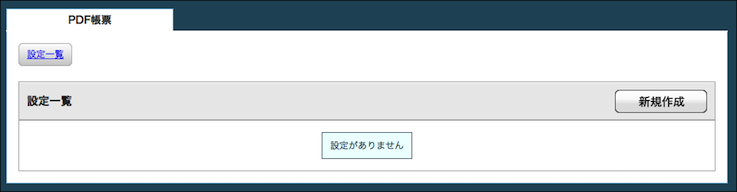
「PDF帳票新規作成」画面が表示されます。
「PDF帳票名」と「キーワード」を入力し、「DB」と「テンプレートファイル」を選択・指定します。
なお、テンプレートファイルは『1.テンプレートの準備』で作成したPDFを選択します。
設定に問題がなければ[新規作成]ボタンををクリックします。
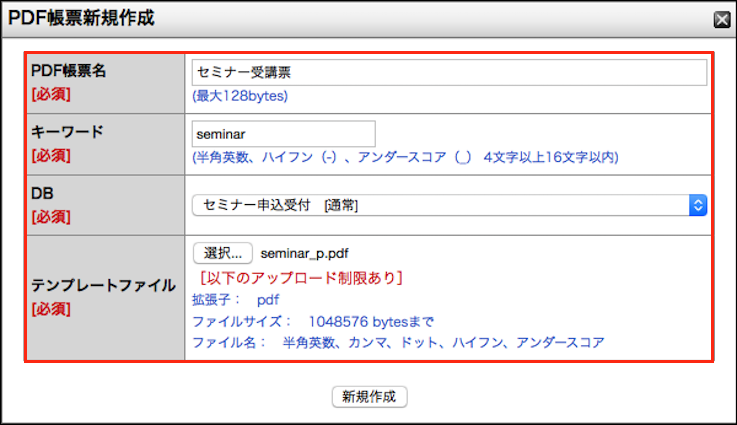
フィールド設定
「フィールド」タブで、PDFテンプレートに出力するフィールドを設定します。
「使用するフィールド」を選択し、「値を出力させるPDF内のフィールド名」を入力します。
「値を出力させるPDF内のフィールド名」は『1.テンプレートの準備』で設定した「差替えキーワード」の値が対応するように入力します。
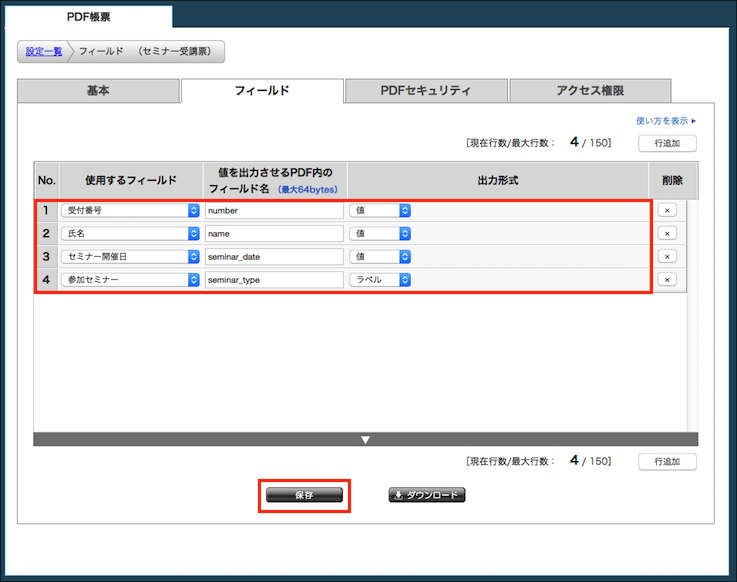
ここでは、下記のように設定します。
| 使用するフィールド | 値を出力させるPDF内のフィールド名 (差替えキーワード) |
出力形式 |
|---|---|---|
| 受付番号 | number | 値 |
| 氏名 | name | 値 |
| セミナー開催日 | seminar_date | 値 |
| 参加セミナー | seminar_type | ラベル |
設定に問題がなければ、[保存]ボタンをクリックします。
※以上で基本的な設定は完了となります。
構築するアプリに合わせて、「PDFセキュリティ(PDFファイルのパスワード設定等)」や「アクセス権限」を設定してください。
詳細は、「PDF帳票とは」機能詳細を参照ください。
ダウンロードのテスト
設定に問題がないかどうか、DBの情報が反映されたPDFをダウンロードすることができます。
※予めDBへデータを登録しておきます。
[ダウンロード]ボタンをクリックします。DBの情報が反映されたPDFをダウンロードすることができます。
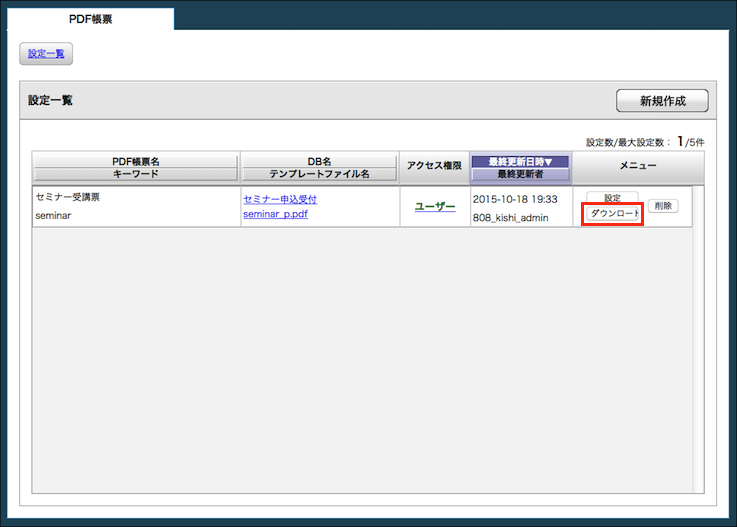
登録済みのデータのIDを入力すると、PDFがダウンロードされます。
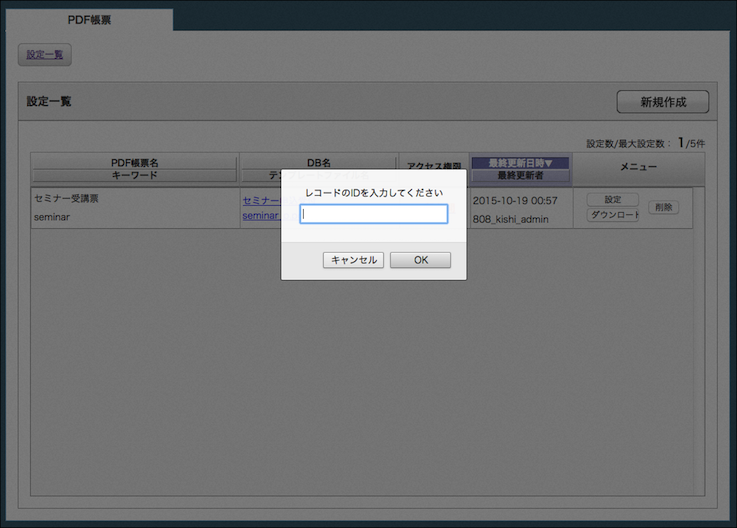
帳票を確認し、問題なければ設定は完了となります。
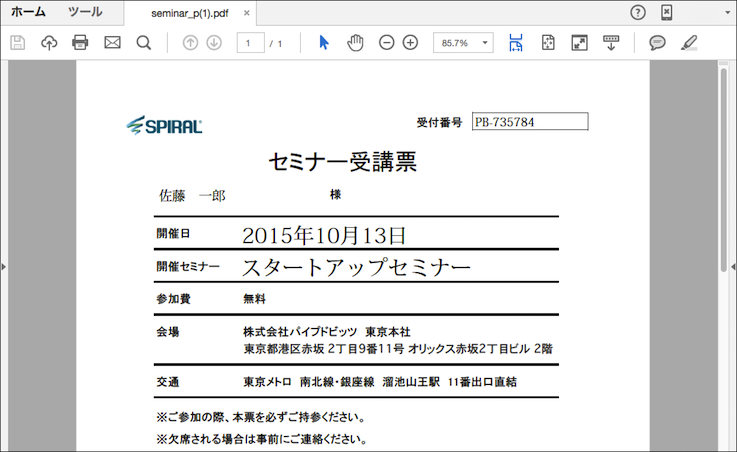
3. PDF帳票ダウンロードURLの設置
先に記載の通り、PDF帳票のダウンロードURLの設定は以下3つの箇所に設置できます。
- フォームのサンキューページ
- マイエリア内ページ
- メール文面中に設定するクリックログインURL
フォームのサンキューページ
サンキューページのソースデザインにて、差替えキーワードを表示し、任意の箇所に差替えキーワードを設置します。
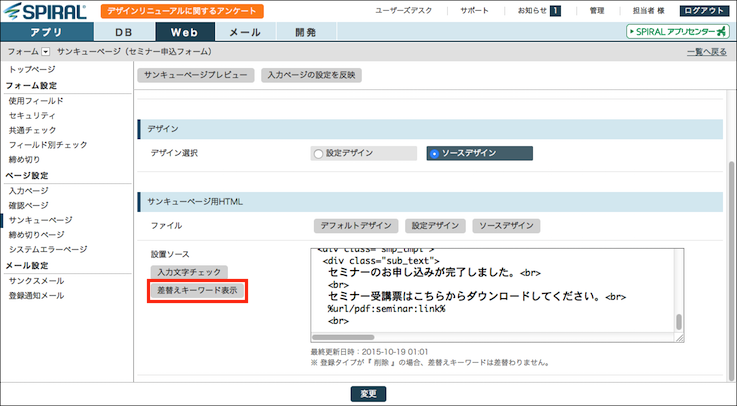
↓↓↓
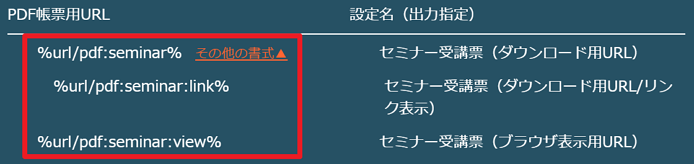
マイエリア内ページ
マイエリアのカスタムページにて、差替えキーワードを表示し、任意の箇所に差替えキーワードを設置します。
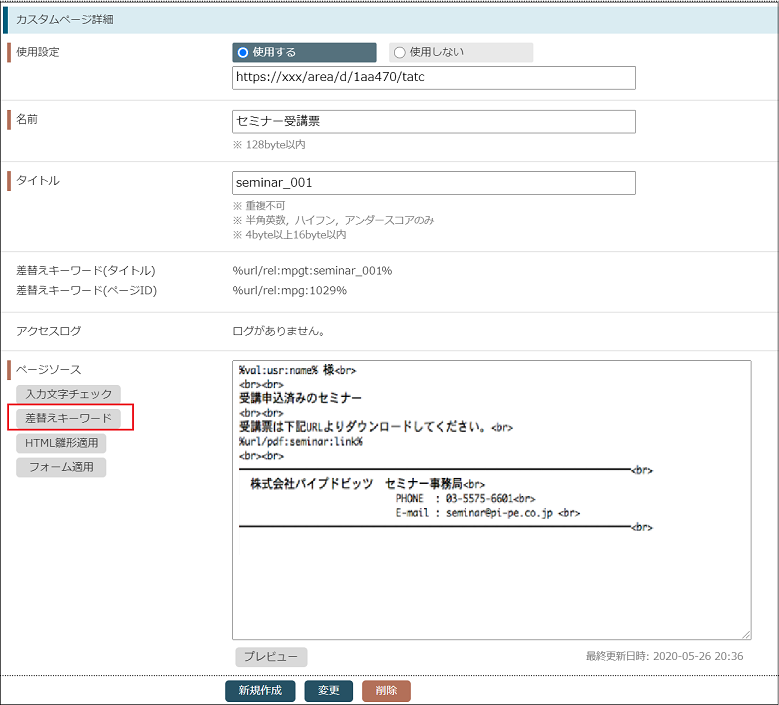
↓↓↓
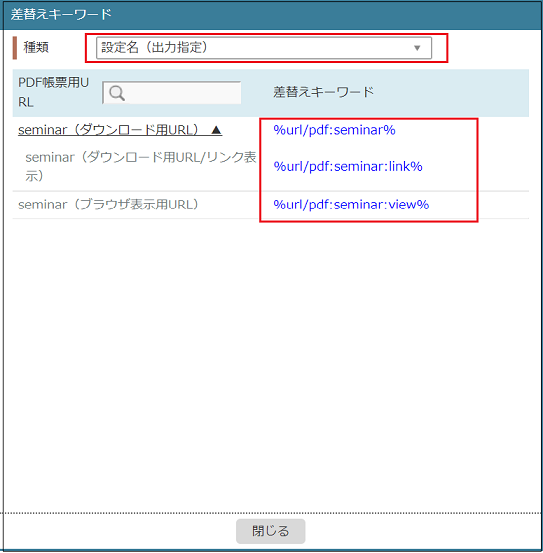
メール文面中に設定するクリックログインURL
サンクスメールの封筒作成にて、差替えキーワードを表示し、任意の箇所に差替えキーワードを設置します。
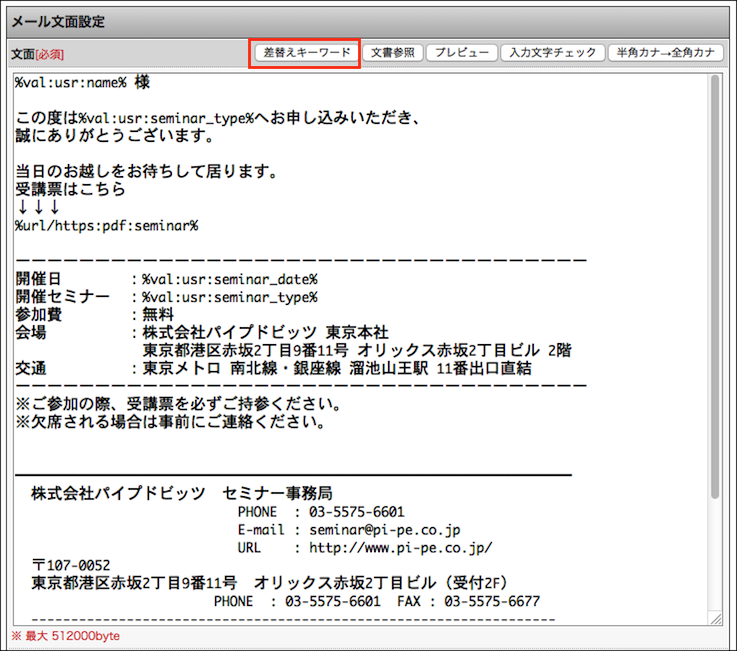
↓↓↓

4. テスト
全ての設定が完了したら、テストを実施いたします。
PDF帳票を設置した箇所において、実際に動作するかを確認します。
- フォームのサンキューページの場合
フォームから申込
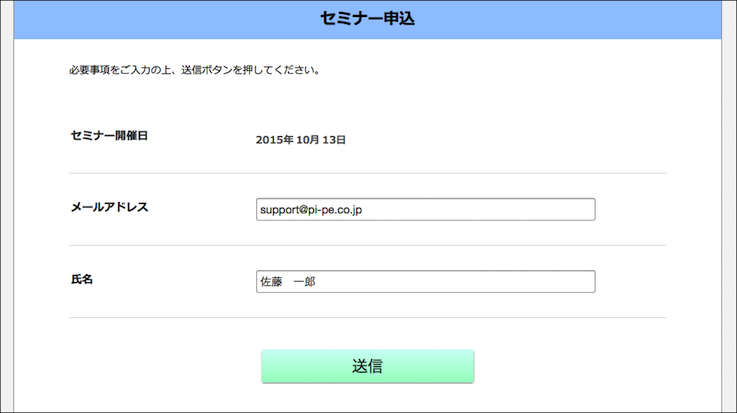
サンキューページでダウンロードURLをクリック
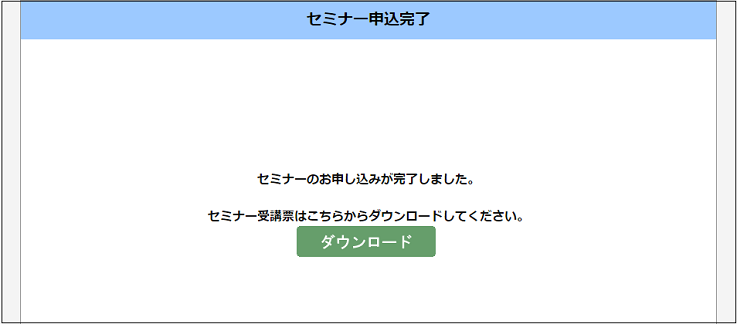
ダウンロードダイアログでダウンロード先を選択しダウンロード
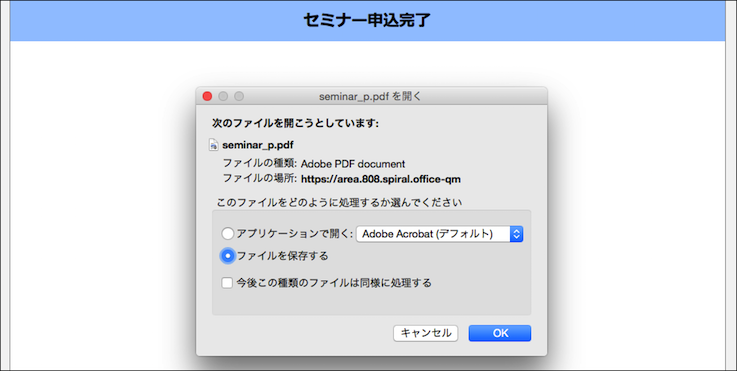
PDFを表示し、問題ないことを確認
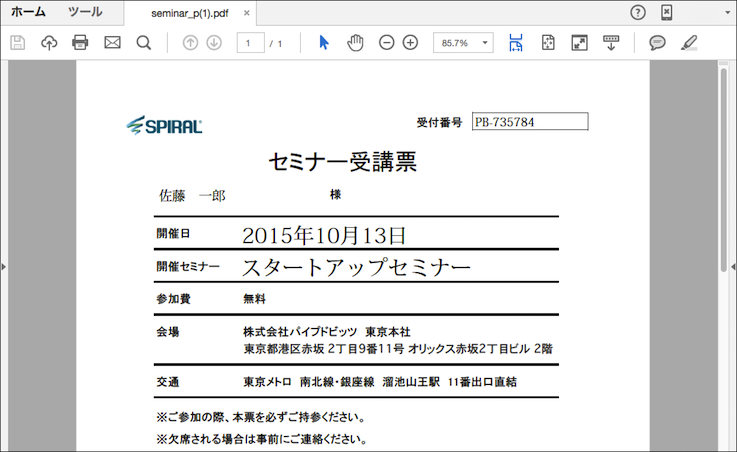
以上で全ての設定が完了となります。